Google Kalender fungerar inte? 9 sätt att fixa det
Miscellanea / / November 28, 2021
Populariteten för kalenderappar växer snabbt, tack vare de avancerade funktionerna som gör det väldigt bekvämt att hålla reda på händelser och hantera vårt schema. De dagar då du var tvungen att manuellt skriva ner händelser i en utskriven kalender eller använda en planerare för att schemalägga dina möten är förbi. Dessa avancerade appar synkroniseras automatiskt med din e-post och lägger till händelser i kalendern. De ger också aktuella påminnelser för att säkerställa att du inte missar något viktigt möte eller aktivitet. Nu, av dessa appar, är Google Kalender en som lyser starkast och är mest populär. Det kan vara sant att inte allt som Google gör är guld, men den här appen är det. Speciellt för personer som använder Gmail passar den här appen perfekt.
Google Kalender är en extremt användbar verktygsapp från Google. Dess enkla gränssnitt och mängd användbara funktioner gör den till en av de mest använda kalenderapparna. Google Kalender är tillgängligt för både Android och Windows. Detta gör att du kan synkronisera din bärbara eller dator med din mobil och hantera dina kalenderhändelser när som helst och var som helst. Det är lättillgängligt, och att göra nya poster eller redigera är en piece of cake. Men precis som alla andra appar kan Google Kalender ibland inte fungera. Vare sig det beror på en buggig uppdatering eller något problem i enhetens inställningar; Google Kalender slutar fungera ibland. Detta gör det mycket obekvämt för slutanvändaren. Därför kommer vi i den här artikeln att lära dig hur du fixar Google Kalender om du någonsin får reda på att det inte fungerar.
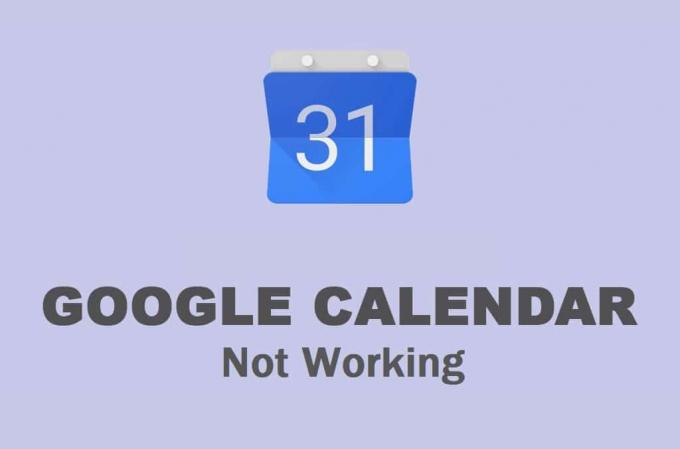
Innehåll
- Så här fixar du att Google Kalender inte fungerar på Android
- Lösning 1: Starta om din enhet
- Lösning 2: Se till att ditt internet fungerar som det ska
- Lösning 3: Rensa cache och data för Google Kalender
- Lösning 4: Uppdatera appen
- Lösning 5: Uppdatera Android-operativsystemet
- Lösning 6: Kontrollera inställningarna för datum och tid
- Lösning 7: Installera om Google Kalender
- Lösning 8: Ladda ner och installera en äldre APK för Google Kalender
- Lösning 9: Öppna Google Kalender från en webbläsare
- Så här åtgärdar du problemet med att Google Kalender inte fungerar på en PC
- Metod 1: Uppdatera din webbläsare
- Metod 2: Se till att ditt internet fungerar korrekt
- Metod 3: Inaktivera/ta bort skadliga tillägg
- Metod 4: Rensa cacheminne och cookies för din webbläsare
Så här fixar du att Google Kalender inte fungerar på Android
Lösning 1: Starta om din enhet
Närhelst du stöter på något problem på din mobil, oavsett om det är relaterat till en viss app eller något annat problem som att kameran inte fungerar, eller högtalare som inte fungerar, etc. försök starta om enheten. Den gamla goda att stänga av och på igen behandling kan lösa en mängd olika problem. På grund av detta är det det första objektet på vår lista över lösningar. Ibland är allt som din enhet behöver en enkel omstart. Så, tryck och håll in strömknappen tills strömmenyn dyker upp på skärmen och tryck sedan på omstartsknappen.

Lösning 2: Se till att ditt internet fungerar som det ska
Den huvudsakliga funktionen i Google Kalender synkroniseras med din Gmail och lägger automatiskt till händelser i kalendern baserat på inbjudningar som tas emot via e-post. För att göra det kräver Google Kalender en stabil internetanslutning. Om du inte är ansluten till ett Wi-Fi- eller mobilnätverk eller om internet inte fungerar, kommer appen inte att fungera. Dra nedåt från meddelandepanelen för att öppna menyn Snabbinställningar och kontrollera om Wi-Fi är aktiverat eller inte.
Om du är ansluten till ett nätverk och det visar korrekt signalstyrka, är det dags att testa om det har internetuppkoppling eller inte. Det enklaste sättet att göra detta är genom att öppna YouTube och försöka spela upp vilken video som helst. Om det spelar utan buffring fungerar internet bra, och problemet är något annat. Om inte, försök att återansluta till Wi-Fi eller byta till din mobildata. Efter det, kontrollera om Google Kalender fungerar eller inte.

Lösning 3: Rensa cache och data för Google Kalender
Varje app sparar en del data i form av cachefiler. Problemet börjar när dessa cachefiler blir skadade. Förlusten av data i Google Kalender kan bero på skadade kvarvarande cachefiler som stör processen för datasynkronisering. Som ett resultat av detta återspeglas inte nya ändringar i kalendern. För att fixa att Google Kalender inte fungerar på Android-problem, du kan alltid försöka rensa cacheminnet och data för appen. Följ dessa steg för att rensa cacheminnet och datafilerna för Google Kalender.
1. Gå till inställningar av din telefon.
2. Tryck på Appar alternativ.
3. Välj nu Google Kalender från listan över appar.

4. Klicka nu på Lagring alternativ.

5. Du kommer nu att se alternativen för att rensa data och rensa cache. Klicka på respektive knapp så raderas nämnda filer.

6. Stäng nu inställningarna och försök använda Google Kalender igen och se om problemet kvarstår.
Lösning 4: Uppdatera appen
Nästa sak du kan göra är att uppdatera din app. Oavsett vilken typ av problem du står inför kan det lösa det genom att uppdatera det från Play Butik. En enkel appuppdatering löser ofta problemet eftersom uppdateringen kan komma med buggfixar till lösa problemet med att Google Kalender inte fungerar.
1. Gå till Play Butik.

2. Längst upp till vänster hittar du tre horisontella linjer. Klicka på dem.

3. Klicka nu på "Mina appar och spel" alternativ.

4. Söka efter Google Kalender och kontrollera om det finns några väntande uppdateringar.

5. Om ja, klicka sedan på uppdatering knapp.
6. När appen har uppdaterats, försök använda den igen och kontrollera om du kan fixa att Google Kalender inte fungerar på Android-problem.
Läs också:Återställ saknade Google Kalender-händelser på Android
Lösning 5: Uppdatera Android-operativsystemet
Det är möjligt att felet inte ligger i Google Kalender-appen utan själva operativsystemet Android. Ibland när en uppdatering av operativsystemet väntar kan den tidigare versionen bli lite buggig. Den väntande uppdateringen kan vara en orsak till att Google Kalender inte fungerar korrekt. Det är alltid bra att hålla din programvara uppdaterad. Detta beror på att företaget med varje ny uppdatering släpper olika patchar och buggfixar som finns för att förhindra att sådana här problem uppstår. Därför rekommenderar vi starkt att du uppdaterar ditt operativsystem till den senaste versionen.
1. Gå till inställningar av din telefon.
2. Tryck på Systemet alternativ.

3. Klicka nu på Programuppdatering.

4. Du hittar ett alternativ att Sök efter programuppdateringar. Klicka på det.

5. Nu, om du upptäcker att en mjukvaruuppdatering är tillgänglig, tryck sedan på uppdateringsalternativet.
6. Vänta ett tag medan uppdateringen laddas ner och installeras.
7. Öppna sedan Google Kalender och se om det fungerar korrekt eller inte.
Lösning 6: Kontrollera inställningarna för datum och tid
En ofta ignorerad faktor som kan vara ansvarig för att Google Kalender inte fungerar är felaktigt datum och tid på din enhet. Tro det eller ej, men inställningarna för datum och tid har en viktig inverkan på synkroniseringsförmågan hos Google Kalender. Därför är det alltid klokt att se till att datum och tid är rätt inställda. Det bästa du kan göra är att aktivera den automatiska datum- och tidsinställningen. Din enhet kommer nu att ta emot data och tidsdata från din operatör, och det kommer att vara korrekt. Följ stegen nedan för att se hur.
1. Öppen inställningar på din enhet.
2. Klicka nu på Systemet alternativ.
3. Efter det, tryck på Datum och tid alternativ.

4. Slå på knappen bredvid här Ställ in automatiskt alternativ.
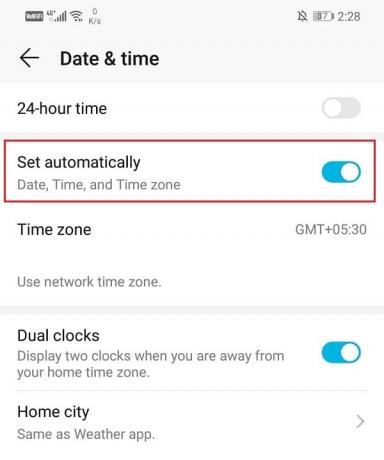
5. Starta om enheten efter detta och kontrollera sedan om Google Kalender fungerar korrekt.
Lösning 7: Installera om Google Kalender
Om ingen av ovanstående metoder fungerar är det förmodligen dags för en nystart. Gå vidare och avinstallera appen och installera den sedan igen senare. Att göra det kan lösa eventuella tekniska problem som en uppdatering inte kunde lösa. Det kommer också att se till att appfelet inte orsakas av motstridiga inställningar eller behörigheter. På vissa Android-enheter är Google Kalender en förinstallerad app och kan inte tas bort helt. Du kan dock fortfarande avinstallera uppdateringar för appen. Nedan ges en stegvis guide för båda scenarierna.
1. För det första, öppna inställningar på din enhet.
2. Klicka nu på Appar alternativ.

3. Efter det bläddrar du igenom listan över installerade appar att leta efter Google Kalender och tryck sedan på den för att öppna appinställningarna.

4. Klicka här på Avinstallera knapp.
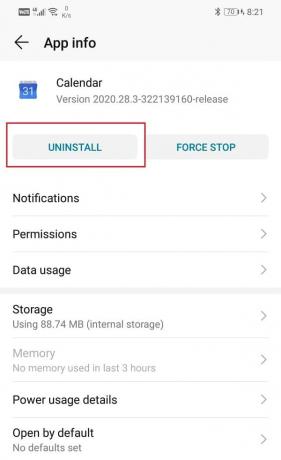
5. Men om Google Kalender var förinstallerat på din enhet kommer du inte att hitta en Avinstallera knapp. I det här fallet trycker du på menyalternativet (tre vertikala punkter) längst upp till höger på skärmen och väljer Avinstallera uppdateringar alternativ.
6. När appen har avinstallerats startar du om enheten.
7. Öppna nu Play Butik, sök efter Google Kalender och installera den.
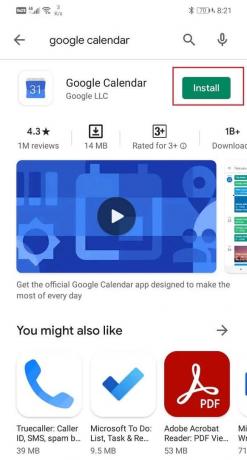
8. När du öppnar appen för första gången, se till att bevilja alla behörighetsförfrågningar.
9. När allt är konfigurerat kontrollerar du om Google Kalender fungerar korrekt eller inte.
Lösning 8: Ladda ner och installera en äldre APK för Google Kalender
Om ingen av ovanstående metoder fungerar, är den skyldige med all säkerhet en bugg som tog sig in i den senaste uppdateringen. Det kan ta lite tid för Google att märka detta och sedan åtgärda det. Tills dess kommer appen att fortsätta att fungera fel. Det enda du kan göra är att vänta på en ny uppdatering med buggfixar. Tills dess finns det ett alternativ som är att ladda ner och installera den äldre stabila versionen av Google Kalender med hjälp av en APK-fil. Du kan hitta stabila och pålitliga APK-filer från APKMirror. Nu eftersom du kommer att ladda ner APK-filen med en webbläsare som Chrome, måste du aktivera installationen från inställningen Okända källor för Chrome. Följ stegen nedan för att se hur.
1. Öppen inställningar på din telefon.
2. Klicka nu på Appar alternativ.
3. Bläddra igenom listan med appar och öppna Google Chrome.

4. Nu under Avancerade inställningar, hittar du Okända källor alternativ. Klicka på det.
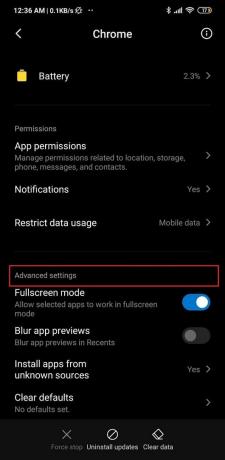
5. Här, slå på reglaget för att aktivera installationen av appar som laddats ned med webbläsaren Chrome.
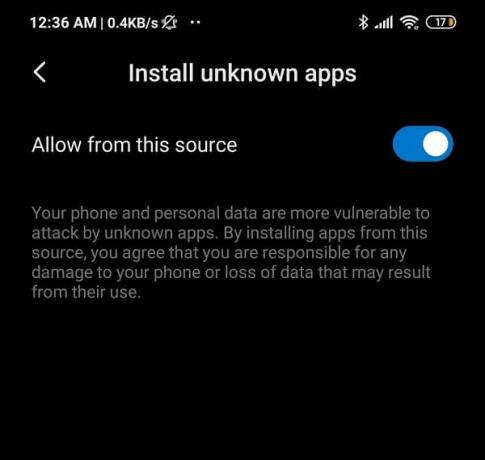
Efter det är nästa steg att ladda ner APK-fil för Google Kalender från APKMirror. Nedan följer stegen som hjälper dig i processen.
1. Gå först till APKMirrors webbplats med en webbläsare som Chrome. Du kan göra det genom att klicka direkt här.

2. Sök nu efter Google Kalender.
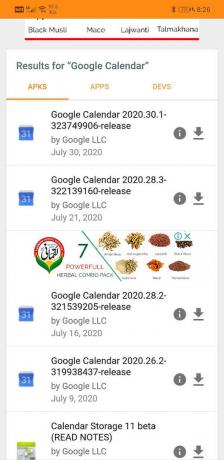
3. Du hittar många versioner ordnade efter deras releasedatum med den senaste överst.
4. Scrolla ner lite och leta efter en version som är minst ett par månader gammal och tryck på den. Observera att betaversioner också är tillgängliga på APKMirror och vi kan rekommendera dig att undvika dem eftersom betaversioner vanligtvis inte är stabila.
5. Klicka nu på "Se tillgängliga APKS och paket" alternativ.
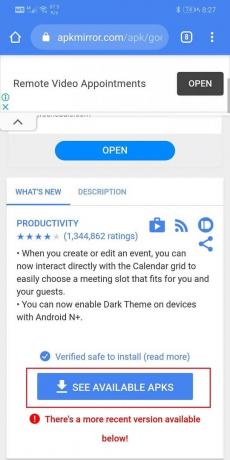
6. En APK-fil har flera varianter, välj den som passar dig.
7. Följ nu instruktionerna på skärmen och godkänn att ladda ner filen.

8. Du kommer att få en varning som säger att APK-filen kan vara skadlig. Ignorera det och acceptera att spara filen på din enhet.
9. Gå nu till Nedladdningar och tryck på APK-fil som du just laddade ner.

10. Detta kommer att installera appen på din enhet.
11. Öppna nu den nyinstallerade appen och se om den fungerar korrekt eller inte. Om du fortfarande har problem, då kan du försöka ladda ner en ännu äldre version.
12. Appen kan rekommendera dig att uppdatera till den senaste versionen, men notera att du inte gör det. Fortsätt använda den äldre appen så länge du vill eller tills en ny uppdatering kommer med buggfixar.
13. Det vore också klokt att inaktivera inställningen Okända källor för Chrome efter detta eftersom det skyddar din enhet mot skadliga och skadliga appar.
Läs också:Dela din Google-kalender med någon annan
Lösning 9: Öppna Google Kalender från en webbläsare
Om ingen av ovanstående metoder fungerar betyder det att det finns en allvarlig bugg med appen. Men tack och lov är Google Kalender bara en app. Den kan enkelt nås från en webbläsare. Vi föreslår att du gör det medan problemet med appen åtgärdas. Följ stegen nedan för att använda den webbaserade klienten för Google Kalender.
1. Öppen Google Chrome på din mobil.
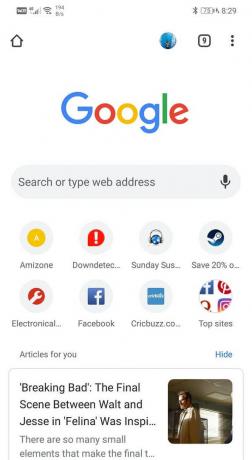
2. Klicka nu på menyknapp (tre vertikala punkter) längst upp till höger på skärmen och välj i rullgardinsmenyn Desktop-webbplats.
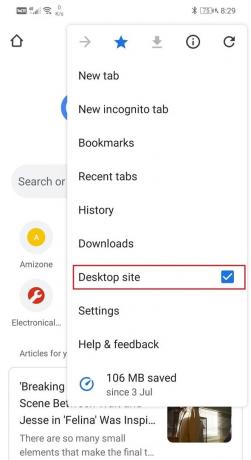
3. Efter det, sök efter Google Kalender och öppna sin hemsida.

4. Du kommer nu att kunna använda alla funktioner och tjänster i Google Kalender, precis som förr.

Så här åtgärdar du problemet med att Google Kalender inte fungerar på en PC
Som nämnts tidigare är Google Chrome inte bara begränsad till Android-smarttelefoner, och du kan använda den på en dator också via en webbläsare som chrome. Om du har problem när du använder Google Chrome på din dator finns det flera enkla lösningar. I det här avsnittet kommer vi att ge en stegvis guide för att åtgärda problemet med att Google Kalender inte fungerar.
Metod 1: Uppdatera din webbläsare
Om Google Kalender inte fungerar på din dator beror det förmodligen på en föråldrad webbläsare. Uppdatera den till den senaste versionen och hjälpa till att lösa problemet och låta dig njuta av alla funktioner i Google Kalender. Följ stegen nedan för att se hur:
1. För att underlätta förståelsen tar vi Google Chrome som exempel.

2. Öppna Google Chrome på din dator och tryck på menyalternativ (tre vertikala punkter) längst upp till höger på skärmen.
3. Från rullgardinsmenyn, klicka på Hjälp och välj Om Google Chrome alternativ.

4. Den kommer automatiskt att söka efter uppdateringar. Klicka på installera knappen om du hittar några väntande uppdateringar.
5. Försök att använda Google Kalender igen och se om problemet kvarstår eller inte.
Metod 2: Se till att ditt internet fungerar korrekt
Precis som Android-appen behöver du en stabil internetanslutning för att kunna använda Google Kalender korrekt. För att vara säker på att öppna YouTube och prova att spela upp en video på den. Bortsett från det kan du också söka efter vad som helst online och se om du kan öppna andra slumpmässiga webbplatser. Om det visar sig att dålig eller ingen internetanslutning är orsaken till alla problem, försök sedan återansluta till Wi-Fi-nätverket. Om det inte fungerar måste du återställa din router. Det sista alternativet skulle vara att ringa nätoperatören och be dem fixa det.
Metod 3: Inaktivera/ta bort skadliga tillägg
Det är möjligt att orsaken till att Google Kalender inte fungerar är ett skadligt tillägg. Tillägg är en viktig del av Google Kalender, men ibland laddar du ner vissa tillägg som inte har de bästa avsikterna för din dator. Det enklaste sättet att vara säker är att byta till inkognitosurfning och öppna Google Kalender. När du är i inkognitoläge kommer tilläggen inte att vara aktiva. Om Google Kalender fungerar korrekt betyder det att boven är en förlängning. Följ stegen nedan för att ta bort ett tillägg från Chrome.
1. Öppen Google Chrome på din dator.
2. Klicka nu på menyknappen och välj Fler verktyg från rullgardinsmenyn.
3. Efter det klickar du på Tillägg alternativ.

4. Nu inaktivera/ta bort nyligen lagt till tillägg, särskilt de som du lade till vid den tidpunkt då detta problem började uppstå.

5. När tilläggen har tagits bort, kontrollera om Google Kalender fungerar korrekt eller inte.
Metod 4: Rensa cacheminne och cookies för din webbläsare
Om ingen av ovanstående metoder fungerar är det dags att rensa cachefiler och cookies för din webbläsare. Eftersom Google Kalender fungerar i inkognitoläge men inte i normalt läge, är nästa möjliga orsak till problemet cookies och cachefiler. Följ stegen nedan för att ta bort dem från din dator.
1. För det första, öppna Google Chrome på din dator.
2. Klicka nu på menyknappen och välj Fler verktyg från rullgardinsmenyn.
3. Efter det klickar du på Rensa webbhistorik alternativ.

4. Under tidsintervallet väljer du Hela tiden alternativet och tryck på Knappen Rensa data.
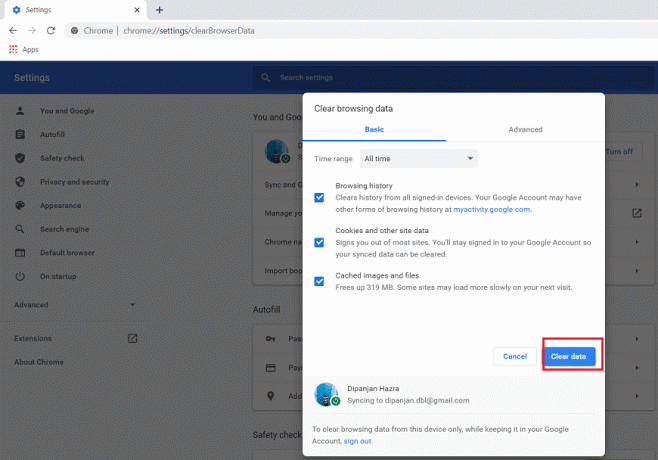
5. Kontrollera nu om Google Kalender fungerar korrekt eller inte.
Rekommenderad:
- 7 sätt att åtgärda Facebook-bilder som inte laddas
- Fixa att Outlook inte synkroniseras på Android
- Så här fixar du att automatisk rotering inte fungerar på Android
Med det kommer vi till slutet av denna artikel. Vi hoppas att du tycker att denna information är användbar. Om du fortfarande inte kan åtgärda problemet med att Google Kalender inte fungerar, beror det förmodligen på ett serverrelaterat problem hos Google. Det enda du kan göra är att skriva till Googles supportcenter och rapportera det här problemet. Förhoppningsvis kommer de formellt att erkänna problemet och leverera en snabb lösning för detsamma.



