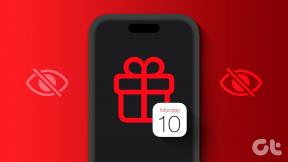Topp 7 sätt att fixa Task Manager som inte fungerar på Windows 11
Miscellanea / / December 04, 2021
Task Manager är ett viktigt verktyg på Windows 11 som visar viktiga detaljer om din dators minnesförbrukning, bakgrundsprocesser, startprogram, och mer. Om du litar på att den tvångsavslutar appar och program när de inte svarar, kommer det att bli ett problem när Aktivitetshanteraren slutar fungera på din Windows 11-dator.

Om du möter ett liknande problem där Aktivitetshanteraren inte svarar eller vägrar att öppna, hjälper lösningarna i den här guiden dig att felsöka och fixa det. Vi har sammanställt en lista med lösningar som bör få Aktivitetshanteraren att fungera igen. Så låt oss börja.
1. Starta om din PC
Om du inte kan öppna eller komma åt Aktivitetshanteraren på Windows 11 kan du prova att starta om din dator. Om problemet orsakas av ett mindre fel eller en process som fryser, kan omstart av din dator få saker och ting tillbaka till det normala.
Även på Guiding Tech
2. Kör felsökaren för systemunderhåll
Din Windows 11-dator är utrustad med en felsökare för systemunderhåll som kan upptäcka och åtgärda eventuella oegentligheter med skrivbordsgenvägar, diskvolym, filsökvägar, etc. Så om du har problem med att komma åt Aktivitetshanteraren på Windows 11 kan du vända dig till Systemunderhållsfelsökaren för hjälp. Här är hur.
Steg 1: Tryck på Windows-tangenten + S för att öppna Windows Search, skriv in kontrollpaneloch tryck på Retur.

Steg 2: Byt vytyp till stora ikoner i fönstret Kontrollpanelen och gå till Felsökning.

Steg 3: Under System och säkerhet klickar du på alternativet Kör underhållsuppgifter.

Följ instruktionerna på skärmen för att köra felsökaren och starta sedan om datorn för att se om Aktivitetshanteraren fungerar bra.
3. Kör SFC och DISM Scan
SFC eller System File Checker scan är ett praktiskt verktyg på Windows som kan diagnostisera din dator för skadade filer och återställa dem med sin cachade version. Så om Aktivitetshanteraren på Windows 11 inte fungerar på grund av en skadad systemfil kan du prova att köra en SFC-skanning genom att följa stegen nedan.
Steg 1: Högerklicka på Start-menyikonen och välj alternativet Windows Terminal (admin) från menyn som visas.

Steg 2: Skriv kommandot som nämns nedan och tryck på Enter.
sfc/scannow

Om problemet kvarstår kan du försöka utföra en DISM- eller Deployment Image Servicing and Management-skanning istället. I likhet med SFC-skanning kan DISM reparera systembilder och filer på din Windows. Så här kör du det.
Starta kommandotolken med administratörsrättigheter och ange följande kommandon ett efter ett.
DISM /Online /Cleanup-Image /CheckHealth
DISM /Online /Cleanup-Image /ScanHealth
DISM /Online /Cleanup-Image /RestoreHealth
När du är klar, starta om din dator och se om Aktivitetshanteraren fungerar bra.
4. Sök efter skadlig programvara
Om du har svårt att komma åt Aktivitetshanteraren och andra Windows-program som t.ex Utforskaren, då kan det vara så att din dator har påverkats av ett virus. För att vara säker på det kan du prova skanna din dator efter skadlig programvara och virus genom att utföra en snabbskanning.
Även på Guiding Tech
5. Aktivera Aktivitetshanteraren via Registereditorn
Om du fortfarande inte kan komma åt Aktivitetshanteraren kan du gräva i Windows registernycklar för att se till att Aktivitetshanteraren inte är inaktiverad därifrån. Windows Registereditorn är endast tillgänglig på Windows 11 Pro och högre utgåvor.
Ett varningens ord. Windows-registret är ett kraftfullt verktyg på Windows. Att göra ändringar i den utan kunskap kan leda till allvarliga konsekvenser. Så se till att följa stegen noggrant och säkerhetskopiera dina registerfiler i förväg.
Steg 1: Tryck på Windows-tangenten + R för att starta kommandot Kör. Skriv in regedit i rutan och tryck på Enter.

Steg 2: Använd adressfältet upptill för att navigera till följande tangent.
DISM /Online /HKEY_CURRENT_USER\Software\Microsoft\Windows\Current Version\Policies

Steg 3: Expandera policyer för att leta efter System. Om du inte kan hitta den, högerklicka på Policyer, gå till Ny och välj Nyckel. Döp det till System.

Steg 4: Högerklicka på systemposten, gå till Nytt och välj DWORD-värde (32-bitars). Namnge den nya posten som DisableTaskMgr.

Steg 5: Dubbelklicka på DisableTaskMgr-tangenten, ändra dess värde till 0 och tryck på OK.

Starta om din dator för att tillämpa ändringarna. När den har startat om bör du försöka komma åt Aktivitetshanteraren.
6. Aktivera Aktivitetshanteraren via gruppolicy
I likhet med registerredigeraren, Gruppolicy är ett administratörsverktyg på Windows 11 som används för att göra ändringar på systemnivå. Om någon har inaktiverat Aktivitetshanteraren på din PC kan du också använda grupprincipredigeraren för att aktivera den.
Steg 1: Tryck på Windows + R för att öppna Kör-prompten, skriv gpedit.msc och tryck på Enter.

Steg 2: I grupprincipredigeraren använder du den vänstra rutan för att navigera till Användarkonfiguration > Administrativa mallar > System > Ctrl+Alt+Del-alternativ.
Steg 3: Dubbelklicka på alternativet Ta bort Aktivitetshanteraren till höger.

Steg 4: I fönstret Ta bort Aktivitetshanteraren som öppnas, välj Inaktiverad och klicka på OK.

Starta om din dator och se om du kan komma åt Aktivitetshanteraren.
7. Utför en systemåterställning
Liksom tidigare iterationer kommer Windows 11 också med en Funktion för systemåterställning som regelbundet tar en säkerhetskopia av hela systemet. Den här funktionen skapar automatiskt en återställningspunkt när den upptäcker några större ändringar. Du kan använda den för att återgå till den punkt då Aktivitetshanteraren fungerade bra. Här är hur.
Steg 1: Öppna Start-menyn, skriv in skapa en återställningspunkt och klicka på det första resultatet som visas.

Steg 2: Under fliken Systemskydd klickar du på knappen Systemåterställning.

Steg 3: Här kan du antingen gå med den rekommenderade återställningspunkten eller välja en själv genom att välja det andra alternativet.

Välj en återställningspunkt när Aktivitetshanteraren fungerade bra och tryck på Nästa. Följ instruktionerna på skärmen för att utföra en systemåterställning.
Även på Guiding Tech
Hantera uppgiften till hands
Task Manager är ett viktigt systemunderhållsverktyg på Windows. Men ibland kan det behöva lite underhåll själv. Förhoppningsvis har ovanstående lösningar hjälpt dig att få det att fungera igen. Som alltid, låt oss veta om vi missade några lösningar i kommentarerna nedan.
Ovanstående artikel kan innehålla affiliate-länkar som hjälper till att stödja Guiding Tech. Det påverkar dock inte vår redaktionella integritet. Innehållet förblir opartiskt och autentiskt.
Pankil är civilingenjör till yrket som började sin resa som författare på EOTO.tech. Han började nyligen med Guiding Tech som frilansskribent för att täcka instruktioner, förklarare, köpguider, tips och tricks för Android, iOS, Windows och webben.