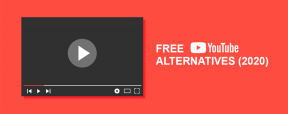Var finns BSOD-loggfilen i Windows 10?
Miscellanea / / November 28, 2021
Stötte du nyligen på Blue Screen of Death-felet? Men kunde inte förstå varför felet uppstår? Oroa dig inte, Windows sparar BSOD-loggfilen på en specifik plats. I den här guiden hittar du var BSOD-loggfilen finns i Windows 10 och hur du kommer åt och läser loggfilen.
A Blue Screen Of Death (BSOD) är en startskärm som visar information om en systemkrasch under en kort stund och fortsätter att starta om din dator. I processen sparas kraschloggfilerna i systemet innan omstarten utförs. BSOD uppstår på grund av en mängd olika faktorer, inklusive inkompatibel programvara som stör operativsystemets processer, minnesspill, överhettning av hårdvara och misslyckade systemändringar.
BSOD samlar in viktig information om kraschen och lagrar den på din dator så att den kan hämtas och skickas tillbaka till Microsoft för att analysera orsaken till kraschen. Den har detaljerade koder och information som gör att användaren kan diagnostisera problem med sin dator. Dessa filer kan inte hämtas i en mänskligt läsbart format, men den kan läsas med specifik programvara som finns i systemet.
De flesta av dem kanske inte känner till BSOD-loggfilerna eftersom du kanske inte får tillräckligt med tid för att läsa texten som visas under en krasch. Vi kan lösa det här problemet genom att hitta platsen för BSOD-loggarna och titta på dem för att hitta problem och tidpunkten när det inträffade.
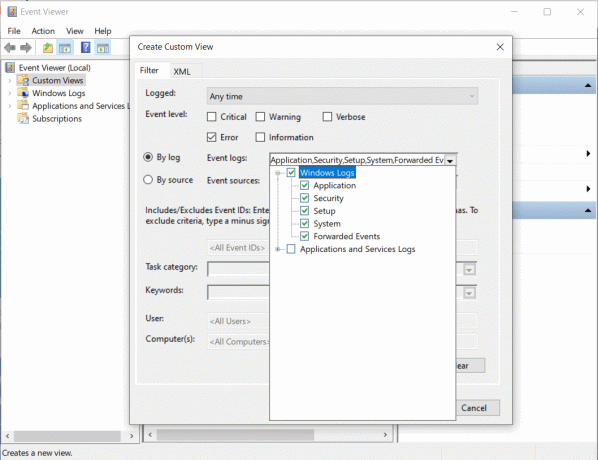
Innehåll
- Var finns BSOD-loggfilen i Windows 10?
- Få åtkomst till BSOD-loggfilerna med hjälp av Event Viewer-loggen
- Använd Windows 10 Reliability Monitor
- Inaktivera eller aktivera minnesdumpningsloggar i Windows 10
Var finns BSOD-loggfilen i Windows 10?
För att hitta platsen för Blue Screen of Death, BSOD-felloggfil på Windows 10, följ metoden nedan:
Få åtkomst till BSOD-loggfilerna med hjälp av Event Viewer-loggen
Event Viewer Log används för att se innehållet i händelseloggar – filer som lagrar information om start och stopp av tjänster. Den kan användas för att diagnostisera problem relaterade till systemet och funktionerna, precis som BSOD-loggen. Vi kan använda Event Viewer-loggen för att söka och läsa BSOD-loggfilerna. Den kommer åt minnesdumparna och samlar alla loggar som är lagrade på din dator.
Event Viewer Log ger också viktig information om felsökning av eventuella problem som inträffar när systemet stöter på en Blåskärm. Låt oss se hur du kommer åt BSOD-loggfilerna med hjälp av Event Viewer Log:
1. Typ Loggboken och klicka på den från sökresultaten för att öppna den.
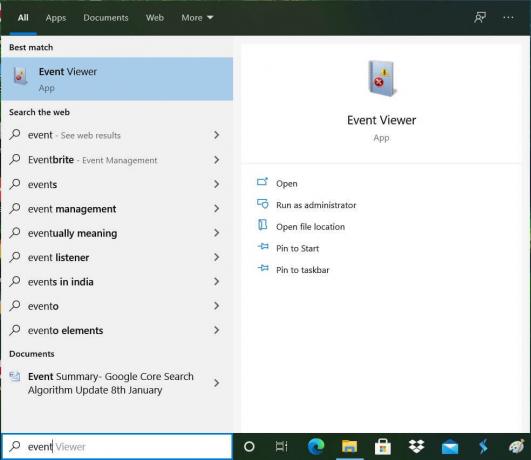
2. Klicka nu på Handling flik. Välj "Skapa anpassad vy" från rullgardinsmenyn.
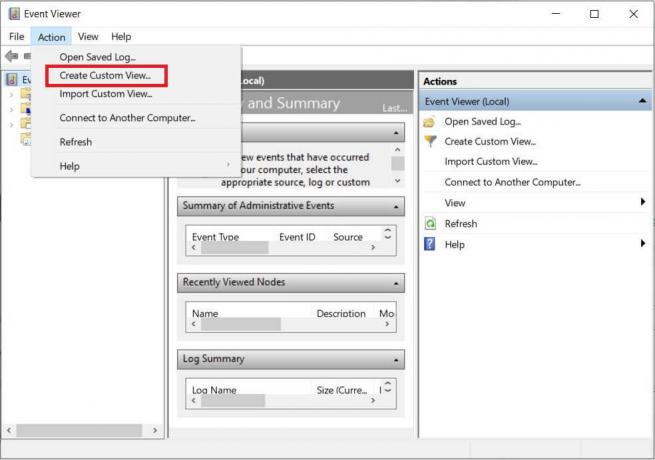
3. Nu kommer du att presenteras med en skärm för att filtrera händelseloggarna enligt olika attribut.
4. I fältet Loggat väljer du tidsintervall som du behöver hämta loggarna från. Välj händelsenivå som Fel.

5. Välja Windows-loggar från rullgardinsmenyn Händelseloggtyp och klicka OK.
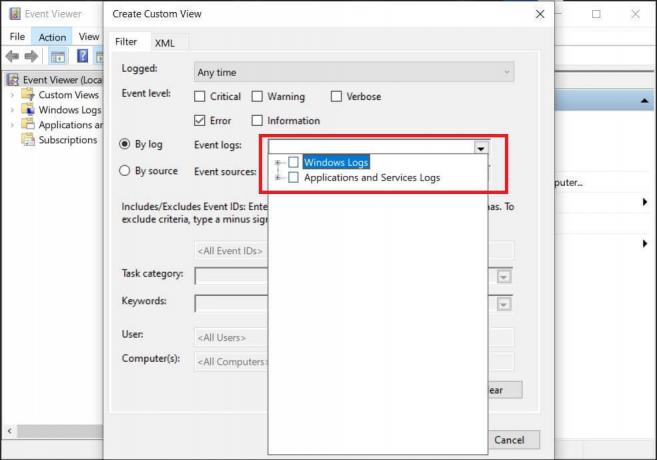
6. Döp om din syn på allt du gillar och klicka på OK.

7. Nu kan du se felhändelserna listade i händelsevisaren.
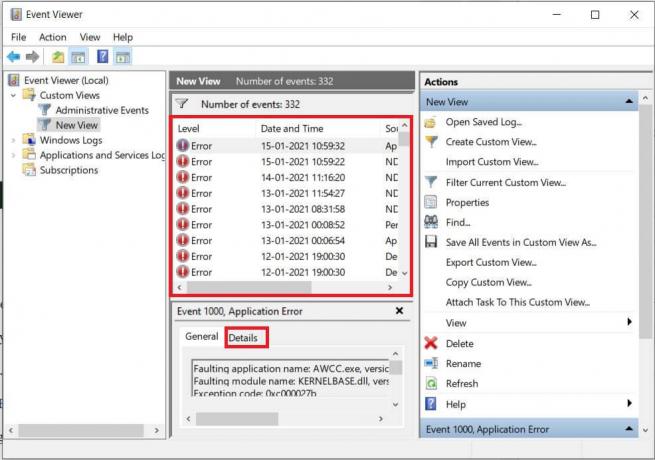
8. Välj den senaste händelsen för att se BSOD-loggdetaljerna. När du har valt, gå till Detaljer fliken för att få mer information om BSOD-felloggarna.
Använd Windows 10 Reliability Monitor
Windows 10 Reliability Monitor är ett verktyg som gör det möjligt för användare att känna till sin dators stabilitet. Den analyserar applikationen som kraschar eller inte svarar för att skapa ett diagram över systemets stabilitet. Tillförlitlighetsmonitorn betygsätter stabiliteten från 1 till 10, och ju högre siffra – desto bättre stabilitet. Låt oss se hur du kommer åt det här verktyget från kontrollpanelen:
1. Tryck Windows-tangent + S för att öppna Windows sökfält. Skriv Kontrollpanelen i sökrutan och öppna den.
2. Klicka nu på System och säkerhet klicka sedan på Säkerhet och underhåll alternativ.

3. Expandera underhåll avsnitt och klicka på alternativet "Visa tillförlitlighetshistorik.”
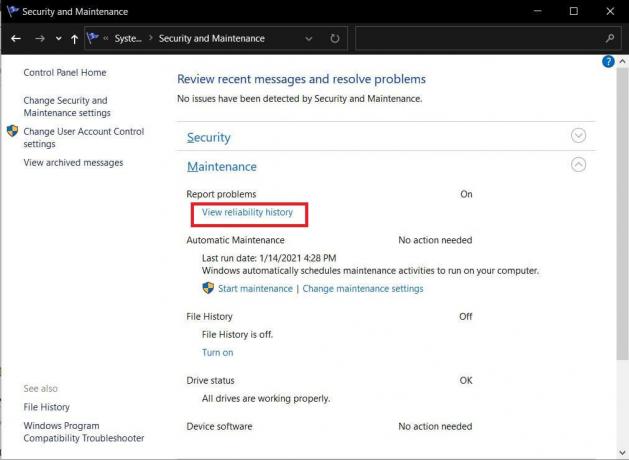
4. Du kan se att tillförlitlighetsinformationen visas som en graf med instabiliteterna och felen markerade på grafen som punkter. De röd cirkel representerar en fel, och "i" representerar en varning eller anmärkningsvärd händelse som inträffade i systemet.
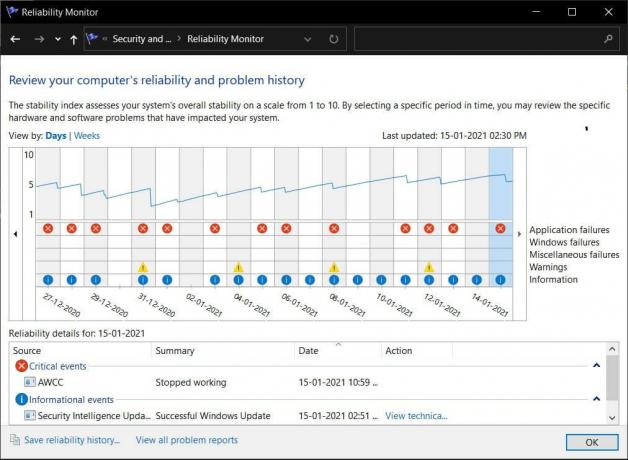
5. Genom att klicka på fel- eller varningssymbolerna visas detaljerad information om problemet tillsammans med en sammanfattning och den exakta tidpunkten då felet inträffade. Du kan utöka detaljerna för att få mer information om BSOD-kraschen.
Inaktivera eller aktivera minnesdumpningsloggar i Windows 10
I Windows kan du inaktivera eller aktivera minnesdump- och kärndumploggar. Det är möjligt att ändra lagringsutrymmet som tilldelats dessa dumpar för att lagra loggar som läser systemkrascher. Som standard finns minnesdumpen vid "C:\Windows\memory.dmp”. Du kan enkelt ändra standardplatsen för minnesdumpfilerna och aktivera eller inaktivera minnesdumploggarna:
1. Tryck Windows + R att ta upp Springa fönster. Skriv "sysdm.cpl” i fönstret och slå Stiga på.

2. Gå till Avancerad fliken och klicka på inställningar under Start och återställning.

3. Nu i Skriv felsökningsinformation, välj lämpligt alternativ från Komplett minnesdump, kärnminnesdump, Automatisk minnesdump.
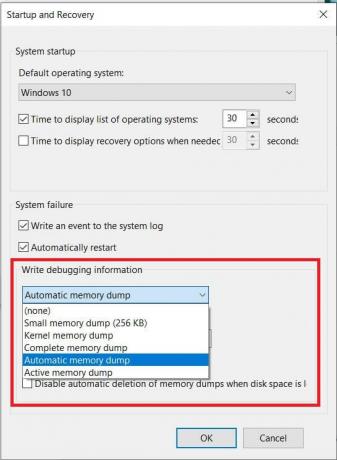
4. Du kan också inaktivera dumpningen genom att välja Ingen från rullgardinsmenyn. Anteckna det du kommer inte att kunna rapportera fel eftersom loggarna inte kommer att lagras under en systemkrasch.
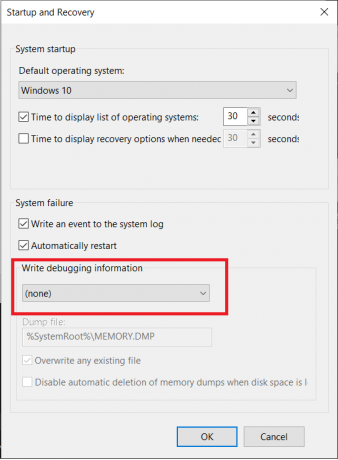
5. Det är möjligt att ändra platsen för dumpfilerna. Välj först lämplig minnesdump och sedan under "Dump fil”-fältet och skriv sedan in den nya platsen.
6. Klick OK och då Omstart din dator för att spara ändringarna.
Minnesdumpar och BSOD-loggfiler hjälper användaren att fixa olika problem på den Windows-baserade datorn. Du kan också kontrollera felet med QR-koden som visas under BSOD-kraschen på Windows 10-dator. Microsoft har en felkontrollsida som listar sådana felkoder och deras möjliga betydelser. Prova dessa metoder och kontrollera om du kan hitta lösningen för systemets instabilitet.
Rekommenderad:
- Åtgärda Ntoskrnl.exe BSOD Blue Screen-fel
- Använda Driver Verifier för att fixa Blue Screen of Death (BSOD)-fel
- Fixa svart skrivbordsbakgrund i Windows 10
Vi hoppas att den här artikeln var till hjälp och att du kunde hitta BSOD-loggfilens plats i Windows 10. Om du fortfarande har några frågor eller förvirring angående detta ämne, ställ dem gärna i kommentarsfältet nedan.