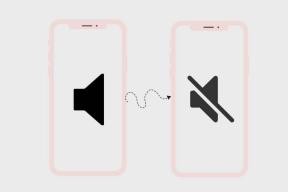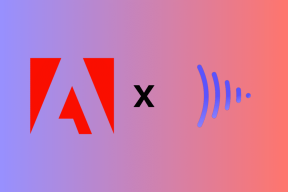Hur man blockerar Windows 11-uppdatering med GPO
Miscellanea / / December 06, 2021
Windows-uppdateringar har en historia av att sakta ner datorer när de körs i bakgrunden. De är också kända för att installera vid slumpmässig omstart, vilket beror på deras förmåga att ladda ner uppdateringar automatiskt. Windows-uppdateringar har kommit långt sedan de startade. Du kan nu kontrollera hur och när nämnda uppdateringar laddas ner, samt hur och när de installeras. Du kan dock fortfarande lära dig att blockera uppdateringen av Windows 11 med hjälp av Group Policy Editor, som förklaras i den här guiden.

Innehåll
- Så här blockerar du Windows 11 Update med GPO/Group Policy Editor.
- Proffstips: Rekommenderas att inaktivera Windows 11-uppdateringar?
Så här blockerar du Windows 11 Update med GPO/Group Policy Editor
Lokal grupppolicyredigerare kan användas för att inaktivera Windows 11-uppdateringar enligt följande:
1. Tryck Windows + R-tangenter tillsammans för att öppna Springa dialog ruta.
2. Typ gpedit.msc aoch klicka på OK att avfyra Grupppolicyredigerare.
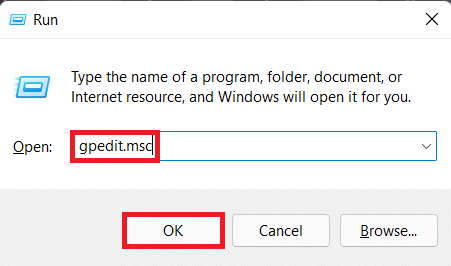
3. Navigera till Datorkonfiguration > Administrativa mallar > Windows-komponenter > Windows Update i den vänstra rutan.
4. Dubbelklicka på Hantera slutanvändarupplevelsen under Windows uppdatering, som visas nedan.
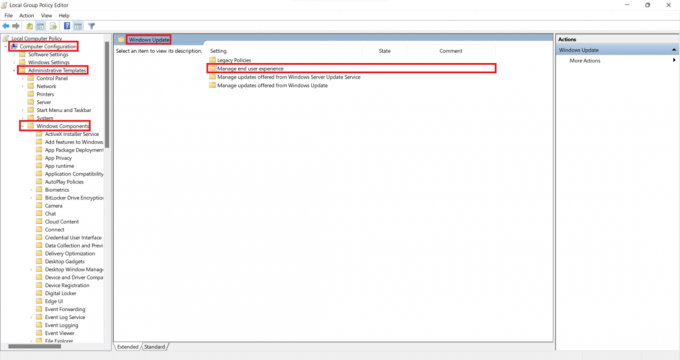
5. Dubbelklicka sedan på Konfigurera automatiska uppdateringar som visat.
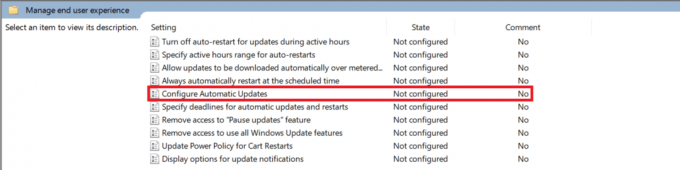
6. Markera alternativet med titeln Inaktiverad, och klicka på Använd > OK för att spara ändringarna.
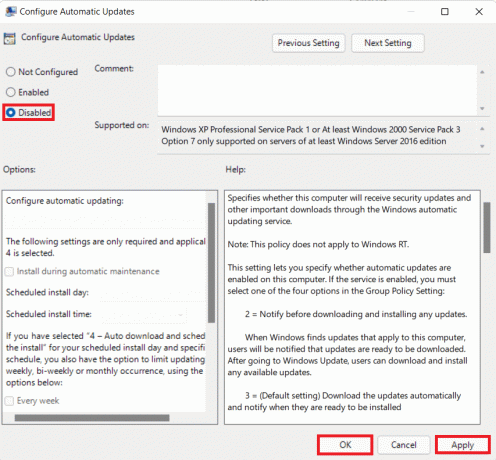
7. Omstart din dator för att låta dessa ändringar träda i kraft.
Notera: Det kan ta flera systemstarter innan de automatiska bakgrundsuppdateringarna är helt inaktiverade.
Proffstips: Rekommenderas att inaktivera Windows 11-uppdateringar?
Det rekommenderas inte att du inaktiverar uppdateringar på någon enhet om du inte har en alternativ uppdateringspolicy konfigurerad. Regelbundna säkerhetskorrigeringar och uppgraderingar som skickas via Windows-uppdateringar hjälper till att skydda din dator från onlinefaror. Skadliga appar, verktyg och hackare kan inkräkta på ditt system om du använder föråldrade definitioner. Om du väljer att fortsätta att stänga av uppdateringar, vi rekommenderar att du använder ett antivirus från tredje part.
Rekommenderad:
- Så här fixar du Windows 11 Aktivitetsfältet som inte fungerar
- Så här inaktiverar du onlinesökning från startmenyn i Windows 11
- Åtgärda uppdateringsfel för Windows 11
Vi hoppas att du tyckte att den här artikeln var till hjälp blockera uppdateringen av Windows 11 med GPO eller Group Policy Editor. Du kan skicka dina förslag och frågor i kommentarsfältet nedan. Vi vill gärna veta vilket ämne du vill att vi ska utforska härnäst.