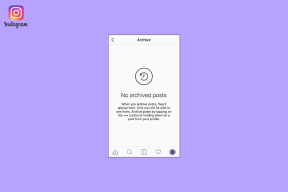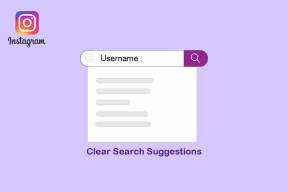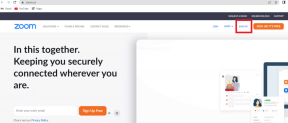Topp 3 sätt att infoga emojis i en Microsoft Outlook-e-post
Miscellanea / / December 06, 2021
Emojis har ett sätt att liva upp konversationer och ge ett alternativt sätt att uttrycka känslor när vi saknar de rätta orden. Emoji-användningen är ganska hög på meddelandeplattformar för sociala medier som WhatsApp, Twitter och Facebook. Utvecklare av sociala medier lägger också stor vikt vid att regelbundet tillhandahålla en rad emoji-alternativ till användare.

Emojianvändningen är dock minimal på e-postplattformar som Microsoft Outlook, eftersom de flesta användare inte är medvetna om dess existens. Den goda nyheten är att du också kan infoga emojis i dina Microsoft Outlook-e-postmeddelanden. Så här fungerar det:
Även på Guiding Tech
Infoga emojis med hjälp av emojipanelen på Windows 10 och 11
Det finns inga begränsningar för var användare kan infoga en emoji i Microsoft Outlook. Du kan infoga emojis i ämnesraden eller brödtexten i ett e-postmeddelande. I denna första metod kommer du att infoga emojin genom att starta panelen via kortkommandon. Kontrollera stegen nedan:
Steg 1: Starta Microsoft Outlook.

Steg 2: På menyfliksområdet klickar du på Nytt e-postmeddelande eller klickar på Vidarebefordra eller Svara på valfritt e-postmeddelande i din inkorg beroende på om du skapar ett nytt e-postmeddelande eller svarar på ett i din inkorg.

Steg 3: Placera markören på den del av e-postmeddelandet där du behöver infoga emojin.

Steg 4: Tryck på Windows + semikolon (;)-tangenterna samtidigt på ditt tangentbord för att starta emoji-panelen. Om det här alternativet inte fungerar, tryck på tangenterna Windows + punkt (.).

Steg 5: Bläddra igenom det breda utbudet av tillgängliga emojis. Klicka på den som bäst passar den känsla du vill överföra och välj Enter på ditt tangentbord för att infoga i e-postmeddelandet.

Emoji-panelen innehåller flera symboler, inklusive mänskliga ansikten, djur, föremål och vägmärken, för att nämna några.
Även på Guiding Tech
Infoga emojis med hjälp av symbolkommandot
Metoden ovan fungerar med datorer som använder operativsystemet Windows 10 eller 11, så det fungerar inte om du använder en tidigare version av Windows. Du kan dock fortfarande infoga emojis i dina e-postmeddelanden med symbolkommandot på vilken Windows-dator som helst. Ta stegen nedan för att uppnå denna bedrift:
Steg 1: Starta Microsoft Outlook.

Steg 2: På menyfliksområdet klickar du på Nytt e-postmeddelande eller klickar på Vidarebefordra eller Svara på valfritt e-postmeddelande i din inkorg beroende på om du skapar ett nytt e-postmeddelande eller svarar på ett i din inkorg.

Steg 3: Placera markören på den del av e-postmeddelandet där du behöver infoga emojin.

Steg 4: På menyfliksområdet och klicka på Infoga.
Notera: Om du vidarebefordrar eller svarar på ett befintligt e-postmeddelande från läsrutan, måste du klicka på Pop-out-knappen i den övre delen av panelen för att komma åt alternativet Infoga.

Steg 5: Längst upp till höger klickar du på symbolknappen och från rullgardinsmenyn klickar du på Fler symboler.

Steg 6: Från rullgardinsmenyn bredvid Font, välj Segoe UI Emoji som teckensnitt.
Notera: Om du använder en Windows 7-dator kan du välja svartvit emoji via Segoe UI Symbol-teckensnittet. Den färgade emoji-versionen kommer att visas om mottagarens dator stöder färgglada emoji.

Steg 7: Inte alla tecken i teckensnittet är en emoji, så du bör bläddra igenom listan för att hitta dem. Du kan också använda rullgardinsmenyn Subset, där du hittar den mest intressanta uppsättningen emojis. De inkluderar:
- Dingbats
- Diverse symboler
- Diverse tekniska
- Utökade tecken – plan 1 (detta är den största tillgängliga emoji-undergruppen)

Steg 8: Välj den emoji som bäst förmedlar dina känslor och klicka på knappen Infoga.

Steg 9: När du har valt dina föredragna emojis, stäng dialogrutan genom att klicka på Stäng.

Även på Guiding Tech
Infoga emojis genom att importera onlinebilder
Den här metoden är praktisk om dina föredragna emojis inte är tillgängliga på emoji-panelen eller symbollistan. Så här fungerar det:
Steg 1: Starta Microsoft Outlook.

Steg 2: På menyfliksområdet klickar du på Nytt e-postmeddelande eller klickar på Vidarebefordra eller Svara på valfritt e-postmeddelande i din inkorg beroende på om du skapar ett nytt e-postmeddelande eller svarar på ett i din inkorg.

Steg 3: Placera markören på den del av e-postmeddelandet där du behöver infoga emojin.

Steg 4: På menyfliksområdet och klicka på Infoga.

Steg 5: Klicka på Bilder och välj Onlinebilder från rullgardinsmenyn.

Steg 6: Skriv i sökfältet emojis och tryck på Enter för att hämta resultat.

Steg 7: Välj din favorit emoji och klicka på Infoga.

Steg 8: Placera muspekaren vid kanten av emojin för att justera storleken.

Bästa Microsoft Outlook-genvägar
Med någon av ovanstående metoder bör du kunna infoga emojis i dina Outlook-e-postmeddelanden. Den första metoden innebär att du använder en genväg för att komma åt emoji-panelen. Det finns också andra enkla Outlook-genvägar du kan lära dig att spara tid när du svarar på e-postmeddelanden.
Ovanstående artikel kan innehålla affiliate-länkar som hjälper till att stödja Guiding Tech. Det påverkar dock inte vår redaktionella integritet. Innehållet förblir opartiskt och autentiskt.