Hur man öppnar Registereditorn i Windows 11
Miscellanea / / December 07, 2021
Windows-registret är en databas som lagrar alla inställningar för Windows i ett hierarkiskt format, inklusive de flesta appar som är installerade på din maskin. Många operationer kan utföras här som att reparera problem, ändra funktionalitet och förbättra bearbetningshastigheten på din dator. Regedit är dock en oerhört kraftfull databas som, om den ändras felaktigt, kan visa sig vara ganska farlig. Som ett resultat är uppdateringar av registernycklarna bättre överlåtna till specialister och avancerade användare. Om du behöver lära dig hur du öppnar, bläddrar, redigerar eller tar bort Registereditornycklar i Windows 11, läs nedan.
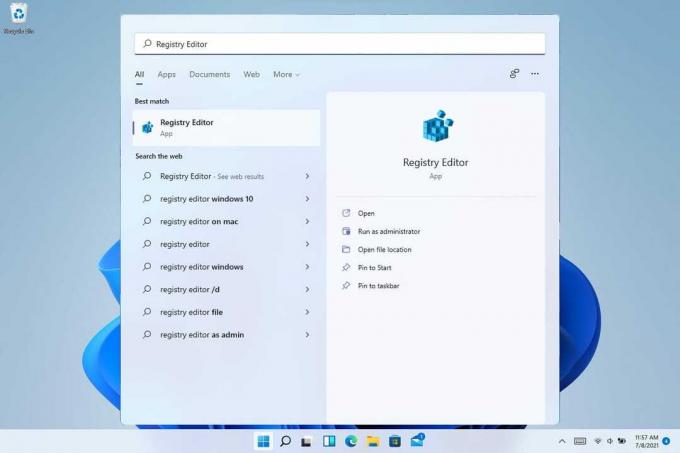
Innehåll
- Hur man öppnar Registereditorn i Windows 11
- Metod 1: Genom Windows sökfält.
- Metod 2: Genom dialogrutan Kör
- Metod 3: Genom kontrollpanelen
- Metod 4: Genom Task Manager
- Metod 5: Genom File Explorer
- Metod 6: Genom kommandotolken
- Hur man bläddrar i Registereditorn i Windows 11
- Metod 1: Använd undernyckelmappar
- Metod 2: Använd adressfältet
- Hur man redigerar eller tar bort registernyckel i Windows 11
- Alternativ 1: Redigera strängvärdesdata
- Alternativ 2: Ta bort registernyckel
Hur man öppnar Registereditorn i Windows 11
Windows 11 erbjuder olika nya funktioner och inställningar som hanteras av Windows-registret. Läs vår guide på Vad är Windows-registret och hur fungerar det? här att lära sig mer. Alla möjliga sätt att öppna Registereditorn på Windows 11 finns i den här guiden.
Metod 1: Genom Windows sökfält
Följ de givna stegen för att öppna Registereditorn i Windows 11 via Windows sökmeny:
1. Klicka på Sök ikon och typ Registerredigerare.
2A. Klicka sedan på Öppen som visat.
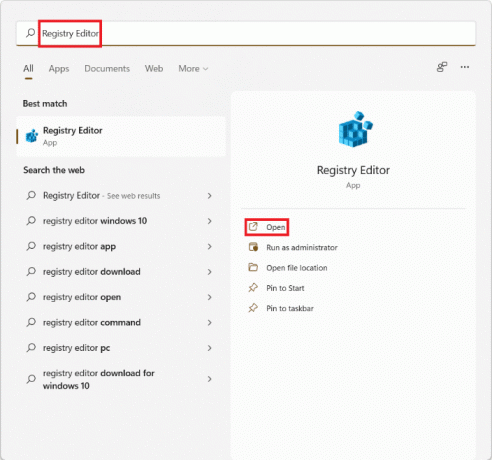
2B. Alternativt, klicka på Kör som administratör att göra ändringar om det behövs.
Metod 2: Genom dialogrutan Kör
Följ nedanstående steg för att öppna Registerredigeraren i Windows 11 via dialogrutan Kör:
1. Tryck Windows + R-tangenter tillsammans för att öppna Springa dialog ruta.
2. Här, skriv regedit och klicka på OK, som visas nedan.

Läs också:Så här inaktiverar du onlinesökning från startmenyn i Windows 11
Metod 3: Genom kontrollpanelen
Så här öppnar du Registereditorn i Windows 11 via Kontrollpanelen:
1. Sök och starta Kontrollpanel, som illustreras nedan.

2. Här, klicka vidare Windows-verktyg.

Notera: Se till att du är med Stor ikon visningsläge. Om inte, klicka på Visa efter och välj Stora ikoner, som visat.
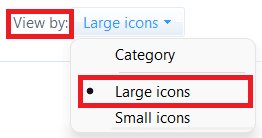
3. Dubbelklicka på Registerredigerare.
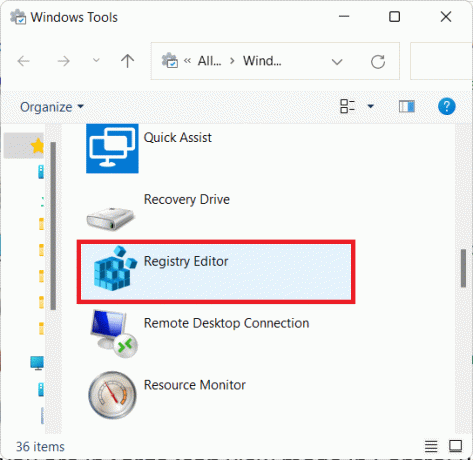
4. Klicka på Ja i Användarkontokontroll, om och när du uppmanas.
Metod 4: Genom Task Manager
Alternativt öppnar du Registereditorn i Windows 11 via Aktivitetshanteraren enligt följande:
1. Tryck Ctrl + Skift + Esc-tangenter tillsammans för att öppna Aktivitetshanteraren.
2. Klicka på Fil>Kör ny uppgift, som visas nedan.

3. Typ regedit och klicka på OK.

4. Klicka på Ja i Användarkontokontroll, om och när du uppmanas.
Läs också:Så här fixar du Windows 11 Aktivitetsfältet som inte fungerar
Metod 5: Genom File Explorer
Du kan också komma åt registerredigeraren via File Explorer, som förklaras nedan:
1. Tryck Windows + E-tangenter tillsammans för att öppna Utforskaren.
2. I den Adressfält av Utforskaren, kopiera och klistra in följande adress och tryck Stiga på:
C:\ProgramData\Microsoft\Windows\Startmeny\Program\Administrativa verktyg

3. Dubbelklicka på Registerredigerare, som visat.

4. Klicka på Ja i UAC prompt.
Metod 6: Genom kommandotolken
Alternativt, följ givna steg för att öppna regedit genom CMD:
1. Klicka på sökikon och typ kommandotolken. Klicka sedan på Öppen.

2. Skriv kommandot: regedit och tryck Enter-tangent.
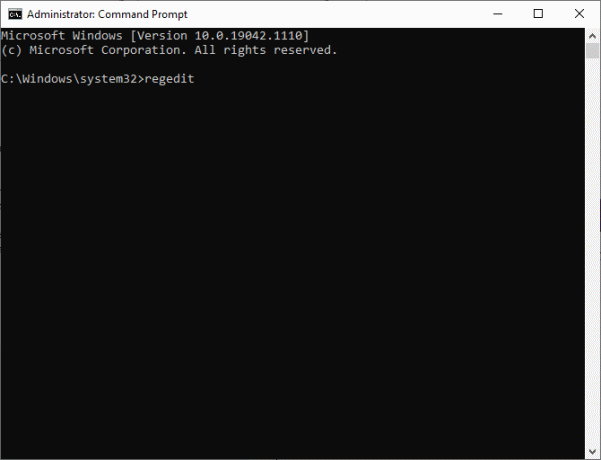
Hur man bläddrar i Registereditorn i Windows 11
Efter att ha startat Registereditorn,
- Du kan gå igenom varje undernyckel eller mapp genom att använda Navigation/adressfält.
- Eller, dubbelklicka på varje undernyckel i den vänstra rutan för att expandera den och gå framåt på samma sätt.
Metod 1: Använd undernyckelmappar
Undernyckelmappen till vänster kan användas för att navigera till önskad plats. Dubbelklicka till exempel på Dator > HKEY_LOAL_MACHINE > PROGRAMVARA > Bit Defender mappar för att nå Bit Defender-registernyckeln, som visas.

Metod 2: Använd adressfältet
Alternativt kan du kopiera-klistra in en viss plats i adressfältet och trycka på Enter för att gå till den respektive platsen. Till exempel, kopiera och klistra in den angivna adressen för att komma till ovanstående nyckel:
Dator\ HKEY_LOAL_MACHINE\SOFTWARE\Bit Defender
Läs också:Hur man aktiverar gruppolicyredigerare i Windows 11 Home Edition
Hur man redigerar eller tar bort registernyckel i Windows 11
Väl inne i en registernyckel eller mapp kan du ändra eller ta bort värdena som visas.
Alternativ 1: Redigera strängvärdesdata
1. Dubbelklicka på Nyckelns namn du vill ändra. Den kommer att öppnas Redigera sträng fönstret, som visas.
2. Här anger du önskat värde Värdedata: fältet och klicka på OK för att uppdatera den.
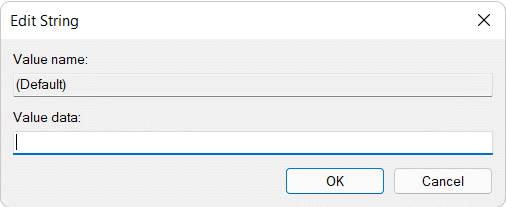
Alternativ 2: Ta bort registernyckel
1. För att ta bort det, markera nyckel- i registret, som visas.

2. Tryck sedan på Radera tangenten på tangentbordet.
3. Slutligen, klicka på Ja i Bekräfta nyckelradering fönster, som avbildats.

Rekommenderad:
- Hur man kontrollerar installationsdatum för programvaran i Windows
- Hur man använder PowerToys på Windows 11
- Hur man installerar XPS Viewer i Windows 11
- Hur man ändrar land i Microsoft Store i Windows 11
Vi hoppas att du tyckte att den här artikeln var intressant och användbar hur man öppnar Registereditorn i Windows 11. Lämna dina förslag och frågor i kommentarsfältet nedan.



