Hur man skapar ett lokalt konto i Windows 11
Miscellanea / / December 08, 2021
När du installerar Windows 11 för första gången måste du skapa ett användarkonto för att komma åt och använda din dator. Du har två val här: anslut till ditt Microsoft-konto och använd det som ett användarkonto, eller skapa ett lokalt konto som bara sparas på din dator. Microsoft uppmuntrar användningen av Microsoft konto för dess funktioner och säkerhet. Det har till och med tagit bort möjligheten att logga in via ett lokalt konto under installationen av Windows 11. Lokalt konto, å andra sidan, kan vara fördelaktigt och nödvändigt om du delar din dator med andra människor. I det här fallet kan du skapa ett lokalt konto för dem med deras eget inloggningslösenord för enkel åtkomst. Dessutom kommer de inte att ha tillgång till dina uppgifter. Det finns flera sätt att skapa ett lokalt användarkonto i Windows 11 som diskuteras i den här guiden. Läs vidare till slutet för att lära dig hur du tar bort användarkonto i Windows 11, om du skulle behöva det.

Innehåll
- Hur man skapar ett lokalt användarkonto i Windows 11
- Microsoft-konto vs lokalt konto.
- Metod 1: Genom Windows-kontoinställningar
- Metod 2: Genom kommandotolken
- Metod 3: Genom fönstret Användarkonton.
- Hur man konverterar ett befintligt Microsoft-konto till ett lokalt konto
- Hur man tar bort användarkonto i Windows 11
- Proffstips: Hur man beviljar administratörsåtkomst till ett lokalt konto
Hur man skapar ett lokalt användarkonto i Windows 11
Du kan skapa ett lokalt användarkonto i Windows 11 via menyn Inställningar, inställning för användarkonton eller till och med kommandotolken. Men innan vi diskuterar dessa metoder, låt oss lära oss skillnaden mellan ett Microsoft-konto och ett Lokalt konto på Windows 11.
Microsoft-konto vs lokalt konto
Använder en Microsoft konto ger många fördelar.
- Direkt efter installationen får du möjlighet att överföra dina anpassningar och inställningar från en Windows-enhet till en annan.
- Du kommer att kunna komma åt och ladda ner program från Microsoft Store.
- Du kommer också att kunna få tillgång till tjänster som OneDrive och Xbox Game Pass utan att behöva checka in individuellt.
Dessa fördelar kommer dock på den givna kostnaden:
- Du kommer behöva dela dina uppgifter med Microsoft.
- Du kommer att kräva en konstant internetuppkoppling för att hålla sig synkroniserad med Microsofts servrar.
Läs vår guide på Hur du återställer Microsoft-kontolösenordet här.
Lokala konton, å andra sidan,
- Dessa kräver inte tillgång till internet.
- den sparar kontorelaterade data lokalt på din hårddisk.
- Lokala konton är säkrare för om någon skaffar ditt inloggningslösenord kommer de inte att kunna komma åt några andra konton om du inte använder samma lösenord för dem alla.
- Lokala konton är idealisk för sekundära användare eller de som värdesätter integritet över allt annat.
Således används lokala konton mestadels i skolor eller företag där ett Microsoft-konto inte är ett nödvändigt eller genomförbart alternativ.
Metod 1: Genom Windows-kontoinställningar
Följ stegen nedan för att skapa ett lokalt konto i Windows 11 med Windows-kontoinställningar:
1. Tryck Windows + I-tangenter samtidigt för att öppna inställningar app.
2. Klicka på Konton i den vänstra rutan.
3. Klicka sedan på Familj och andra användare, som avbildats.

4. Här, klicka vidare Lägg till konto för Lägg till annan användare alternativ, som visas.

5. Klicka på Jag har inte personens inloggningsinformation alternativet i Microsoft Hur kommer den här personen att logga in? fönster.

6. Klicka på Lägg till en användare utan ett Microsoft-konto alternativ Skapa konto skärm, visas markerad.

7. Stiga på Användarnamn, Lösenord och Skriv lösenordet igen i respektive textfält och klicka på Nästa, som illustreras nedan.
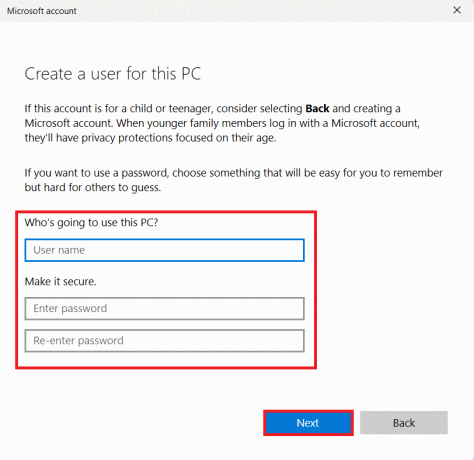
8. När du har angett ditt lösenord, lägg till Tre säkerhetsfrågor för att hämta ditt inloggningslösenord, om du glömmer det. Klicka sedan Nästa för att slutföra processen för att skapa konto.
Notera: Vi rekommenderar att du noterar säkerhetsfrågor och deras svar.
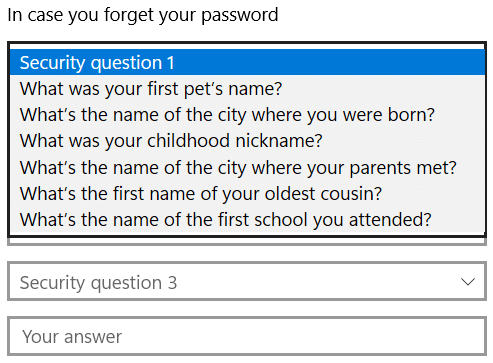
Du bör nu se det lokala kontot listat under Andra användare avsnitt i steg 4. Du kan logga ut från ditt konto och använda inloggningslösenordet för att logga in på det lokala kontot.
Metod 2: Genom kommandotolken
Alternativt kan du ställa in ett lokalt användarkonto i Windows 11 med kommandotolken enligt följande:
1. Klicka på Sök ikon och typ kommandotolken. Klicka sedan på Kör som administratör.

2. Klicka på Ja i Användarkontokontroll prompt.
3. Här, skriv nettoanvändare
Notera: byta ut och med användarnamn och lösenord för det lokala kontot.
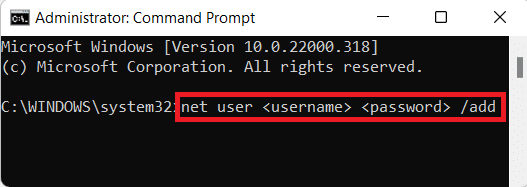
4. Kommandot utfördes framgångsrikt meddelandet ska visas. Detta indikerar framgångsrikt skapande av ett lokalt konto.
Läs också:Hur man installerar Windows 11 på äldre BIOS
Metod 3: Genom fönstret Användarkonton
Så här skapar du ett lokalt konto i Windows 11 via användarkonton:
1. Tryck Windows + R-tangenter samtidigt för att öppna Springa dialog ruta.
2. Typ netplwiz och klicka på OK, som visat.
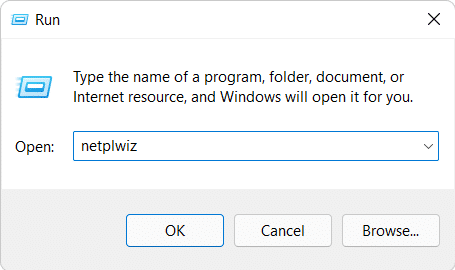
3. I den Användarkonto fönster, klicka på Lägg till… knapp.
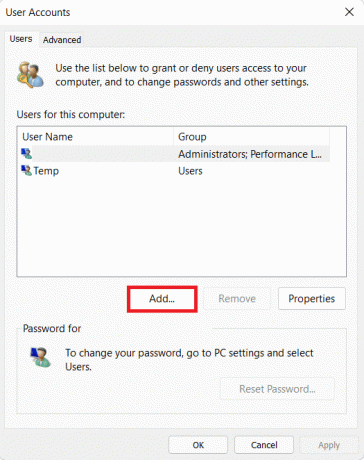
4. Klicka sedan på Logga in utan ett Microsoft-konto (rekommenderas inte) alternativet på Hur kommer den här personen att logga in? fönster.

5. Klicka sedan på Lokalt konto knappen längst ned på skärmen.
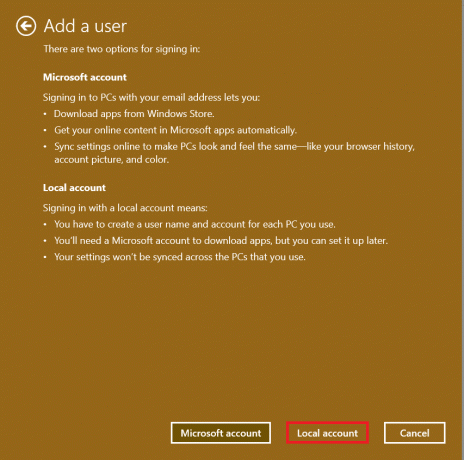
6. Ange följande uppgifter och klicka på Nästa:
- Användarnamn
- Lösenord
- Bekräfta lösenord
- Lösenordsledtråd

7. Slutligen, klicka på Avsluta knappen visas markerad.
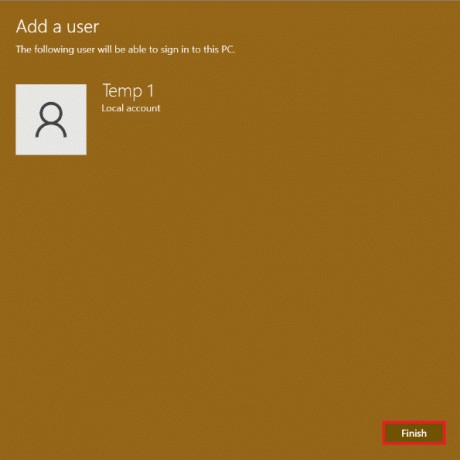
Hur man konverterar ett befintligt Microsoft-konto till ett lokalt konto
Det är också möjligt att konvertera ett befintligt Microsoft-konto till ett lokalt konto, som förklaras nedan.
1. Tryck Windows + I-tangenter samtidigt för att öppna inställningar app.
2. Här, klicka vidare Konton i den vänstra rutan. Klicka på Din info i den högra rutan.

3. Klicka sedan på Logga in med ett lokalt konto istället under Kontoinställningar, som visat.

4. Klicka på Nästa i Är du säker på att du vill byta till ett lokalt konto fönster.

5. Ange ditt konto STIFT i Windows säkerhet fönster för att verifiera din identitet.
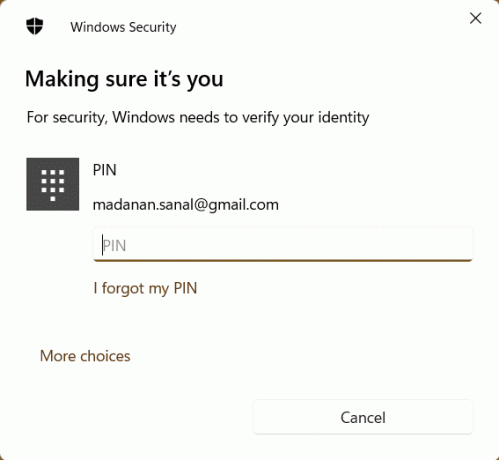
6. Ange följande lokala kontoinformation och klicka på Nästa.
- Användarnamn
- Lösenord
- Bekräfta lösenord
- Lösenordsledtråd
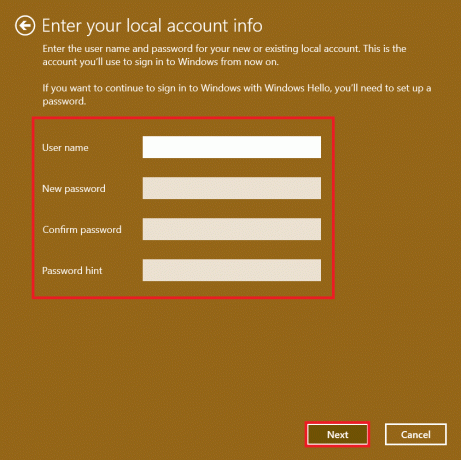
7. Klicka på för att slutföra kontokonverteringen Logga utoch klar på Byt till ett lokalt konto skärm.

Detta kommer att omdirigera dig till logga in skärm, där du kan logga in på skrivbordet med ditt nya lösenord.
Läs också:Hur man ställer in Windows Hello på Windows 11
Hur man tar bort användarkonto i Windows 11
Notera: För att ta bort ett lokalt konto måste du ha administratörsbehörighet och privilegier.
Följ de givna stegen för att ta bort eller ta bort ett lokalt användarkonto i Windows 11-datorer:
1. Navigera till Inställningar > Konton > Familj och andra användare som illustreras nedan.

2. Leta upp Användarkonto du vill ta bort från ditt system och klicka på den.
Notera: Vi har visat kontot med namnet Temp som ett exempel.
3. Klicka på Avlägsna knapp för Konto och data alternativ, som visas.
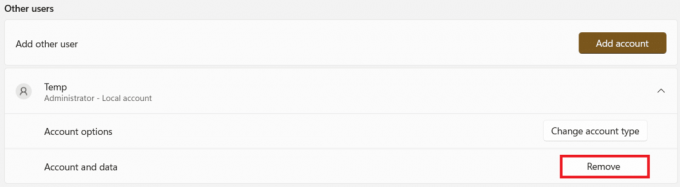
4. Klicka nu på Ta bort konto och data knapp in Ta bort konto och data? prompt.

Proffstips: Hur man beviljar administratörsåtkomst till ett lokalt konto
Genom att ge administratörsåtkomst till ett lokalt konto kommer kontot att ha samma rättigheter som ett Microsoft-konto, minus fördelarna med att ha ett onlinekonto. Med hjälp av menyn Inställningar kan du snabbt konvertera vilket konventionellt lokalt konto som helst till ett lokalt administratörskonto, som diskuteras här:
1. Navigera till Inställningar > Konton > Familj och andra användare som tidigare.
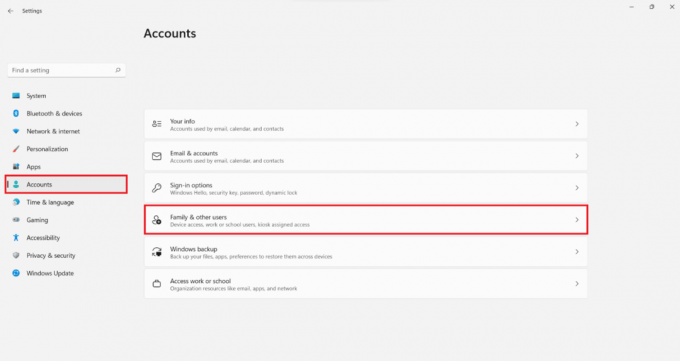
2. Klicka på konto du vill ge administratörsbehörighet.
Notera: Vi har visat kontot med namnet Temp som ett exempel nedan.
3. Klicka på Ändra kontotyp knapp för konto alternativ.
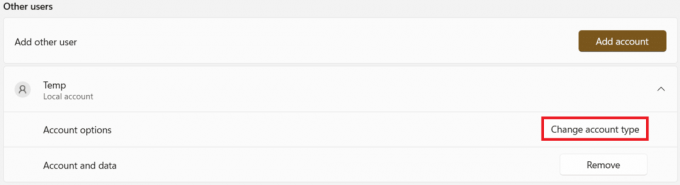
4. I den Ändra kontotyp fönster, välj Administratör alternativ från Kontotyp rullgardinsmenyn och klicka på OK, som visas nedan.
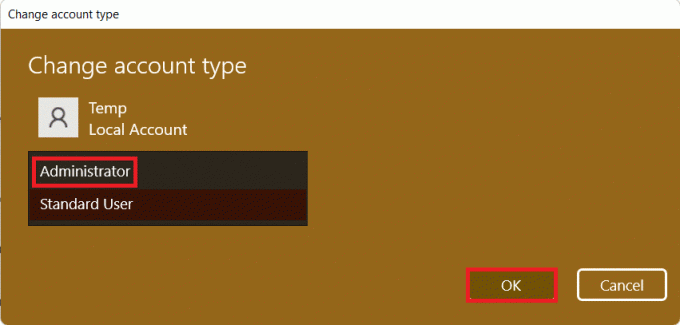
Rekommenderad:
- Hur man öppnar Registereditorn i Windows 11
- Så här fixar du Windows 11 Update Fast
- Så här fixar du Windows 11 Aktivitetsfältet som inte fungerar
- Hur man ändrar land i Microsoft Store i Windows 11
Vi hoppas att du lärde dig hur man skapar, ändrar eller tar bort ett lokalt användarkonto i Windows 11. Lämna dina förslag och frågor i kommentarsfältet nedan. Låt oss veta vilket ämne du vill att vi ska utforska härnäst. Fortsätt besöka oss för fler användbara guider.



