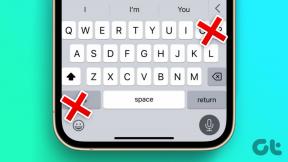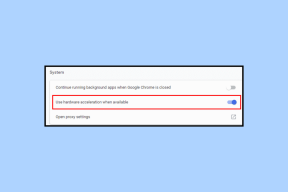Fixa Critical Process Died Error i Windows 11
Miscellanea / / December 08, 2021
Att möta problem som får din maskin att krascha är en skrämmande upplevelse. Du måste avgöra om problemet orsakas av en infekterad bugg eller om det bara är en engångsförekomst. Vissa fel är svårare att rätta till än andra, och felet i den kritiska processen dog är ett av dem. Det kan finnas flera bakomliggande förklaringar till detta problem, och du måste först förstå var och en av dessa innan du fortsätter med felsökningen. Vi ger dig en perfekt guide som kommer att lära dig hur du åtgärdar kritiska process dödade BSoD-fel i Windows 11. Så fortsätt läsa för att fixa BSoD Windows 11!

Innehåll
- Hur man fixar Critical Process Died BSoD Error i Windows 11
- Metod 1: Grundläggande felsökning.
- Metod 2: Kör felsökaren för maskinvara och enheter
- Metod 3: Sök efter skadlig programvara
- Metod 4: Avinstallera inkompatibla/skadliga appar i felsäkert läge
- Metod 5: Uppdatera enhetsdrivrutiner
- Metod 6: Installera om enhetsdrivrutiner
- Metod 7: Kör DISM- och SFC-skanningar
- Metod 8: Avinstallera de senaste Windows-uppdateringarna
- Metod 9: Utför Clean Boot
- Metod 10: Utför systemåterställning
Hur man fixar Critical Process Died BSoD Error i Windows 11
Critical Process Died-fel är associerat med Blue Screen of Death (BSoD) problem i Windows 11. När en process som är avgörande för Windows-drift inte körs korrekt eller har misslyckats helt, uppstår nämnda fel. Den verkliga utmaningen är att identifiera processen som orsakar detta problem. Några av de vanligaste orsakerna listas nedan:
- Korrupta eller inaktuella drivrutiner
- Felaktig systemuppdatering
- Korrupta Windows-filer
- Brist på minnesutrymme
- Skadliga applikationer
- Överklockning av CPU/GPU
Metod 1: Grundläggande felsökning
Innan vi börjar manipulera systemprogramvaran finns det några saker du bör kontrollera. Dessa skulle vanligtvis fixa Critical Process Died BSoD-fel i Windows 11 PC:
1. Rengör RAM: Dammuppbyggnad på RAM-minnet är ofta orsaken till många problem. I den här situationen tar du bort RAM-minnet och rengör det noggrant för att se till att det är fritt från damm. Rengör RAM-facket så bra som du gör.
2. Undersök hårddisken: Problemet med Critical Process Died kan också orsakas av en dåligt ansluten hårddisk. Kontrollera om några anslutningar är lösa och anslut dem igen.

3. Uppgradera BIOS: Se till att du kör den senaste versionen av BIOS/UEFI. Läs vår guide på Hur man anger BIOS på Windows 10 här.
Notera: BIOS-uppgraderingar för några vanliga tillverkare kan laddas ner här: Lenovo, Dell & HP.
Läs också: 11 gratis verktyg för att kontrollera SSD-hälsa och prestanda
Metod 2: Kör felsökaren för maskinvara och enheter
Felsökaren för maskinvara och enheter kan diagnostisera och åtgärda problem med datorhårdvara samt kringutrustning som är ansluten till den.
1. Skriv & sök Kommandotolken i startmenyns sökfält. Klicka på Kör som administratör, som visat.

2. Klicka på Ja i Användarkontokontroll prompt.
3. Typ msdt.exe -id DeviceDiagnostic kommandot och tryck på Stiga på nyckel, som visas nedan.

4. I den Hårdvara och enheter felsökningsfönster, klicka på Avancerad.
5. Markera rutan markerad Applicera reparationer automatiskt. Klicka sedan på Nästa, som visat.

6. Låt felsökaren söka efter eventuella problem med hårdvara och enheter. Klicka på Stänga när felsökningsprocessen är klar.
Metod 3: Sök efter skadlig programvara
En skadlig applikation kan också få systemfiler att gå i stå och orsaka ett Critical Process Died-fel i Windows 11. Följ därför de givna stegen för att fixa det genom att söka efter skadlig programvara:
1. Klicka på Sök ikon och typ Windows säkerhet, klicka sedan på Öppen, som visat.
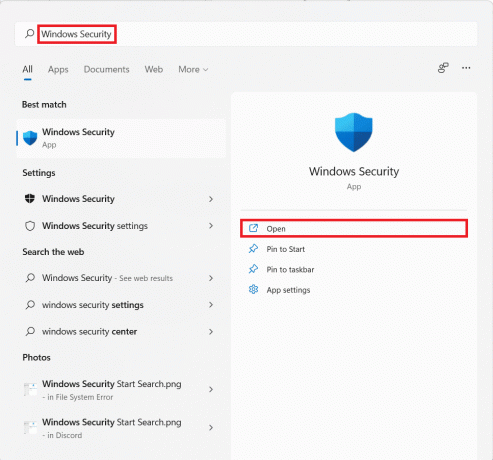
2. Klicka på Virus- och hotskydd.

3. Klicka sedan på Skanna alternativ.
4. Välj Fullständig genomsökning och klicka på Skanna nu att börja det.
Notera: En fullständig skanning tar vanligtvis en eller två timmar att slutföra. Gör det därför under din icke-arbetstid och håll din bärbara dator tillräckligt laddad.
Läs också:Fixa Windows 11 Update Error 0x800f0988
Metod 4: Avinstallera inkompatibla/skadliga appar i felsäkert läge
Att starta upp din Windows-dator i felsäkert läge är förmodligen det bästa du kan göra om du stöter på Critical Process Died-fel för att underlätta en ren felsökningsmiljö för att upptäcka och åtgärda fel. Vi föreslår att du avinstallerar problemorsakande eller skadliga appar från tredje part eller de som verkar inkompatibla för att lösa BSoD-fel i Windows 11.
1. Tryck Windows + Rnycklar tillsammans för att öppna Springa dialog ruta.
2. Typ msconfig och klicka på OK att avfyra Systemkonfiguration fönster.

3. Byt till Känga flik. Under Kängaalternativ, markera rutan Säker stövel.
4. Välj typ av säker start, dvs. Minimal, alternativt skal, Active Directory reparation, eller Nätverk från Startalternativ.
5. Klicka på Använd > OK för att aktivera säker start.
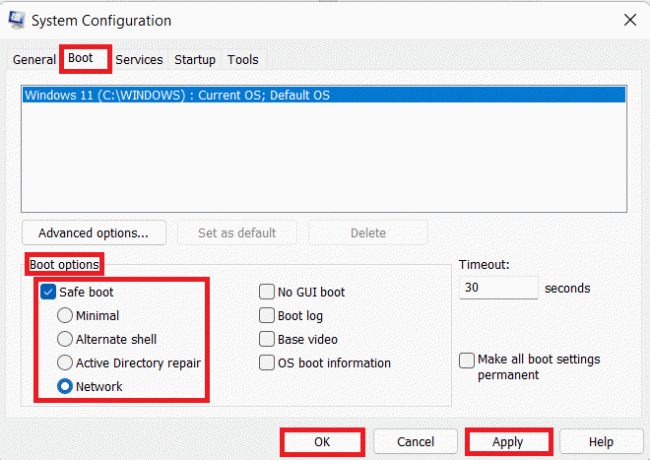
6. Slutligen, klicka på Omstart i bekräftelseprompten som visas.
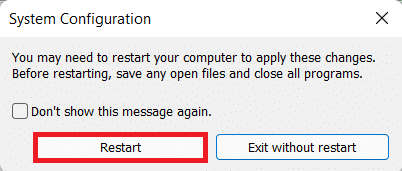
7. Tryck Windows + X-tangenter tillsammans för att öppna Snabb länk meny. Klick Appar och funktioner från listan.
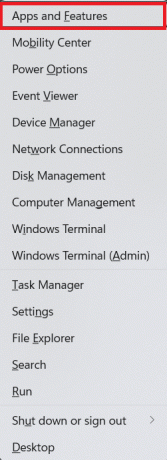
8A. Bläddra igenom listan över installerade appar och klicka på tre-prickade ikon för tredjepartsprogram installerat på ditt system.
8B. Alternativt kan du söka efter tredjepartsprogram (t.ex. McAfee) i sökfältet och klicka sedan på tre-prickade ikon.
9. Klicka sedan på Avinstallera, som visat.

10. Klicka på Avinstallera igen i bekräftelsedialogrutan.

11. Gör samma sak för alla sådana appar.
12. Avmarkera rutan markerad Säker stövel i Systemkonfiguration fönster genom att följa Steg 1-6 för att starta upp i normalt läge.
Metod 5: Uppdatera enhetsdrivrutiner
Gamla enhetsdrivrutiner kan också orsaka konflikt med dina datorsystemfiler som orsakar Critical Process Died BSoD-fel i Windows 11 eller 10. Så här fixar du det genom att uppdatera föråldrade drivrutiner:
1. Klicka på Sök ikon och typ device manager, klicka sedan på Öppen.

2. Dubbelklicka på Grafikkort att utöka den.

3. Högerklicka på föråldrad drivrutin (t.ex. NVIDIA GeForce GTX 1650Ti).
4. Välj Uppdatera drivrutinen alternativ, som visas nedan.

5A. Klicka på Sök automatiskt efter drivrutiner.

5B. Om du redan har drivrutinerna på datorn, klicka på Bläddra efter drivrutiner på min dator och lokalisera den i ditt förråd.

6. När guiden är klar med att installera drivrutinerna klickar du på Stänga och starta om din dator.

Läs också:Hur man berättar om ditt grafikkort håller på att dö
Metod 6: Installera om enhetsdrivrutiner
Alternativt kan ominstallation av drivrutiner hjälpa dig att åtgärda kritiska processdöda fel i Windows 11.
1. Lansera Device Manager. Gå till Grafikkort > NVIDIA GeForce GTX 1650Ti, som tidigare.

2. Högerklicka på NVIDIA GeForce GTX 1650Ti och klicka på Avinstalleraenhet, som avbildats.

3. Avmarkera Försök att ta bort drivrutinen för den här enheten alternativet och klicka på Avinstallera.

4. Omstart din dator för att installera om och uppdatera din grafikdrivrutin automatiskt.
Notera: Det kan finnas ett litet gult utropstecken bredvid de enheter som har problematiska drivrutiner. Så se till att installera om dessa drivrutiner tillsammans med grafikdrivrutiner.
Metod 7: Kör DISM- och SFC-skanningar
DISM- och SFC-skanning hjälper till att diagnostisera och åtgärda korrupta systemfiler som kan vara orsaken till Critical Process Died-fel i din Windows 11-dator.
1. Lansera Kommandotolken som administratör, enligt instruktionerna i Metod 2.

2. Skriv följande kommandon och tryck på Stiga pånyckel- efter varje kommando.
Dism /Online /Cleanup-Image /CheckHealthDism /Online /Cleanup-Image /ScanHealthDISM /Online /Cleanup-Image /RestoreHealth
Notera: Din dator måste vara ansluten till internet för att dessa kommandon ska kunna utföras korrekt.

3. När DISM-processen är klar skriver du SFC /scannow och slå Stiga på att verkställa.

4. När skanningen är klar, omstart din dator. Du bör inte längre möta Blue Screen-problem.
Läs också:Hur man uppdaterar appar på Windows 11
Metod 8: Avinstallera de senaste Windows-uppdateringarna
Ofullständiga eller korrupta Windows-uppdateringar kan också utgöra ett hot mot systemprocesser och resultera i Critical Process Died-fel. I sådana scenarier bör det hjälpa att avinstallera de senaste uppdateringarna.
1. Klicka på Sök ikon och typ inställningar, klicka sedan på Öppen.
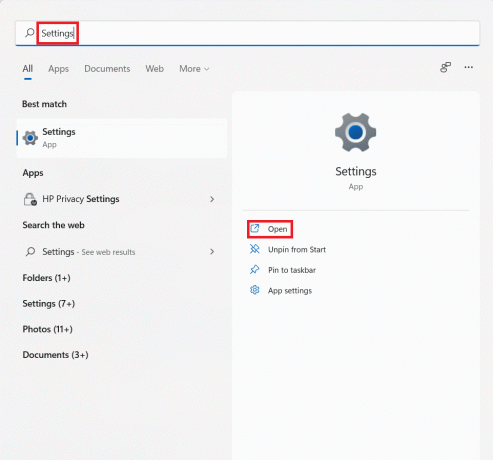
2. Klicka sedan på WindowsUppdatering i den vänstra rutan.
3. Klicka på Uppdateringhistoria i den högra rutan, som visas.
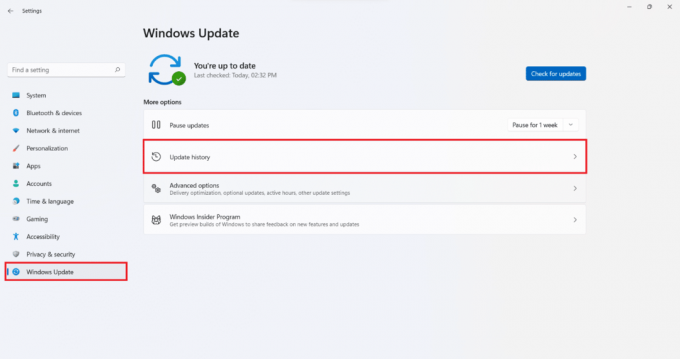
4. Klicka på Avinstallerauppdateringar under Relateradinställningar.

5. Välj den senaste uppdateringen eller uppdateringen som fick problemet att presentera sig från den givna listan och klicka på Avinstallera, visas markerad.
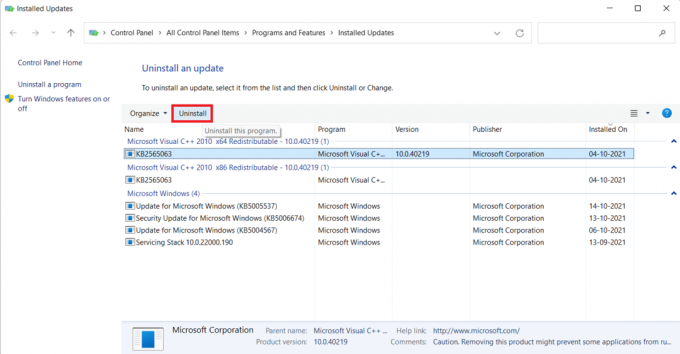
6. Klicka på Ja i Avinstallera en uppdatering prompt.
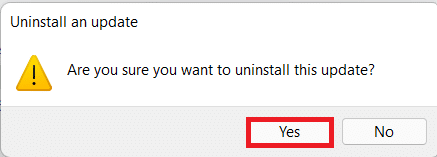
7. OmstartWindows 11 PC för att kontrollera om det löser problemet.
Metod 9: Utför Clean Boot
Windows Clean Boot-funktionen startar din dator utan någon tredjepartstjänst eller applikation för att störa systemfiler så att du kan upptäcka orsaken och åtgärda den. Följ dessa steg för att utföra ren start:
1. Lansera Systemkonfiguration fönster via Springa dialogrutan enligt anvisningarna i Metod 4.
2. Under Allmän fliken, välj Diagnostisk start.
3. Klicka på Använd > OK för att utföra ren uppstart av Windows 11 PC.

Läs också:Hur man döljer senaste filer och mappar i Windows 11
Metod 10: Utför systemåterställning
Som sista utväg fungerar även detta. Så här åtgärdar du kritiska process som dör blåskärmsfel i Windows 11 genom att utföra systemåterställning:
1. Lansera Kontrollpanel genom att söka efter det från startmenyn som visas.

2. Välj Återhämtning alternativ.
Notera: Klicka på Seav: > Stora ikoner på den övre högra sidan av kontrollpanelens fönster om du inte ser det här alternativet.

3. Klicka på ÖppenSystemetÅterställ.
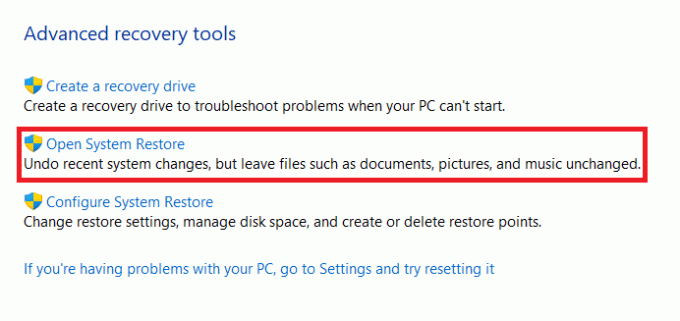
4. Klicka på Nästa > i fönstret Systemåterställning på två på varandra följande skärmar.
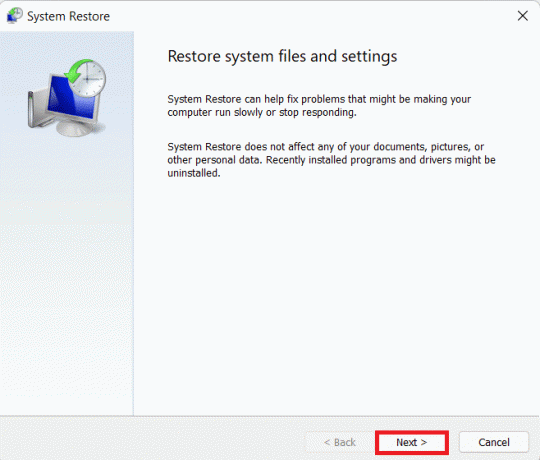
5. Välj den senaste Automatisk återställningspunkt för att återställa din dator till den punkt då du inte stod inför problemet. Klicka sedan på Nästa > knapp.
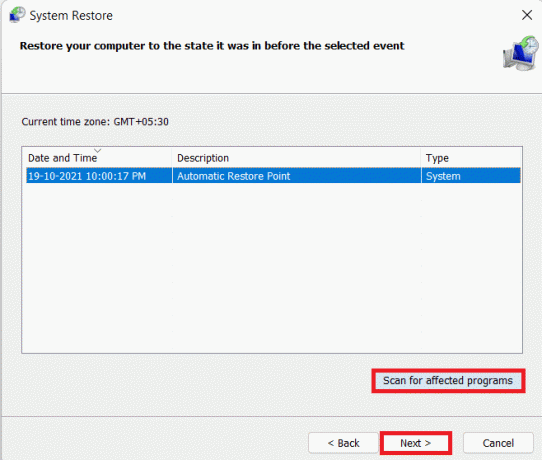
Notera: Du kan klicka på Sök efter berörda program för att se listan över program som kommer att påverkas av att återställa datorn till den tidigare inställda återställningspunkten. Klicka på Ctappa bort för att stänga den.
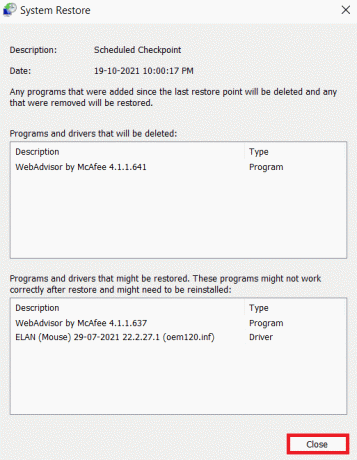
6. Slutligen, klicka på Avsluta till Bekräfta din återställningspunkt.
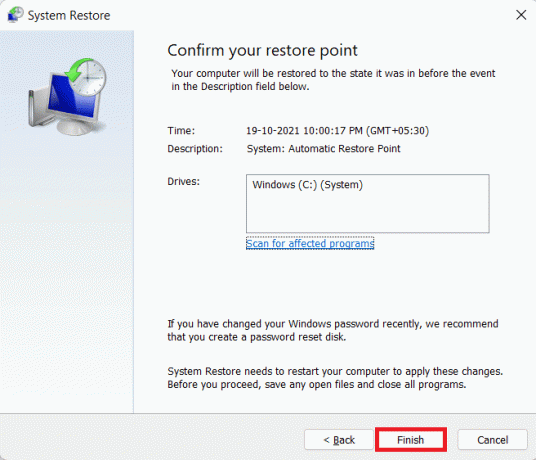
Rekommenderad:
- Hur man testar strömförsörjningen
- Hur man kontrollerar installationsdatum för programvaran i Windows
- Åtgärda uppdateringsfel för Windows 11
- Hur man reparerar Windows 11
Vi hoppas att du hittade den här artikeln till hjälp hur man fixar Critical Process Died BSoD-fel i Windows 11. Du kan skicka dina förslag och frågor i kommentarsfältet nedan. Vi vill gärna veta vilket ämne du vill att vi ska utforska härnäst.