Fix appar kan inte öppnas i Windows 11
Miscellanea / / December 09, 2021
I Windows 11 är Microsoft Store en enda plats för att få appar till din dator. Appar som laddas ner från Microsoft Store är distinkta eftersom de inte är installerade som traditionella skrivbordsprogram. Dessa får istället uppdateringar via butiken. Med tanke på Microsoft Stores rykte för att vara opålitlig och svår är det inte konstigt att även dessa appar möter liknande problem. Många kunder har rapporterat att när appen väl har lanserats kraschar appen och Den här appen kan inte öppnas varning visas. Därför tar vi med en perfekt guide för att fixa appar som inte kan eller kommer att öppnas i Windows 11-problem.
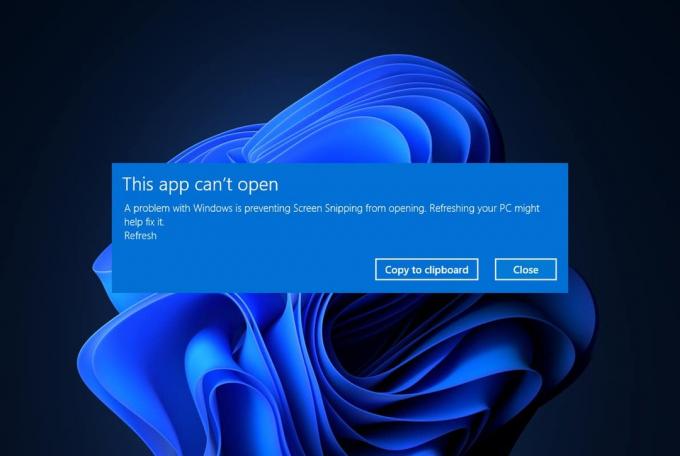
Innehåll
- Hur man åtgärdar appar som inte kan eller inte kan öppnas i Windows 11
- Metod 1: Kör Windows Store Apps Felsökare
- Metod 2: Reparera eller återställ den problematiska appen
- Metod 3: Installera om appen som inte fungerar
- Metod 4: Rensa Microsoft Store Cache
- Metod 5: Omregistrera Microsoft Store
- Metod 6: Aktivera Windows Update Service
- Metod 7: Uppdatera Windows
- Metod 8: Ändra inställningar för användarkontokontroll
- Metod 9: Skapa ett lokalt konto
- Metod 10: Fix License Service
- Metod 11: Utför Clean Boot
- Metod 12: Använd lokala säkerhetspolicytjänster.
- Metod 13: Inaktivera Windows Defender-brandväggen (rekommenderas inte)
Hur man åtgärdar appar som inte kan eller inte kan öppnas i Windows 11
Microsoft Store är ökända för att ha buggar. Så du bör inte bli förvånad över att dina appar står inför problem. Den här appen kan inte öppnas problemet kan orsakas av flera orsaker, till exempel:
- Buggyappar eller Microsoft Store-applikation
- Inställningskonflikter för användarkontokontroll
- Korrupt butikscache
- Konflikter orsakade på grund av antivirus eller brandvägg
- Föråldrat Windows OS
- Inaktiverad Windows Update-tjänst
Metod 1: Kör Windows Store Apps Felsökare
Microsoft är medvetet om att Store-applikationen ofta inte fungerar. Som ett resultat kommer Windows 11 med en inbyggd felsökare för Microsoft Store. Så här fixar du att appar inte kan öppnas i Windows 11 med Windows Store Apps felsökare:
1. Tryck Windows + I-tangenter tillsammans för att öppna inställningar app.
2. I den Systemet fliken, scrolla ner och klicka på Felsökning, som visat.
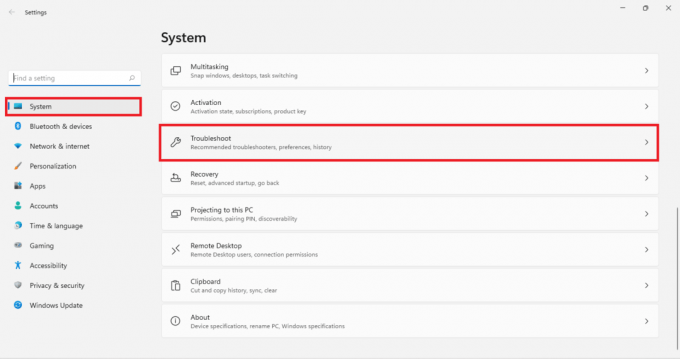
3. Klicka på Andra felsökare under alternativ.
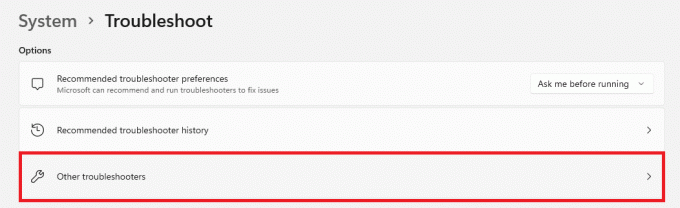
4. Klicka på Springa för Windows Store-appar.

5. Tillåt felsökaren att identifiera och åtgärda problem.
Metod 2: Reparera eller återställ den problematiska appen
Här är stegen för att åtgärda appar som inte kan öppnas på Windows 11 genom att reparera eller återställa den problemorsakande appen:
1. Klicka på Sök ikon och skriv in Appens namn du har problem med.
2. Klicka sedan på App inställningar, som visat.
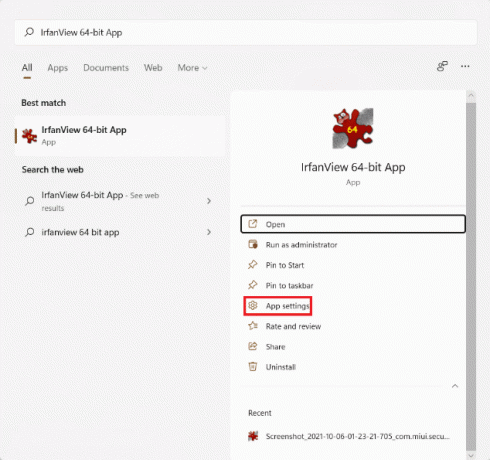
3. Scrolla ner till Återställa sektion.
4A. Klicka på Reparera för att reparera appen.
4B. Om reparation av appen inte löser problemet klickar du på Återställa knapp.

Läs också:Hur man uppdaterar Microsoft PowerToys-appen på Windows 11
Metod 3: Installera om appen som inte fungerar
Om metoden ovan inte kan fixa appar kommer inte att öppna problem på Windows 11 PC, bör ominstallation av den felaktiga appen verkligen hjälpa.
1. Tryck Windows + X-tangenter samtidigt för att öppna Snabb länk meny.
2. Klick Appar och funktioner från den angivna listan.
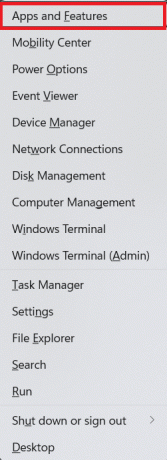
3. Bläddra igenom listan över installerade appar och klicka på tre-prickade ikon för den problemorsakande appen.
4. Klicka sedan på Avinstallera, som visat.
Notera: Vi har visat GenomskinligTB som ett exempel här.

5. Klicka på Avinstallera igen i bekräftelsedialogrutan, som visas nedan.

6. Klicka nu på Sök ikon och typ Microsoft Store. Klicka sedan på Öppen, som visat.
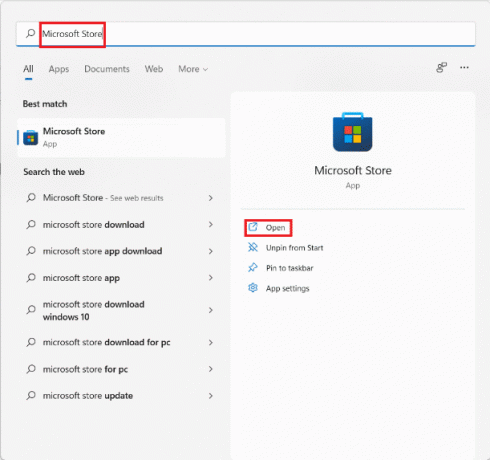
7. Sök efter appen som du avinstallerade. Välj App och klicka på Installera knapp.

Metod 4: Rensa Microsoft Store Cache
Att rensa Microsoft Store-cachen kan hjälpa dig att fixa appar som inte kan öppnas i Windows 11-problem, enligt följande:
1. Klicka på Sök ikon och typ wsreset. Klicka sedan på Öppen, som visat.

Låt cachen rensas.
2. Microsoft Store öppnas automatiskt efter att processen är klar. Nu bör du kunna öppna önskade appar.
Metod 5: Omregistrera Microsoft Store
Eftersom Microsoft Store är ett systemprogram kan det inte tas bort och installeras om normalt. Att göra det är inte heller tillrådligt. Du kan dock omregistrera programmet till ditt system med Windows PowerShell-konsolen. Detta kan ta bort buggar eller fel i applikationen och eventuellt, fixa appar kan eller kommer inte att öppna problem i Windows 11-datorer.
1. Klicka på Sök ikon och typ Windows PowerShell.
2. Klicka på Kör som administratör, visas markerad.

3. Klicka på Ja i Användarkontokontroll prompt.
4. Skriv det givna kommandot och tryck på Stiga på nyckel.
PowerShell -ExecutionPolicy Unrestricted -Kommando "& {$manifest = (Get-AppxPackage Microsoft. WindowsStore). InstallLocation + 'AppxManifest.xml'; Add-AppxPackage -DisableDevelopmentMode -Register $manifest}
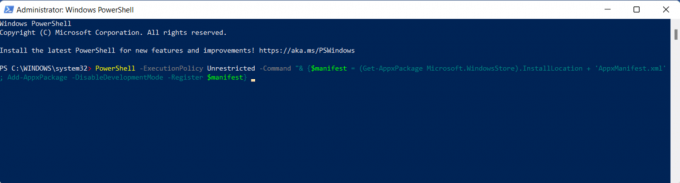
5. Försök slutligen att öppna Microsoft Store igen och använd appar efter behov.
Läs också:Hur man fäster appar till aktivitetsfältet i Windows 11
Metod 6: Aktivera Windows Update Service
Microsoft Store är beroende av flera tjänster och komponenter, varav en är Windows Update-tjänsten. Om den här tjänsten är inaktiverad orsakar den en rad problem med appens funktion, inklusive appar kommer inte att öppna problem i Windows 11.
1. Tryck Windows + R-tangenter tillsammans för att öppna Springa dialog ruta.
2. Typ tjänster.msc och klicka på OK att avfyra Tjänster fönster.
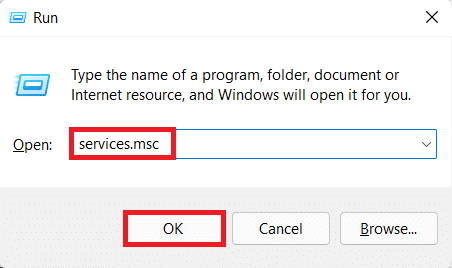
3. Hitta Windows uppdatering tjänsten och högerklicka på den.
4. Klicka på Egenskaper i snabbmenyn, som illustreras nedan.
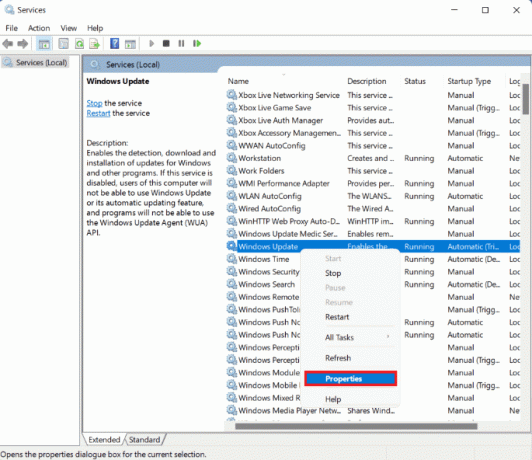
5. Ställ in Starttyp är satt till Automatisk och Servicestatus till Löpning genom att klicka på Start knappen, som visas markerad.

6. Klicka på Använd > OK för att spara dessa ändringar.
Metod 7: Uppdatera Windows
En annan metod för att fixa appar som inte kan öppnas i Windows 11 är att uppdatera Windows OS, enligt följande:
1. Lansera inställningar som tidigare.
2. Välj Windows uppdatering i den vänstra rutan.
3. Klicka på Sök efter uppdateringar knappen i den högra rutan.
4. Om det finns någon uppdatering tillgänglig, klicka på Ladda ner och installera.
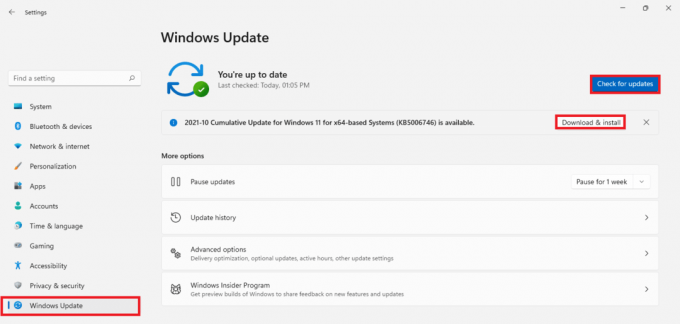
5. Vänta på att uppdateringarna ska installeras. Till sist, omstart din dator.
Läs också:Hur man laddar ner och installerar valfria uppdateringar i Windows 11
Metod 8: Ändra inställningar för användarkontokontroll
Så här fixar du att appar inte kan öppnas i Windows 11 genom att ändra inställningar för användarkontokontroll:
1. Klicka på Sök ikon och typ Kontrollpanel. Klicka sedan på Öppen, som visat.

2. Klicka på Användarkonton.
Notera: Se till att du ställer in Visa efter: > Kategori i det övre högra hörnet av fönstret.
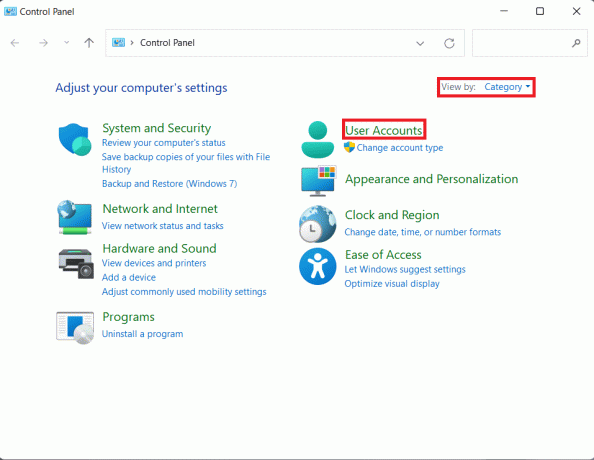
3. Klicka nu på Användarkonton ännu en gång.
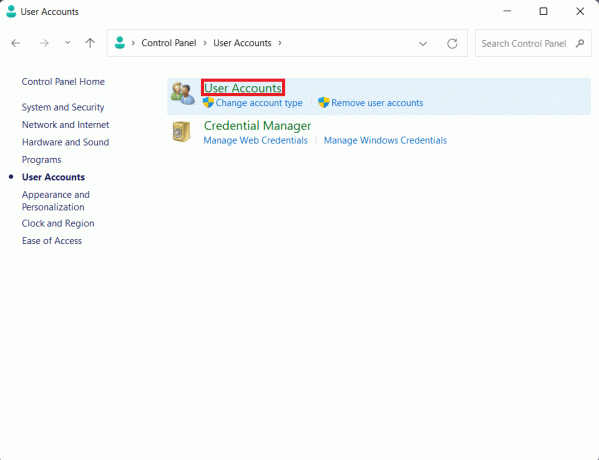
4. Klicka på Ändra inställningar för kontroll av användarkonto.
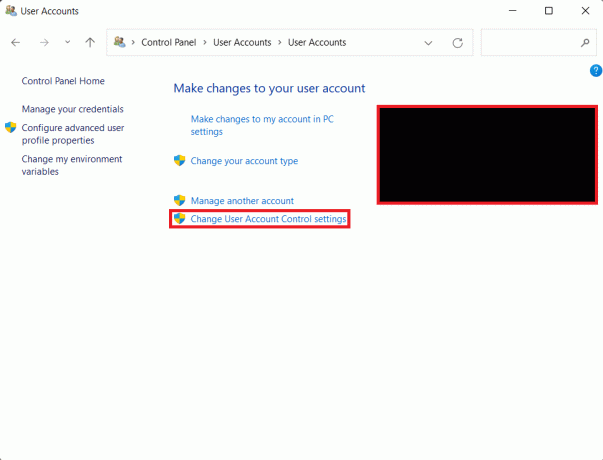
5. Dra reglaget till den markerade översta nivån Meddela mig alltid när:
- Appar försöker installera programvara eller göra ändringar på min dator.
- Jag gör ändringar i Windows-inställningarna.
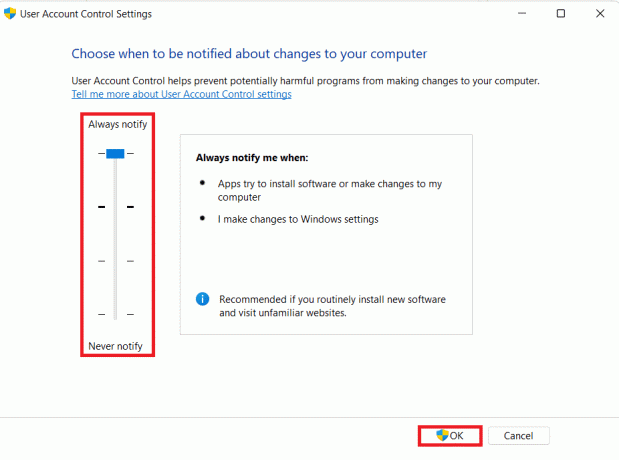
6. Klicka på OK.
7. Klicka till sist på Ja i Användarkontokontroll prompt.
Metod 9: Skapa ett lokalt konto
Det är möjligt att ditt användarkonto har buggar eller är korrupt. I det här fallet skapar du ett nytt lokalt konto och använder det för att komma åt appar och Microsoft Store hjälper till att fixa appar som inte öppnas i Windows 11-problem. Läs vår guide på Hur man skapar ett lokalt konto i Windows 11 här för att skapa en och sedan ge den nödvändiga privilegier.
Metod 10: Fix License Service
Problem med Windows-licenstjänsten kan också skapa problem. Fixa det alltså enligt följande:
1. Högerklicka på någon tomt utrymme på Skrivbord.
2. Välj Nytt >Textdokument i högerklicksmenyn.
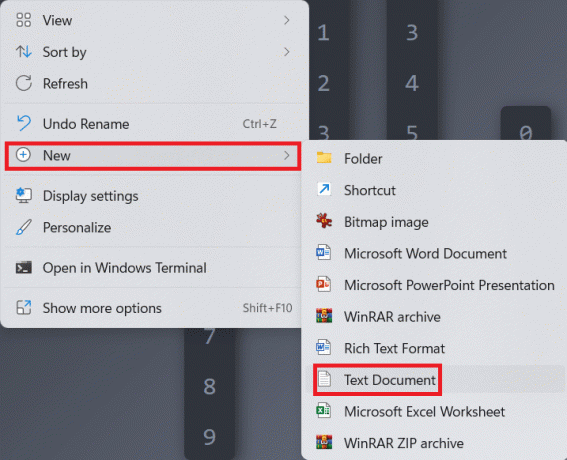
3. Dubbelklicka på Nytt textdokument att öppna den.
4. I fönstret Anteckningar skriver du följande som visas.
eko avnätstopp clipsvcom “%1?==”” (echo SÄKERHETSKOPIERAR LOKALA LICENSERflytta %windir%\serviceprofiles\localservice\appdata\local\microsoft\clipsvc\tokens.dat %windir%\serviceprofiles\localservice\appdata\local\microsoft\clipsvc\tokens.bak)om “%1?==”återställa” (echo ÅTERSTÄLLER LICENSER FRÅN SÄKERHETSKUPPkopiera %windir%\serviceprofiles\localservice\appdata\local\microsoft\clipsvc\tokens.bak %windir%\serviceprofiles\localservice\appdata\local\microsoft\clipsvc\tokens.dat)net start clipsvc
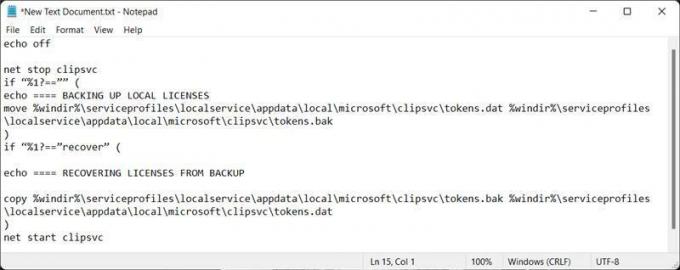
5. Klicka på Fil > SparaSom… visas markerad.
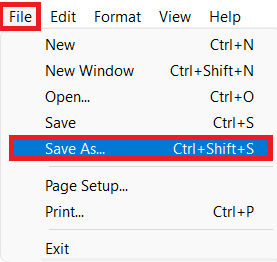
6. I den Filnamn: textfält, typ Licens Fix.bat och klicka på Spara.
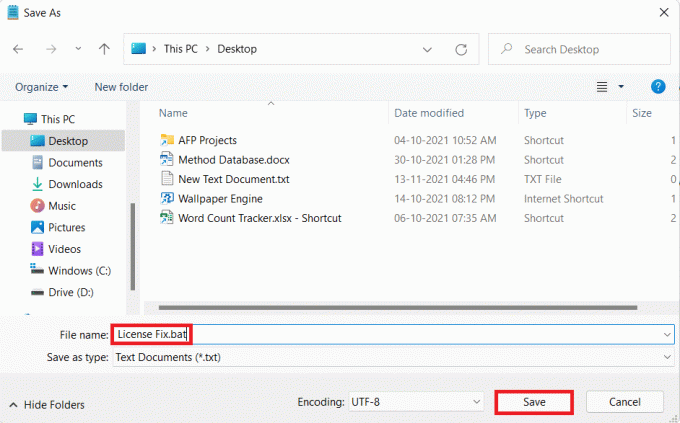
7. Stäng anteckningsblocket.
8. Högerklicka på .bat-fil du skapade och klicka på Kör som administratör från snabbmenyn.
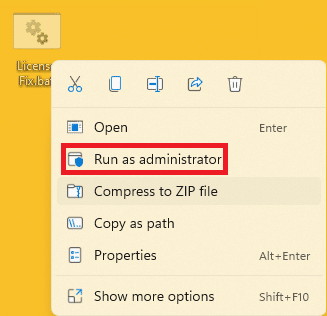
Läs också:Hur man ställer in Windows Hello på Windows 11
Metod 11: Utför Clean Boot
Windows Clean Boot-funktionen startar din dator utan någon tredjepartstjänst eller applikation för att störa systemfiler så att du kan upptäcka orsaken och åtgärda den. Följ dessa steg för att utföra ren start för att fixa problem med appar som inte öppnar i Windows 11:
1. Tryck Windows + Rnycklar tillsammans för att öppna Springa dialog ruta.
2. Typ msconfig och klicka på OK att avfyra Systemkonfiguration fönster.

3. Under Allmän fliken, välj Diagnostisk start.
4. Klicka på Använd > OK som visat.

5. Klicka på Omstart i popup-prompten som visas för att renstarta din dator.

Metod 12: Använd lokala säkerhetspolicytjänster
Du kan använda grupppolicyredigerare för att fixa att appar inte öppnas i Windows 11-problem. Följ dessa steg för att göra det.
1. Lansera Springa dialogrutan, typ secpol.msc och klicka på OK.
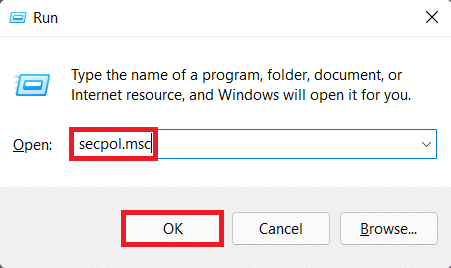
2. I den Lokal säkerhetspolicy fönster, expandera Lokala policyer nod och klicka på.Säkerhetsalternativ.
3. Scrolla sedan ner i den högra rutan och Gör det möjligt följande policyer.
- Användarkontokontroll: Upptäck applikationsinstallation och fråga efter höjd
- Användarkontokontroll: Kör alla administratörer i Admin Approval Mode
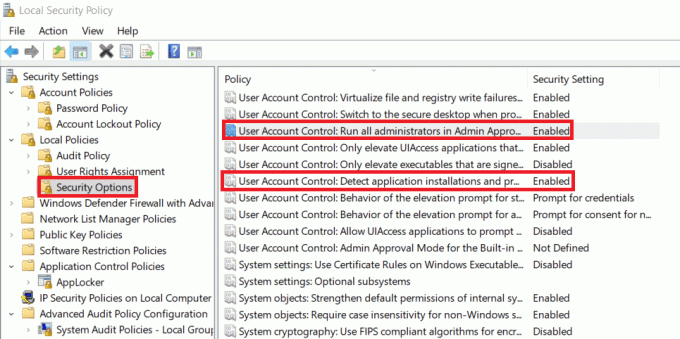
4. Klicka på Sök ikon och typ Kommandotolken. Klicka sedan på Kör som administratör.
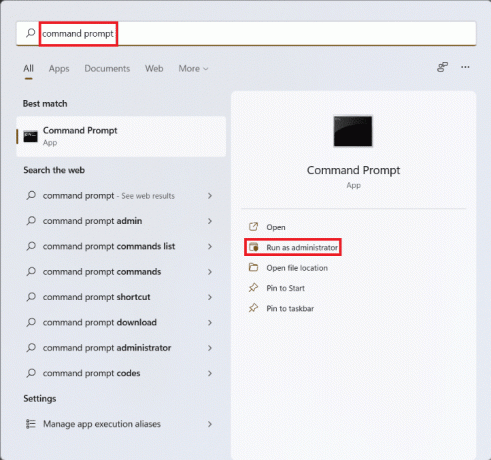
5. Klicka på Ja i Användarkontokontroll prompt.
6. Här, skriv gpupdate /force och tryck på Stiga pånyckel- att verkställa.
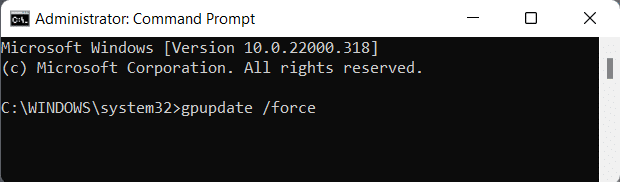
7. Omstart din dator för att ändringarna ska träda i kraft.
Läs också: Hur man aktiverar gruppolicyredigerare i Windows 11 Home Edition
Metod 13: Inaktivera Windows Defender-brandväggen (rekommenderas inte)
Det kan vara farligt att stänga av Windows-brandväggen. Denna procedur bör endast användas om alla andra alternativ har misslyckats. Kom ihåg att slå på brandväggen igen när du har stängt appen eller innan du ansluter till internet. Följ dessa steg för att åtgärda appar som inte kan öppnas i Windows 11 genom att inaktivera Windows Defender-brandväggen:
1. Klicka på Sök ikon och typ Windows Defender brandvägg, klicka sedan på Öppen.
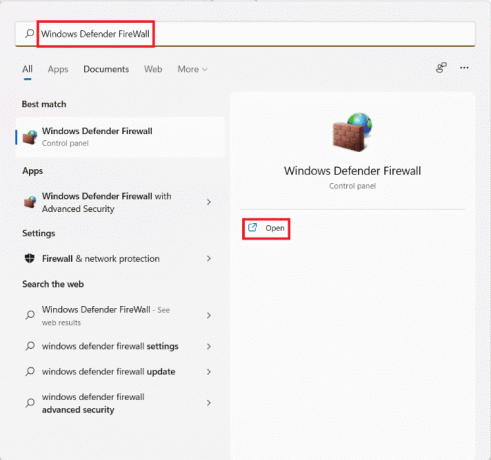
2. Klicka på Slå på eller av Windows Defender-brandväggen i den vänstra rutan.
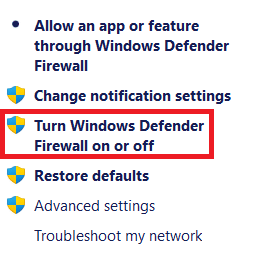
3. Välj Stäng av Windows Defender-brandväggen för båda Privatnätverksinställningar och Inställningar för offentliga nätverk.
4. Klicka på OK och återuppta arbetet med önskade appar.
Rekommenderad:
- Hur man ändrar skärmens ljusstyrka i Windows 11
- Fixa Critical Process Died Error i Windows 11
- Åtgärda felkod 0x8007007f i Windows 11
- Hur man använder PowerToys på Windows 11
Vi hoppas att du tyckte att den här artikeln var intressant och användbar om hur man gör fix-appar kan inte öppnas i Windows 11. Lämna dina förslag och frågor i kommentarsfältet nedan. Vi vill gärna veta vilket ämne du vill att vi ska skriva om härnäst.


