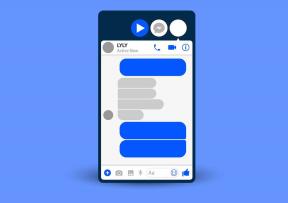Hur man inaktiverar Xbox Game Bar i Windows 11
Miscellanea / / December 09, 2021
Xbox Game Bar är ett spelöverlägg integrerat i Windows 11 som låter dig spela in filmer, spela in spel, ta skärmdumpar, dela dem, prata med vänner medan du spelar ditt spel. Det är en överlagring av praktiska widgets för spelare som visas när du klickar på Windows + G kortkommando. Som standard har Windows 11 aktiverat Xbox Game Bar. Det är dock inte alla som tycker att det är användbart; även spelare tycker att det är buggigt och laggy ibland. Det har rapporterats få spel att krascha, sakta ner eller sluta fungera helt i vissa situationer. Du kanske vill inaktivera Xbox Game Bar i Windows 11 för att förhindra att den slösar systemresurser i bakgrunden. Dessutom kan du behöva aktivera eller installera om Xbox Game bar senare på din bärbara dator med Windows 11. Läs nedan för att ta reda på hur du gör det!
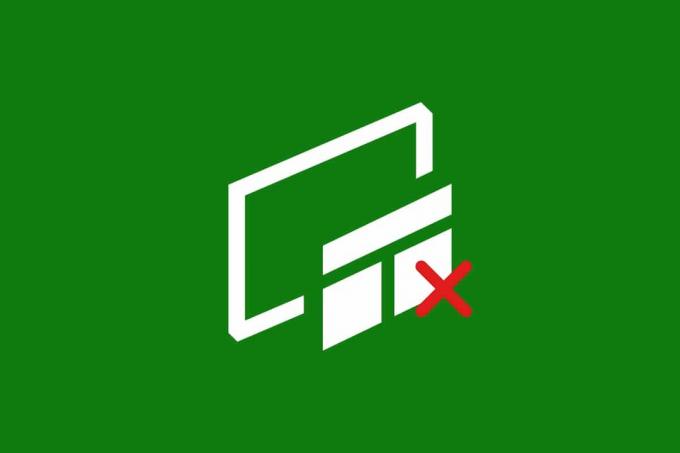
Innehåll
- Hur man inaktiverar Xbox Game Bar i Windows 11
- Metod 1: Genom Windows-inställningar
- Metod 2: Genom Windows PowerShell
- Alternativ 1: Endast för nuvarande användare
- Alternativ 2: För alla användare
- Hur man installerar om och aktiverar Xbox Game Bar
- Alternativ 1: Endast för nuvarande användare
- Alternativ 2: För alla användare
- Proffstips: Hur man inaktiverar/aktiverar andra Xbox-appar
Hur man inaktiverar Xbox Game Bar i Windows 11
Windows 11 Xbox Game Bar hjälper dig att spela in din skärm, ta skärmdumpar och få kontakt med vänner under spelandet. Microsft är värd för en dedikerad sida för att lösa problem relaterade till Xbox Game bar. Klicka här att läsa den.
Men om du inte vill använda dessa funktioner kan du inaktivera Xbox Game Bar med någon av följande metoder.
Metod 1: Genom Windows-inställningar
Följ stegen nedan för att inaktivera Xbox Game Bar i Windows 11 via appen Inställningar:
1. Tryck Windows + I-tangenter tillsammans för att öppna inställningar.
2. Klicka på Spelande i den vänstra rutan.
3. Klicka sedan på Xbox Game Bar i den högra rutan, som visas.
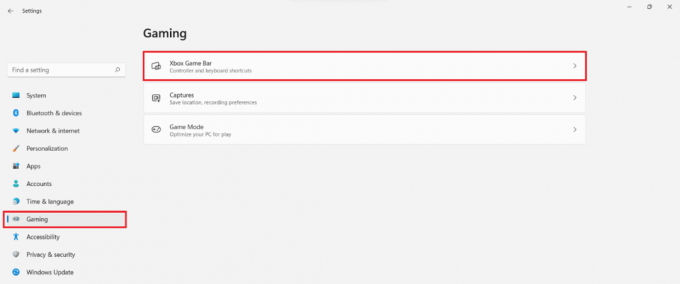
4. Växla Av växeln för Öppna Xbox Game Bar med den här knappen på en handkontroll alternativet för att inaktivera Xbox Game Bar.

5. Klicka sedan på Appar i den vänstra rutan och välj Appar och funktioner alternativ i den högra rutan.

6. Använd Sökfältet för applistan att leta efter Xbox.
7. Klicka på tre-prickade ikon för Xbox Game Bar.
8. Klicka sedan på Avancerade alternativ, som avbildats.

9. Klicka på rullgardinsmenyn för Behörigheter för bakgrundsappar och välj Aldrig från denna lista.
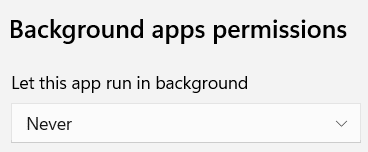
Härvid skulle Xbox Game Bar inte köras i bakgrunden och förbruka systemresurser.
10. Scrolla ner och klicka på Avsluta knappen för att Avsluta omedelbart den här appen och dess relaterade processer.
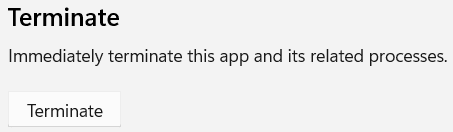
Läs också:Så här inaktiverar du onlinesökning från startmenyn i Windows 11
Metod 2: Genom Windows PowerShell
Du kan inaktivera Xbox Game Bar i Windows 11 för en enskild användare eller alla användare tillsammans med PowerShell-kommandon.
Alternativ 1: Endast för nuvarande användare
Här är stegen för att inaktivera Xbox Game Bar på Windows 11 via Windows PowerShell för en viss eller aktuell användare:
1. Klicka på Sök ikon och typ Windows PowerShell. Klicka sedan på Kör som administratör, som visat.

2. Skriv följande i PowerShell-fönstret kommando och tryck på Stiga pånyckel-.
Get-AppxPackage *Microsoft. XboxGameOverlay* | Remove-AppxPackage

3. Återigen, skriv nedan kommando och slå Stiga på att verkställa.
Get-AppxPackage *Microsoft. XboxGamingOverlay* | Remove-AppxPackage
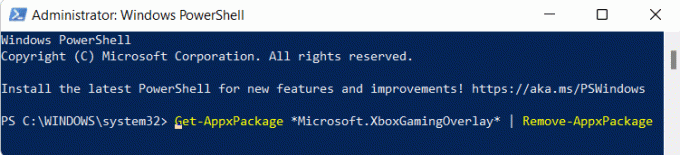
Xbox Game Bar kommer att avinstalleras från datorn för den aktuella användaren.
Alternativ 2: För alla användare
Om du vill ta bort Xbox Game Bar för alla användare på datorn, följ dessa steg:
1. Lansera Windows PowerShellsom administratör som tidigare.
2. Skriv det givna kommando och tryck på Enter-tangent.
Get-AppxPackage -AllUsers *Microsoft. XboxGameOverlay* | Remove-AppxPackage
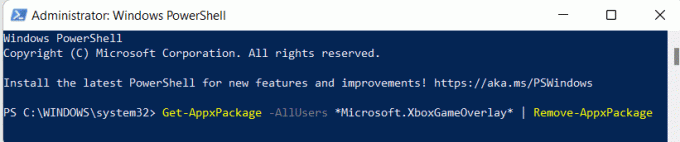
3. Återigen, skriv följande kommando och slå Enter-tangent.
Get-AppxPackage -AllUsers *Microsoft. XboxGamingOverlay* | Remove-AppxPackage

Detta kommer att avinstallera det för alla användare på din Windows 11-dator.
Läs också:Så här inaktiverar du aviseringsmärken i Windows 11
Hur man installerar om och aktiverar Xbox Game Bar
Om du behöver en Xbox Game Bar i framtiden kan du installera om den och aktivera den lika enkelt genom att använda några PowerShell-kommandon.
Alternativ 1: Endast för nuvarande användare
Följ de givna stegen för att installera om Xbox Game Bar endast för nuvarande användare:
1. Starta Windows PowerShell med administrativa rättigheter via sökfältet.

2. Skriv följande i PowerShell-fönstret kommando och tryck på Stiga pånyckel- för att installera Xbox och alla dess relaterade tjänster.
Get-AppxPackage *Xbox* | Föreach {Add-AppxPackage -DisableDevelopmentMode -Register “$($_.InstallLocation)\AppXManifest.xml”}

3. Återigen, skriv nedan kommando och slå Stiga på att köra, om du bara vill installera och använda Xbox Game Bar.
Get-AppxPackage *Microsoft. XboxGamingOverlay* | Föreach {Add-AppxPackage -DisableDevelopmentMode -Register “$($_.InstallLocation)\AppXManifest.xml”}

Alternativ 2: För alla användare
Följ de givna stegen för att installera om Xbox Game Bar för alla användare:
1. Lansera Windows PowerShell som administratör enligt tidigare instruktioner.
2. Skriv det givna kommando och tryck på Enter-tangent för att installera Xbox och alla dess relaterade tjänster.
Get-AppxPackage -allusers *Xbox* | Föreach {Add-AppxPackage -DisableDevelopmentMode -Register “$($_.InstallLocation)\AppXManifest.xml”}

3. Skriv det givna kommando och tryck på Enter-tangent, om du bara vill installera och använda Xbox Game Bar.
Get-AppxPackage -allusers *Microsoft. XboxGamingOverlay* | Föreach {Add-AppxPackage -DisableDevelopmentMode -Register “$($_.InstallLocation)\AppXManifest.xml”}

Läs också:Hur man spelar in din skärm i Windows 11
Proffstips: Hur man inaktiverar/aktiverar andra Xbox-appar
Förutom Xbox Game Bar finns det några andra Xbox-appar som är förinstallerade med Windows 11, till exempel:
- Xbox-appen
- Xbox-speltjänster
- Xbox Identifiera leverantör
- Xbox Tal till text-överlägg
Därför kan du, förutom Xbox Game Bar, avinstallera dessa appar för alla användare samtidigt, enligt följande:
1. Öppen Upphöjd Windows PowerShell som förut.
2. Skriv följande kommandon en efter en och slå Stiga på efter varje kommando.
Get-AppxPackage -AllUsers *Microsoft. Xbox. TCUI* | Remove-AppxPackage. Get-AppxPackage -AllUsers *Microsoft. XboxApp* | Remove-AppxPackage. Get-AppxPackage -AllUsers *Microsoft. Speltjänster* | Remove-AppxPackageGet-AppxPackage -AllUsers *Microsoft. XboxIdentityProvider* | Remove-AppxPackageGet-AppxPackage -AllUsers *Microsoft. XboxSpeechToTextOverlay* | Remove-AppxPackage

På samma sätt kan du aktivera samma för alla användare samtidigt, enligt följande:
1. Öppen Förhöjd Windows PowerShell som förut.
2. Utför det givna kommandot för att installera och aktivera Xbox TCUI-tjänsten:
Get-AppxPackage -allusers *Microsoft. Xbox. TCUI* | Föreach {Add-AppxPackage -DisableDevelopmentMode -Register “$($_.InstallLocation)\AppXManifest.xml”}

3. Byt ut Microsoft. Xbox. TCUI med Microsoft. XboxApp, Microsoft. Speltjänster, Microsoft. XboxIdentityProvider & Microsoft. XboxSpeechToTextOverlay i kommandot som ges på Steg 2 för att aktivera dessa komponenter individuellt.
Notera: Du kan ta bort -Alla användare i nämnda kommandon för att göra ändringar i det aktuella användarkontot samtidigt som de andra behålls intakta.
Rekommenderad:
- Fix appar kan inte öppnas i Windows 11
- Hur man ändrar land i Microsoft Store i Windows 11
- Hur man öppnar Registereditorn i Windows 11
- Hur man stänger av Windows 11-kamera och mikrofon med kortkommandon
Vi hoppas att du lärde dig hurinaktivera eller aktivera Xbox Game Bar i Windows 11 när det behövs. Fortsätt besöka vår sida för fler coola tips och tricks och lämna dina kommentarer nedan.