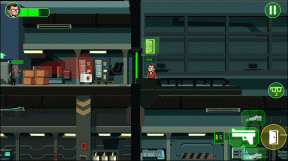Topp 8 sätt att fixa att e-postappen inte fungerar på iPhone
Miscellanea / / December 11, 2021
Även om App Store är fylld med utmärkta e-postappar, håller majoriteten fast vid standardappen Mail på iPhone. Med iOS 15 har Apple lagt till tillägget Protect Mail Activity för att dölja IP-adresser. Dessa funktioner är dock bara bra på papper när Mail-appen inte fungerar i första hand. Låt oss fixa problemet med att Mail-appen inte fungerar på iPhone.
1. Aktivera mobildata för Mail-appen
Försöker du hämta nya e-postmeddelanden på mobilt internet? Du kanske inte får nya e-postmeddelanden om mobildataväxlingen är inaktiverad för Mail-appen. Följ stegen nedan för att aktivera det.
Steg 1: Öppna appen Inställningar på iPhone.
Steg 2: Scrolla ner till Mail.
Steg 3: Aktivera mobildataväxling från följande meny.
2. Lägg till e-postkonto igen
Om du har problem med Mail-appen med ett specifikt e-postkonto är det dags att ta bort kontot och lägga till det igen. Här är hur.
Steg 1: Öppna appen iPhone Settings och gå till Mail.
Steg 2: Välj Konton.
Steg 3: Klicka på e-postleverantören som ger dig problem. Välj Ta bort konto och ta bort det från din iPhone.
3. Kontrollera inställningar för e-posthämtning
Du måste se till att skicka e-postmeddelanden från servern när det är möjligt. Push-alternativet kommer inte att vara tillgängligt för vissa e-postleverantörer som Gmail. I så fall måste du välja Hämta för att få nya e-postmeddelanden. Här är vad du behöver göra.
Steg 1: Öppna iPhone-inställningar och gå till Mail.
Steg 2: Gå till menyn Konton.
Steg 3: Tryck på Hämta nya data.
Från samma meny, välj Gmail och tryck på Hämta för att få nya e-postmeddelanden från servrar. Du kan drabbas av förseningar när du hämtar nya e-postmeddelanden. iPhone hämtar ny data i bakgrunden endast när den är på ström och Wi-Fi.
4. Kontrollera Aviseringsinställningar
Mail-appen kanske fungerar bra, men fel aviseringsinställning kan vara den faktiska orsaken till problemet.
Du kan öppna iPhone-inställningar och gå till Mail-menyn. Välj aviseringar och anpassa meddelanden för varje e-postkonto.
Du kan också prioritera VIP-e-postadresser och ställa in olika e-posttoner för dem.
5. Ladda e-postappen
Den här gäller power Mail-användare. Om Mail-appen har förbrukat mycket lagringsutrymme i bakgrunden kan den sluta fungera helt. Du kan enkelt ladda ner Mail-appdata från appen Inställningar.
Steg 1: Öppna appen iPhone Settings.
Steg 2: Gå till menyn Allmänt.
Steg 3: Välj iPhone Storage.
Detta frigör lagringsutrymmet som används av appen men behåller dess dokument och data. Om du installerar om appen återställs din data.
6. Installera om Mail-appen
Apple tillåter äntligen användare att ta bort standardappar på iPhone. Om Mail-appen inte fungerar korrekt kan du ta bort den och lägga till den igen från App Store. Här är hur.
Steg 1: Tryck länge på Mail-appikonen och välj Ta bort app.
Steg 2: Välj Ta bort app och bekräfta ditt beslut.
Öppna App Store och sök efter Mail. Installera appen på din telefon och börja lägga till e-postkonton.
7. Uppdatera iOS
Mailen är en del av standardapparna som följer med iPhone. Apple uppdaterar alla dessa appar med frekventa iOS-uppdateringar. Det betyder att du inte bara kan gå till App Store och installera den senaste Mail-appen.
Du måste uppdatera iOS-versionen till den senaste versionen för att få tillbaka den fungerande Mail-appen.
Börja få e-postmeddelanden på iPhone
Du bör också inaktivera fokusläget och göra ändringar i Aviseringssammanfattning för att Mail-appen ska kunna leverera frekventa aviseringar.
Mail-appen är en central del av iPhone-upplevelsen. Appen som inte fungerar kan fördröja din uppmärksamhet på viktiga e-postmeddelanden på din iPhone. Stegen ovan bör hjälpa dig att lösa problemet.