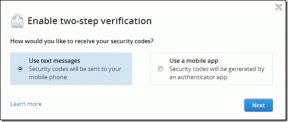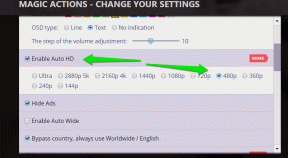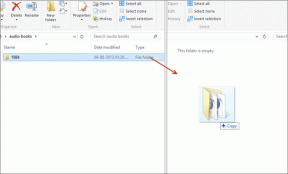Så här aktiverar du Narrator Caps Lock Alert i Windows 11
Miscellanea / / December 15, 2021
Tycker du inte att det är irriterande när du inser att du har skrikit ut texten hela tiden för att du oavsiktligt tryckt på Caps Lock-tangenten? Alla vet och har blivit acceptabelt att du skriv med stora och små bokstäver när du vill för att betona din poäng, i en strikt ton. Det är mycket värre när du försöker skriva ett lösenord. Efter en oavsiktlig Caps Lock-knapptryckning undrar du om du har glömt ditt lösenord. Om bara din dator kunde meddela dig när du trycker på Caps Lock-tangenten och bespara dig besväret! Det finns fantastiska nyheter för dig; Windows 11 kan faktiskt. Även om dess primära funktion inte är att meddela dig när Caps Lock är aktiverat, kan du ändra det enligt dina krav. Därför ger vi dig en användbar guide som lär dig hur du aktiverar eller inaktiverar Narrator Caps Lock-varning i Windows 11.
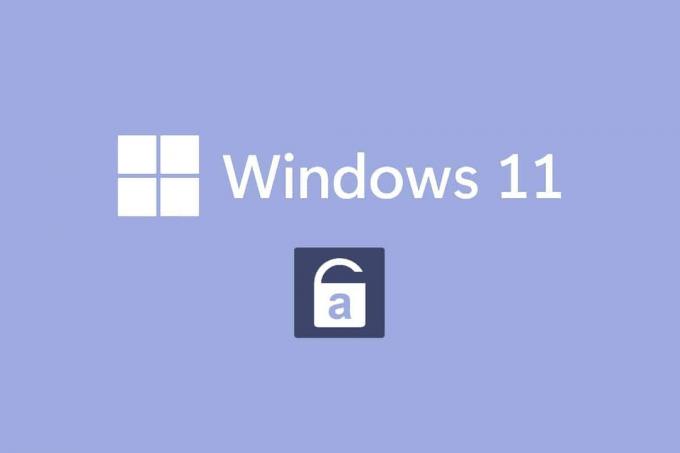
Innehåll
- Hur man aktiverar Berättar Caps Lock Alert i Windows 11
- Vad är Windows Berättare?
- Hur man aktiverar Windows 11 Skärmläsaren Caps Lock Alert
- Hur man anpassar berättarvarningar
- Alternativ 1: Aktivera kortkommandon
- Alternativ 2: Ställ in när berättaren ska startas.
- Alternativ 3: Inaktivera Skärmläsarens hemprompt.
- Alternativ 4: Ställ in Skärmtangenten som Infoga nyckel.
- Alternativ 5: Välj att visa Berättarmarkören.
- Alternativ 6: Välj önskad berättarröst.
- Hur man stänger av Windows 11 Skärmläsaren Caps Lock Alert
Hur man aktiverar Berättar Caps Lock Alert i Windows 11
Microsoft-utvecklare har gjort några ändringar i Windows Berättare. Nu kan den här funktionen meddela dig när du skriver med ditt Caps Lock på. Den här funktionen kommer att vara irriterande om du bara vill skriva med stora bokstäver. Så den här inställningen är inaktiverad som standard. Du kan dock aktivera Narrator Caps Lock-varning i Windows 11 ganska enkelt, vilket kommer att förklaras i de efterföljande avsnitten.
Vad är Windows Berättare?
De Berättare är en skärmläsarprogram som kommer inbyggt med Windows 11-system.
- Eftersom det är en integrerad app finns det inget behov av att installera eller ladda ner valfri app eller fil separat.
- Det är helt enkelt ett skärmtextningsverktyg som förklarar allt på din skärm.
- Den har designats för dem som lider av blindhet eller dålig syn frågor.
- Dessutom kan det användas till göra rutinoperationer utan att använda mus. Den kan inte bara läsa vad som visas på skärmen utan också interagera med objekt på skärmen, som knappar och text. Även om du inte behöver en berättare för skärmläsning, kan du använda den för att meddela Caps Lock-tangenten.
Du kan aktivera eller inaktivera Berättar Caps Lock-varning genom att göra enkla ändringar i Skärmläsarens inställningar.
Hur man aktiverar Windows 11 Skärmläsaren Caps Lock Alert
Så här aktiverar du Narrator Caps Lock-varning i Windows 11-datorer:
1. Tryck Windows + I-tangenter samtidigt för att öppna inställningar app.
2. Klicka på Tillgänglighet i den vänstra rutan.
3. Klicka sedan på Berättare under Syn avsnitt, som avbildas nedan.

4. Scrolla ner och klicka på Låt berättaren meddela när jag skriver alternativet i Ordrikedom sektion.
5. Avmarkera här alla andra val utom Växla tangenter, som Caps lock och Num lock för att få meddelande om statusen för dessa två nycklar.
Notera: Flera alternativ är valda som standard. Om du upprätthåller det på det sättet kommer berättaren inte bara att meddela statusen för Caps Lock & Num lock utan även bokstäver, siffror, interpunktion, ord, funktionstangenter, navigeringsknappar och modifieringsknappar.
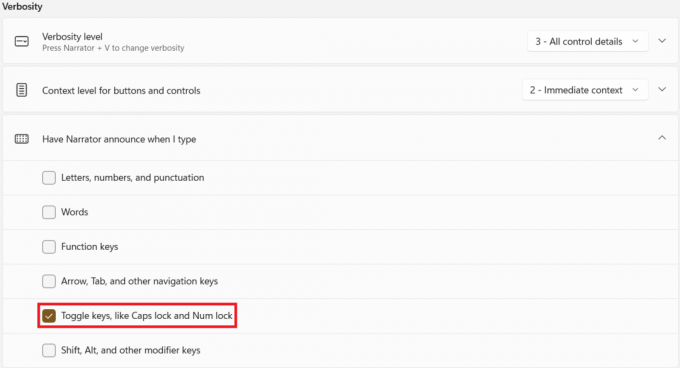
Så när du trycker på Caps Lock nu kommer berättaren nu att meddela Caps Lock på eller Caps Lock Av enligt dess status.
Notera: Om du vill att berättaren ska sluta läsa något, tryck bara på Ctrl-tangent en gång.
Läs också:Hur man ställer in Windows Hello på Windows 11
Hur man anpassar berättarvarningar
Även om du slår på berättaren är din uppgift ännu inte över. För att göra upplevelsen smidigare och enklare måste du ändra några ytterligare parametrar. Efter att ha aktiverat Skärmläsaren Caps lock och Num lock-varningen kan du också anpassa den som diskuteras i det här segmentet.
Alternativ 1: Aktivera kortkommandon
Du kan aktivera Windows 11 tangentbordsgenväg för Berättare enligt följande:
1. För att aktivera dess kortkommando, vrid på Kortkommando för Berättare växla till På, som visas.

2. Här, tryck Windows + Ctrl + Enter-tangenter samtidigt för att snabbt växla mellan berättaren På eller Av utan att behöva navigera till Inställningar, varje gång.
Alternativ 2: Ställ in när berättaren ska startas
Du kan välja när berättaren ska börja fungera, nämligen före inloggning eller efter.
1. Utöka inställningsalternativen genom att klicka på Berättare alternativ.
2A. Välj sedan Starta Berättare efter inloggning alternativet för att starta Berättare, på egen hand, efter inloggning.
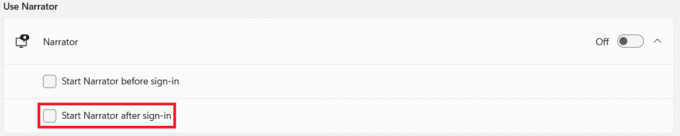
2B. Eller markera rutan Starta Berättare innan du loggar in alternativet för att hålla det aktiverat även under systemstart.
Alternativ 3: Inaktivera Skärmläsarens hemprompt
När du aktiverar berättaren startar Berättarhemmet. Den innehåller länkar som t.ex Snabbstart, Berättarguide, Vad är nytt, Inställningar och Feedback. Om du inte behöver dessa länkar kan du välja att inaktivera dem.
1. Avmarkera rutan med titeln Visa Berättares hem när Berättare startar i Välkommen till Berättare skärmen för att förhindra att den startas varje gång.
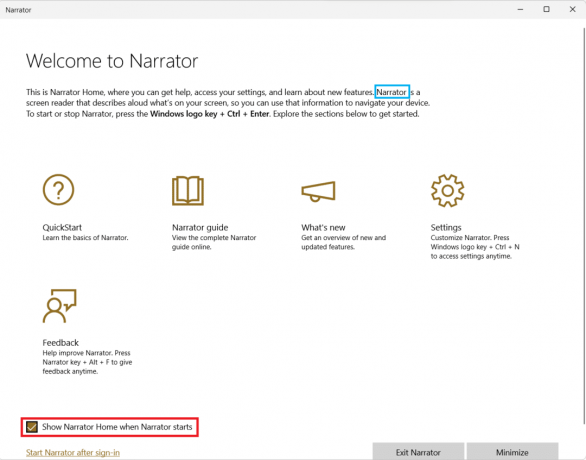
Läs också:Hur man ändrar skrivbordsikoner i Windows 11
Alternativ 4: Ställ in Skärmtangenten som Infoga nyckel
När funktionen Skärmtangenten är aktiverad kommer flera kortkommandon att fungera med antingen Caps Lock eller Insert nyckel. Du måste dock slå Caps Lock två gånger för att aktivera eller inaktivera den. Att ta bort Caps Lock-tangenten från sådana genvägar kommer därför att göra det lättare att använda berättaren.
1. Gå till Inställningar > Berättare ännu en gång.
2. Scrolla ner till Mus och tangentbord sektion.
3. För Berättarnyckel, välj endast Föra in från rullgardinsmenyn för att använda Caps Lock normalt.
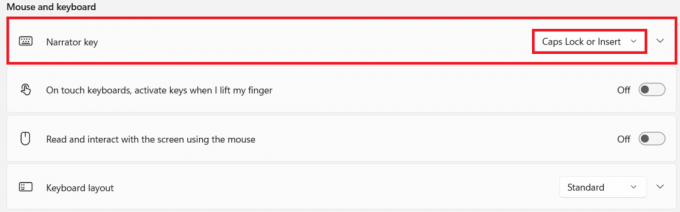
Alternativ 5: Välj att visa Berättarmarkören
De blå låda som visas indikerar faktiskt vad berättaren läser. Det här är Berättarmarkör. Om du inte vill att skärmen ska markeras kan du inaktivera den på följande sätt:
1. Rulla ned och stäng av reglaget för Visa Berättarmarkören inställning, visas markerad.

Alternativ 6: Välj önskad berättarröst
Dessutom kan du välja från en lista med röster, både manliga och kvinnliga, för att fungera som berättarröst. Det finns flera kulturellt olika alternativ tillgängliga som engelska USA, Storbritannien eller engelska, med hänsyn till dialekt- och uttalsskillnader.
1. I den Berättarens röst klicka på rullgardinsmenyn för Röst.
2. Ändra rösten från standard Microsoft David- Engelska Förenta Staterna) till en röst som du väljer.

Nu förutom när du trycker på Caps Lock eller Num Lock, kommer du inte ens att märka att berättaren är på för det mesta när du skriver.
Läs också: Hur man stänger av Windows 11-kamera och mikrofon med kortkommandon
Hur man stänger av Windows 11 Skärmläsaren Caps Lock Alert
Så här inaktiverar du Narrator Caps Lock-varning Windows 11:
1. Navigera till inställningar > Tillgänglighet> Berättare, som tidigare.

2. Avmarkera alla givna alternativ under Låt berättaren meddela när jag skriver & utgång:
- Bokstäver, siffror och skiljetecken
- Ord
- Funktionstangenter
- Pil, Tab och andra navigeringsknappar
- Skift, Alt och andra modifieringstangenter
- Växla tangenter, som Caps lock och Num lock
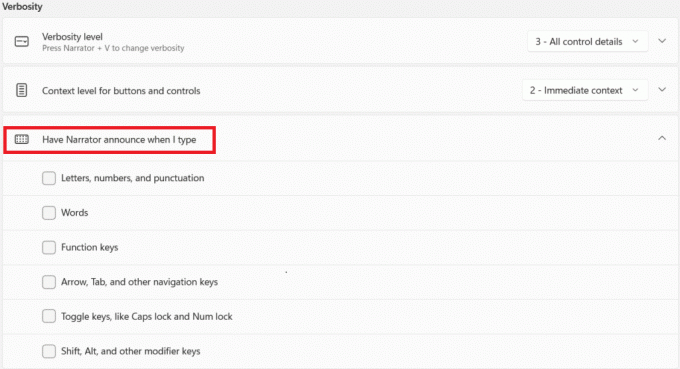
Rekommenderad:
- Hur man installerar Kodi på Smart TV
- Hur man stänger av berättarrösten i Windows 10
- Hur man aktiverar eller inaktiverar Num Lock på Windows 10
- Hur man återställer saknad papperskorgsikon i Windows 11
Vi hoppas att du tyckte att den här artikeln var intressant hur du aktiverar och använder Skärmläsaren Caps Lock och Num Lock-varning för att meddelas om Caps Lock & Num Lock-aktivering i Windows 11. Dessutom, med vår omfattande lista med anpassningsalternativ, kommer du att kunna ställa in den enligt dina krav. Lämna dina förslag och frågor i kommentarsavsnittet nedan för att låta oss veta hur mycket våra artiklar har hjälpt dig.