Fix Standard-gatewayen är inte tillgänglig
Miscellanea / / November 28, 2021
Du kanske har problem med WiFi begränsad åtkomst. När du kör Network Troubleshooter visar det dig felet "Standardgatewayen är inte tillgänglig", och problemet är inte löst. Du kommer att se ett gult utropstecken på din WiFi-ikon i systemfältet, och du kommer inte att kunna komma åt Internet förrän problemet är åtgärdat.

Huvudorsaken till detta fel verkar vara skadade eller inkompatibla nätverkskortsdrivrutiner. Det här felet kan också orsakas på grund av skadlig programvara eller virus i vissa fall, så vi måste felsöka problemet helt. Så utan att slösa någon tid låt oss se hur man faktiskt fixar Standardgatewayen är inte tillgänglig i Windows 10 med guiden nedan.
Innehåll
- Fix Standard-gatewayen är inte tillgänglig
- Metod 1: Inaktivera antivirus tillfälligt
- Metod 2: Avinstallera drivrutinen för nätverkskort
- Metod 3: Uppdatera drivrutinen för nätverkskort
- Metod 4: Ändra inställningar för energihantering för din nätverksadapter
- Metod 5: Tilldela standardgatewayen och IP-adressen manuellt
Fix Standard-gatewayen är inte tillgänglig
Se till att skapa en återställningspunkt bara om något går fel.
Metod 1: Inaktivera antivirus tillfälligt
1. Högerklicka på Ikon för antivirusprogram från systemfältet och välj Inaktivera.

2. Välj sedan den tidsram för vilken Antivirus kommer att förbli inaktiverat.

Notera: Välj minsta möjliga tid, till exempel 15 minuter eller 30 minuter.
3. Om problemet är löst efter att ha inaktiverat antivirusprogrammet, avinstallera det helt.
I många fall är orsaken till standardgatewayen inte det tillgängliga problemet med McAfee säkerhetsprogram. Om du har McAfee-säkerhetsprogram installerade på din dator, föreslås det att du avinstallerar dem helt.
Metod 2: Avinstallera drivrutinen för nätverkskort
1. Tryck på Windows-tangenten + R och skriv sedan devmgmt.msc och tryck på Enter för att öppna Enhetshanteraren.

2. Expandera nätverkskort och hitta ditt nätverkskorts namn.
3. Se till att du anteckna adapterns namn bara om något går fel.
4. Högerklicka på din nätverksadapter och avinstallera det.

5. Om du ber om bekräftelse, välj Ja.
6. Starta om din dator och försök återansluta till ditt nätverk.
7. Om du inte kan ansluta till ditt nätverk betyder det drivrutinsprogramvara installeras inte automatiskt.
8. Nu måste du besöka tillverkarens webbplats och ladda ner drivrutinen därifrån.

9. Installera drivrutinen och starta om din dator.
Genom att installera om nätverksadaptern bör du definitivt Fix Standard-gatewayen är inte tillgänglig fel.
Metod 3: Uppdatera drivrutinen för nätverkskort
1. Tryck på Windows-tangenten + R och skriv devmgmt.msc i dialogrutan Kör för att öppna Enhetshanteraren.

2. Bygga ut Nätverksadaptrar, högerklicka sedan på din Wi-Fi-kontroller (till exempel Broadcom eller Intel) och välj Uppdatera drivrutinsprogramvara.

3. I Windows Update Driver Software väljer du "Bläddra på min dator efter drivrutin.“

4. Välj nu "Låt mig välja från en lista över drivrutiner på min dator.“

5. Avmarkera nu Visa kompatibel hårdvara alternativ.
6. Välj i listan Broadcom från den vänstra menyn och välj sedan i den högra fönsterrutan Broadcom 802.11a nätverksadapter. Klicka på Nästa för att fortsätta.

7. Slutligen, klicka Ja om den ber om bekräftelse.
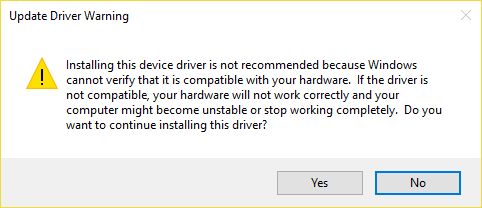
8. Detta borde Fix Standardgatewayen är inte tillgänglig i Windows 10, om inte, fortsätt.
Metod 4: Ändra inställningar för energihantering för din nätverksadapter
1. Tryck på Windows-tangenten + R och skriv sedan devmgmt.msc och tryck på Enter.

2. Bygga ut Nätverksadaptrar högerklicka sedan på din installerat nätverkskort och välj Egenskaper.

3. Byta till Fliken Power Management och se till att avmarkera “Låt datorn stänga av den här enheten för att spara ström.“

4. Klick Ok och stäng Enhetshanteraren.
5. Tryck nu på Windows-tangent + I för att öppna Inställningar sedan Klicka på System > Ström och vila.

6. Klicka längst ner, Ytterligare effektinställningar.

7. Klicka nu på "Ändra planinställningar” bredvid energischemat som du använder.

8. Klicka längst ner på "Ändra avancerade energiinställningar.“

9. Bygga ut Inställningar för trådlös adapter, expandera sedan igen Strömsparläge.
10. Därefter kommer du att se två lägen, 'På batteri' och 'Inkopplad.' Ändra båda till Maximal prestanda.

11. Klicka på Apply, följt av Ok. Starta om din dator för att spara ändringarna.
Metod 5: Tilldela standardgatewayen och IP-adressen manuellt
1. Sök Kommandotolken, högerklicka och välj Kör som administratör.

2. Typ ipconfig till cmd och tryck på Enter.
3. Anteckna IP-adress, nätmask och standardgateway listas under WiFi och stäng sedan cmd.
4. Högerklicka nu på Wireless Icon i systemfältet och välj "Öppna Nätverks- och delningscenter.“

5. Klick Ändra adapterinställningar från menyn till vänster.

6. Högerklicka på din Trådlös adapteranslutning som visar detta fel och välj Egenskaper.
7. Välj Internetprotokoll version 4 (TCP/IPv4) och klicka Egenskaper.

8. Bock "Använd följande IP-adress” och ange IP-adressen, nätmasken och standardgatewayen som anges i steg 3.

9. Klicka på Apply, följt av OK för att spara ändringar.
10. Starta om din dator och se om du kan Fix Standardgatewayen är inte tillgänglig i Windows 10.
Rekommenderad:
- Åtgärda Diskstrukturen är skadad och oläsbar
- Hur man inaktiverar Sticky Corners i Windows 10
- Fix WiFi ansluts inte efter viloläge eller viloläge
- Åtgärda MSVCP100.dll saknas eller ett fel hittades inte
Det är det du har lyckats med Fix Standard-gatewayen är ett fel som inte är tillgängligt men om du fortfarande har några frågor angående detta inlägg, ställ dem gärna i kommentarsektionen.



