Hur du gör din skärm svartvit på PC
Miscellanea / / December 16, 2021
Microsoft har utvecklat Gråskaleläge för personer som drabbas av färgblindhet. Gråskaleläget är också effektivt för personer som drabbas av ADHD. Det sägs att om du ändrar skärmens färg till svart och vitt istället för starkt ljus skulle det hjälpa dig att koncentrera dig mer medan du utför långa uppgifter. Om man tar tillbaka till äldre dagar ser systemskärmen svartvit ut med en färgmatriseffekt. Vill du ändra din PC-skärm till Windows 10 gråskala? Du är på rätt plats. Fortsätt läsa för att aktivera Windows 10 gråskaleläge.

Innehåll
- Hur du gör din skärm svartvit på PC
- Metod 1: Genom Windows-inställningar
- Metod 2: Genom kortkommandon
- Metod 3: Ändra registernycklar
- Metod 4: Ändra grupprincipredigerare
Hur du gör din skärm svartvit på PC
Denna funktion kallas även för färgblindläge. Nedan är metoderna för att ändra ditt system till Gråskaleläge.
Metod 1: Genom Windows-inställningar
Du kan enkelt ändra skärmfärgen till svartvitt på PC enligt följande:
1. tryck på Windows + I-tangenter tillsammans för att öppna inställningar.
2. Klicka på Enkel åtkomst, bland andra alternativ som listas här.

3. Klicka sedan på Färgfilter i den vänstra rutan.
4. Slå på reglaget för Slå på färgfilter, visas markerad.

5. Välj Gråskala i Välj ett färgfilter för att se element på skärmen bättre sektion.

Läs också:Hur man ändrar skärmens ljusstyrka i Windows 11
Metod 2: Genom kortkommandon
Du kan också enkelt växla mellan Windows 10 gråskaleeffekter och standardinställningar med hjälp av tangentbordsgenvägar. Du kan helt enkelt trycka på Windows + Ctrl + C-tangenterna samtidigt för att växla mellan inställningen för svart och vit och standardfärg. För att slå på din skärm svart och vit på PC och aktivera denna genväg, följ de givna stegen:
1. Lansera Inställningar > Enkel åtkomst > Färgfilter som tidigare.
2. Slå på reglaget för Slå på färgfilter.

3. Välj Gråskala i Välj ett färgfilter för att se element på skärmen bättre sektion.
4. Markera rutan bredvid Tillåt genvägstangenten att växla filter på eller av.

5. Här, tryck Windows + Ctrl + C-tangenter samtidigt för att slå på och stänga av Windows 10 gråskalefiltret.
Läs också:Hur man laddar ner teman för Windows 10
Metod 3: Ändra registernycklar
Ändringarna som görs med denna metod kommer att vara permanenta. Följ instruktionerna noggrant för att ändra din skärm svartvitt på Windows PC:
1. Tryck Windows + R-tangenter tillsammans för att öppna Springa dialog ruta.
2. Typ regedit och tryck Enter-tangent att öppna Registerredigerare.

3. Bekräfta Användarkontokontroll fråga genom att klicka Ja.
4. Navigera till följande väg.
Dator\HKEY_CURRENT_USER\SOFTWARE\Microsoft\ColorFiltering
Notera: Den givna sökvägen kommer att vara tillgänglig först efter att du har aktiverat färgfilter som visas i Metod 1.

5. På höger sida av skärmen kan du hitta två registernycklar, Aktiva och Snabbtangent aktiverad. Dubbelklicka på Aktiva registernyckel.
6. I den Redigera DWORD-värde (32-bitars). fönster, ändra Värdedata: till 1 för att aktivera färgfiltrering. Klicka på OK, som visas nedan.

7. Dubbelklicka nu på Snabbtangent aktiverad registernyckel. Ett popup-fönster som liknar det föregående öppnas, som visas nedan.
8. Ändra Värdedata: till 0 att ansöka Gråskala. Klicka på OK och gå ut.

Notera: Siffrorna i värdedata representerar följande färgfilter.
- 0-Gråskala
- 1-Invertera
- 2-Gråskala inverterad
- 3-Deuteranopia
- 4-Protanopia
- 5-Tritanopia
Läs också: Hur man öppnar Registereditorn i Windows 11
Metod 4: Ändra grupprincipredigerare
I likhet med metoden att använda registernycklar, kommer ändringarna som görs med denna metod också att vara permanenta. Följ instruktionerna mycket noggrant för att göra din Windows-dator/laptop-skärm svartvit på PC:
1. Tryck Windows + R-tangenter samtidigt för att öppna Springa dialog ruta.
2. Typ gpedit.msc och tryck Stiga på att öppna Lokal grupppolicyredigerare.
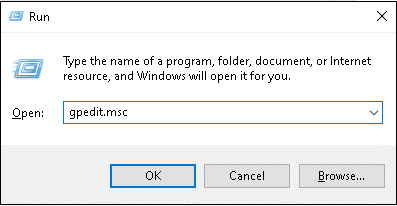
3. Gå till Användarkonfiguration\Administrativa mallar\Kontrollpanelen, som visat.
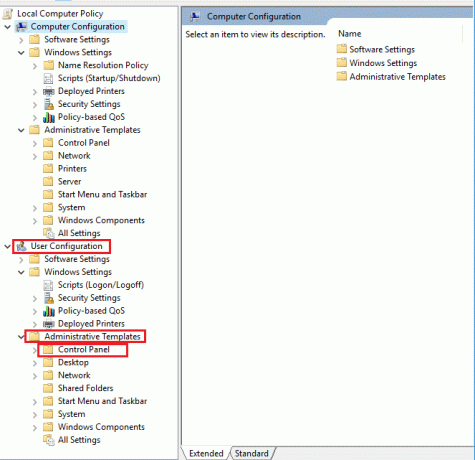
4. Klick Dölj specificerade kontrollpanelobjekt i den högra rutan.

5. I Dölj specificerade kontrollpanelobjekt fönster, kontrollera Aktiverad alternativ.
6. Klicka sedan på Visa… knappen bredvid Lista över otillåtna objekt på kontrollpanelen under alternativ kategori.
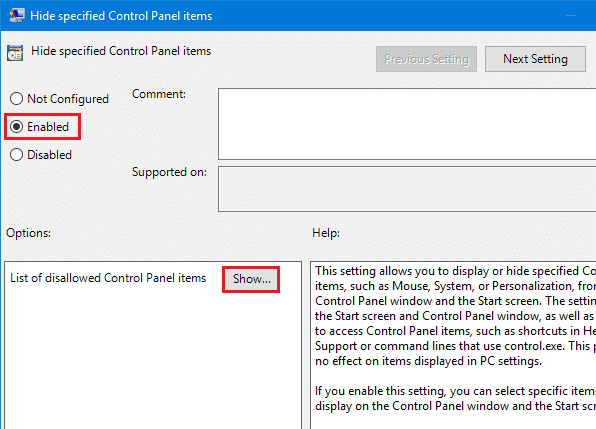
7. I Visa innehåll fönster, lägg till värdet som Microsoft EaseOfAccessCenter och klicka OK.
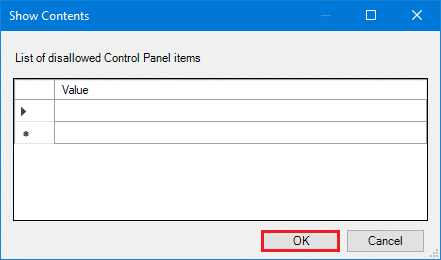
8. Starta om din PC att genomföra dessa förändringar.
Vanliga frågor (FAQs)
Q1. Kommer genvägstangenten att användas för andra färgfilter?
Ans. Ja, genvägstangenterna kan också användas för andra färgfilter. Välj önskat färgfilter genom att följa Metod 1 och 2. Till exempel, om du väljer Gråskala inverterad, då Windows + Ctrl + C kommer att växla mellan inverterad gråskala och standardinställningar.
Q2. Vilka andra färgfilter finns tillgängliga i Windows 10?
Ans. Windows 10 ger oss sex olika färgfilter som listas nedan:
- Gråskala
- Invertera
- Gråskala inverterad
- Deuteranopia
- Protanopia
- Tritanopia
Q3. Vad händer om kortkommandot inte gick tillbaka till standardinställningarna?
Ans. Se till att rutan bredvid Tillåt genvägstangenten att växla filter på eller av är kontrollerad. Om genvägen inte fungerar för att ändra tillbaka till standardinställningarna, försök att uppdatera grafikdrivrutinen istället.
Rekommenderad:
- Hur man aktiverar DNS över HTTPS i Chrome
- Hur man aktiverar Berättar Caps Lock Alert i Windows 11
- Fixa Windows 10 Inga ljudenheter är installerade
- Hur man kontrollerar installationsdatum för programvaran i Windows
Vi hoppas att den här guiden hjälpte dig vänd skärmensvartvitt på PC. Låt oss veta vilken metod som hjälpte dig bäst. Lämna dina frågor eller förslag i kommentarsfältet nedan, om några.



