Åtgärda hårddisken som inte visas i Windows 10
Miscellanea / / December 17, 2021
Du satte in en ny hårddisk i din dator, bara för att upptäcka att den saknas eller inte går att upptäcka. Därför kan vi bara föreställa oss hur försvårande det är när systemet visar att hårddisken inte visas fel i Windows 10. I den här situationen kan all data som sparats på enheten skadas eller raderas. Oavsett orsaken erbjuder Windows operativsystem ett antal alternativ för att lösa problemet och återfå åtkomst till enheten. Låt oss börja med att ta reda på vad som är felet för den nya hårddisken som inte upptäckts, orsakerna till det, och därefter börja med felsökning.

Innehåll
- Hur man fixar hårddisken som inte visas i Windows 10 PC
- Varför visas inte hårddisken?
- Preliminära kontroller: Ny hårddisk upptäcktes inte.
- Metod 1: Grundläggande felsökning av maskinvara
- Metod 2: Kör felsökaren för maskinvara och enheter
- Metod 3: Initiera disk
- Metod 4: Tilldela annan enhetsbeteckning
- Metod 5: Uppdatera diskdrivrutin
- Metod 6: Uppdatera Windows
- Metod 7: Rengör eller formatera hårddisken
Hur man fixar hårddisken som inte visas i Windows 10 PC
En hårddisk krävs för att din dator ska kunna lagra lokal data som filer, applikationer och annan viktig information. När en mekanisk hårddisk (HDD), solid-state drive (SSD) eller extern USB-hårddisk är ansluten till en dator, kommer Windows 10 vanligtvis att identifiera och ställa in den automatiskt. Hårddiskar, oavsett om de är nya eller gamla, interna eller externa, kan ibland sluta visas i Filutforskaren eller Diskhantering, vilket kan signalera en mängd olika problem.
Problemet, ny hårddisk som inte upptäckts, kan sträcka sig från ett enkelt irritationsmoment till ett stort problem. Det kan till exempel indikera att det finns ett fysiskt problem med data på enheten eller strömanslutningen till hårddisken. Men om din enhet kan starta upp normalt då, finns det ingen anledning att oroa sig eftersom disken fortfarande fungerar. Men om Windows 10 inte kan starta från de berörda diskarna kan du förlora åtkomst till dina filer.
Varför visas inte hårddisken?
Om hårddisken inte visas i Filutforskaren gör du följande:
- Det är möjligt att det är det avaktiverad eller offline.
- Det är också möjligt att den inte har en drivbokstav tilldelad till det ännu.
- Du försöker ansluta en enhet som var tidigare installerat på en annan dator.
- Enhetspartitionen kan vara korrupt.
- Det är en rådisk som aldrig har konfigurerats. Som ett resultat blev det aldrig formaterad eller initierad.
Nya hårddiskar du köper är inte alltid formaterade och redo att användas, till skillnad från hårddisken som följer med en färdig dator. Istället är de helt tomma - tanken är att slutanvändaren kommer att göra vad de vill med enheten, så att förformatera eller på annat sätt ändra den hos en tillverkare är inte nödvändigt. Som ett resultat, när du sätter in enheten i din dator, väntar Windows bara på att du ska bestämma vad du ska göra med den istället för att formatera och lägga till den i enhetslistan automatiskt. Men om du aldrig har lagt till en hårddisk till din dator tidigare kan det vara ganska skrämmande när enheten verkar vara borta. En lista över metoder för att lösa problemet sammanställs här. Implementera varje metod steg för steg tills du uppnår en fix.
Preliminära kontroller: Ny hårddisk upptäcktes inte
Du bör alltid kontrollera om din hårddisk är synlig i BIOS eller inte för att ta reda på om det är problem med din PC eller hårddisken. Här är hur man anger BIOS i Windows 10.
- Om din hårddisk visas i BIOS och är ansluten eller fungerar korrekt, ligger problemet i Windows OS.
- Om hårddisken å andra sidan inte dyker upp i BIOS är den med största sannolikhet inte ansluten ordentligt.
Metod 1: Grundläggande felsökning av maskinvara
Först och främst, se till att det inte finns en lös anslutning eftersom det kan göra att kabeln lossnar vilket leder till problemet. Se därför till att utföra de givna kontrollerna för att fixa problem med ny hårddisk som inte upptäckts.
- Hårddisken är korrekt fäst till moderkortet och strömförsörjningen.
- Datakabeln är ansluten till en lämplig moderkortsport.
- De strömkabeln är ansluten till strömkällan.
- Fäst hårddisken till en annan SATA-anslutning på moderkortet och kolla igen.
- Köp en ny SATA-kabel om den gamla kabeln är skadad.

Om din hårddisk är korrekt ansluten men fortfarande inte visas på din bärbara dator, prova felsökningsalternativen nedan.
Läs också: Hur man testar strömförsörjningen
Metod 2: Kör felsökaren för maskinvara och enheter
Felsökaren för maskinvara och enheter i Windows gör det enklare för användare att felsöka och upptäcka problem med såväl inbyggda som externa hårdvaruenheter. Så här fixar du hårddisken som inte visas Windows 10-problem genom att köra felsökaren för hårdvara och enheter:
1. Tryck Windows + R-tangenter tillsammans för att lansera Springa dialog ruta.
2. Typ msdt.exe -id DeviceDiagnostic och klicka OK.
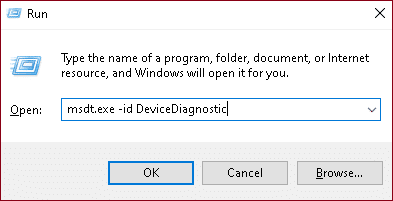
3. Klicka på Avancerad i Hårdvara och enheter fönster.

4. Kolla upp Applicera reparationer automatiskt alternativet och klicka på Nästa.

5. Vänta tills skanningen är klar.

6. Klicka på Applicera den här reparationen.

7. Klicka på Nästa.

Din PC kommer att starta om och problemet med ny hårddisk som inte upptäckts kommer att lösas.
Metod 3: Initiera disk
I de flesta situationer behöver du bara starta din nya hårddisk, så kommer den att visas på din dator ordentligt
1. Tryck Windows + X-tangenter samtidigt och klicka på Diskhantering, som visat.

2. När du startar fönstret Diskhantering kommer du att se en lista över alla anslutna hårddiskar. Leta efter en enhet märkt Disk 1 eller Disk 0 i listan.
Notera: Denna disk är lätt att upptäcka eftersom den inte har startats och är märkt som okänd eller otilldelad.
3. Högerklicka på det dela. Välj Initiera disk. som avbildas nedan
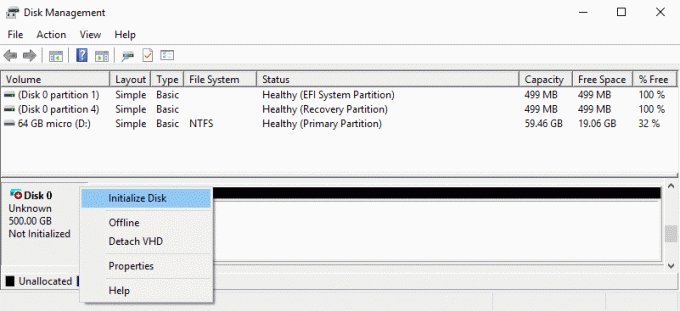
4. Välj något av följande alternativ i Använd följande partitionsstil för de valda diskarna och klicka OK.
- MBR (Master Boot Record)
- GPT (GUID-partitionstabell)
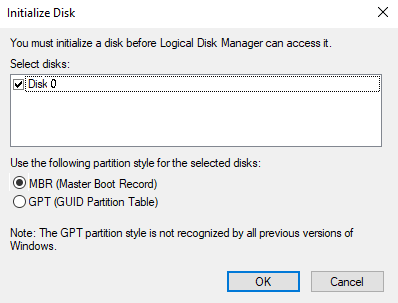
5. Efter det kommer du tillbaka till huvudfönstret, där din nya enhet kommer att betecknas som Uppkopplad, men det kommer att förbli tomt.
6. Högerklicka på tomt utrymme på hårddisk. Välj den Ny enkel volym... alternativ.

7. Välj sedan Nästa och välj volymens storlek.
8. Klick Nästa och tilldela a Körbokstav.
9. Återigen, klicka på Nästa och välj NTFS som filsystemstyp och kör ett snabbt format.
10. Slutför proceduren genom att klicka på Nästa och då, Avsluta.
Läs också:Fixa Windows 10 Inga ljudenheter är installerade
Metod 4: Tilldela annan enhetsbeteckning
En duplicering av enhetsbeteckningen kan göra att hårddisken inte känns igen av PC-problem eftersom om en annan enhet med samma bokstav finns i enheten, kommer de två enheterna att komma i konflikt. Följ dessa steg för att fixa att hårddisken inte visas Windows 10-problem genom att tilldela en annan enhetsbeteckning:
1. Öppen Diskhantering som visas i föregående metod.
2. Högerklicka på dela vars enhetsbeteckning du vill ändra.
3. Klicka på Ändra enhetsbeteckning och sökvägar... alternativ, som visas.

4. Klicka sedan på Förändra…
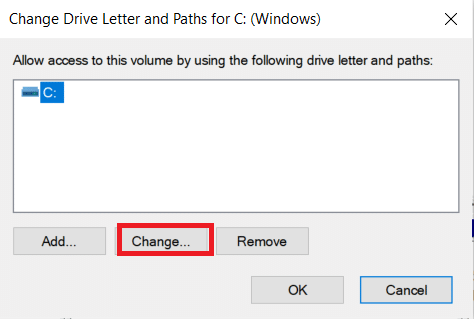
5. Välj den nya Körbokstav från rullgardinsmenyn och klicka OK.

6. Klicka på Ja i Diskhantering bekräftelsemeddelande.
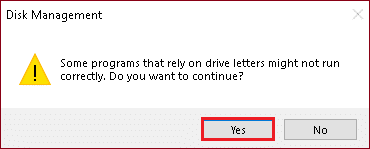
Metod 5: Uppdatera diskdrivrutin
Drivrutinsproblem kan vara orsaken till att hårddisken inte visas Windows 10-fel. Detta gäller för både moderkortet och chipset-drivrutinerna. Du kan antingen gå till tillverkarens webbplats och ladda ner de senaste drivrutinerna eller uppdatera dem via Enhetshanteraren, enligt följande:
1. tryck på Windows-nyckel, typ enhetshanteringr och tryck på Enter-tangent.

2. I Enhetshanteraren fönster, dubbelklicka på Hårddiskar att utöka den.
3. Högerklicka på Diskdrivrutin (t.ex. WDC WD10JPVX-60JC3T0) och välj Uppdatera drivrutinen alternativ.

4. Klicka sedan på Sök automatiskt efter drivrutiner som markerats nedan.

5A. Ladda ner och installera senaste drivrutinen, om tillgänglig. Sedan, starta om din PC att genomföra dessa.
5B. Om inte, kommer följande skärm att visa meddelandet: De bästa drivrutinerna för din enhet är redan installerade. Klicka på Stänga & Utgång.

Läs också:12 appar för att skydda externa hårddiskar med lösenord
Metod 6: Uppdatera Windows
Windows samlar in feedback från ditt system och skapar buggfixar genom att designa bättre uppgraderingar. Uppdatera därför datorn till den senaste versionen av Windows fix hårddisk som inte visas Windows 10-problem.
1. Tryck Windows + I-tangenter tillsammans för att öppna Inställningar.
2. Klicka på Uppdatering och säkerhet som markerats nedan.

3. Klicka på Sök efter uppdateringar i den högra panelen.

4A. Klicka på Installera nu för att ladda ner den senaste tillgängliga uppdateringen. Omstart din dator när den är klar.

4B. Om inte, kommer skärmen att visa det Du är uppdaterad meddelande, som avbildas.

Läs också:Fixa Critical Process Died Error i Windows 11
Metod 7: Rengör eller formatera hårddisken
Innan vi börjar är det viktigt att notera att den här metoden kommer att radera alla data och partitioner från den valda enheten; därför är det bättre att köra den på en helt ny hårddisk utan filer på den. Men om din hårddisk innehåller några filer, rekommenderar vi att du säkerhetskopierar dem till en bärbar lagringsenhet.
Metod 7A. Rengör hårddisken
Följ stegen nedan för att rengöra enheten och radera alla dess data för att fixa att hårddisken inte visas Windows 10-problem:
1. Söka efter Kommandotolken i Windows sökfält. Klicka på Kör som administratör som visat.

2. Skriv kommandot: diskdel och slå Enter-tangent.

3. Efter diskdel har initierat, skriv kommandot: lista disk och tryck Stiga på. Du bör nu se en lista över alla hårddiskar på din dator.

4. Kontrollera storleken på varje enhet för att se vilken som orsakar dig problem. Typ välj disk X för att välja den felaktiga enheten och tryck Stiga på.
Anteckning 1: Ersätt X med det enhetsnummer du vill formatera. Vi har till exempel implementerat steget för disk 0.
Anteckning 2: Det är viktigt att du väljer rätt hårddisk. Om du väljer fel hårddisk kommer du att förlora alla dina filer, så fortsätt med försiktighet.

5. Skriv sedan Rena och tryck Enter-tangent.

Din hårddisk kommer att raderas och alla dina filer kommer att raderas efter en stund. Detta bör fixa problem med ny hårddisk som inte upptäckts.
Metod 7B. Formatera hårddisk
Läs vår exklusiva guide på Hur man formaterar en disk eller enhet i Windows 10 här för att lära dig att formatera disk genom att använda File Explorer, Disk Management eller Command Prompt.
Vanliga frågor (FAQs)
Q1. Är det möjligt att hämta data från en död hårddisk?
Ans. Ja, kan data på den döda hårddisken återställas. Det finns ett antal tredjepartsprogram tillgängliga för att hjälpa användare att hämta sina data. Du kan få Windows filåterställningsverktyg från Microsoft Store.
Q2. Är det möjligt för mig att ha två hårddiskar på min dator?
Ans. Ja, du kan säkert. Både moderkortet och chassit begränsar antalet hårddiskar du kan installera på din dator. Om du får ont om utrymme kan du installera externa hårddiskar.
Q3. Varför känns inte min nya hårddisk igen?
Ans. Om din hårddisk är påslagen men inte är synlig i Filutforskaren, försök leta efter den i Diskhanteringsverktyget. Om det fortfarande inte är synligt kan det bero på korrupta filer eller problem med enheten.
Q4. Vad ska jag göra för att få Windows 10 att upptäcka en ny hårddisk?
Ans. Se till att disken är korrekt ansluten och initialisera sedan disken med hjälp av stegen i metod 3.
Rekommenderad:
- Hur man skriver N med Tilde Alt-kod
- Hur man väljer strömförsörjning för PC
- Bästa externa hårddisken för PC-spel
- Hur man partitionerar hårddisken i Windows 11
Det är allt som finns att göra fixa ny hårddisk som inte hittas eller visas Windows 10 problem. Allt du behöver göra i de flesta fall är att initiera det. Om du har några tvivel eller förslag, tveka inte att dela dem med oss.



