Fixa Wifi-adaptern som inte fungerar i Windows 10
Miscellanea / / December 17, 2021
Du kan stöta på ett brett utbud av mjukvaru- och hårdvarurelaterade problem efter att ha uppgraderat till Windows 10. Ett sådant problem som du kan möta är problemet med att Wi-Fi-adaptern inte fungerar i Windows 10-datorer. Vi vet att ett bra nätverk är viktigt eftersom mycket arbete är beroende av ett tillförlitligt internet förbindelse. Att vara frånkopplad från internet under längre tid kan sätta stopp för din produktivitet. Nätverksadaptern fungerar inte Windows 10 problem kan ha en mängd olika orsaker, som alla enkelt kan fixas enligt beskrivningen i den här artikeln.

Innehåll
- Fixa Windows 10 Wi-Fi-adapter som inte fungerar.
- Metod 1: Åtgärda störningar i Wi-Fi-signalen
- Metod 2: Uppdatera routerns firmware
- Metod 3: Återställ routern
- Metod 4: Kör felsökare för Internet
- Metod 5: Växla till läget för maximal prestanda
- Metod 6: Ändra adapterinställningar
- Metod 7: Justera nätverksinställningar i kommandotolken
- Metod 8: Uppdatera eller återställ nätverksdrivrutiner
- Metod 9: Installera om nätverksdrivrutinen
- Metod 10: Återställ nätverksuttag.
- Proffstips: Lös andra Wi-Fi-adapterrelaterade problem
Fixera Windows 10 Wi-Fi-adapter fungerar inte Problem
När du först loggar in på Windows 10 efter några större ändringar kan du se att enheten inte visar eller upptäcker något Wi-Fi-nätverk. Därför måste du ansluta till ett trådbundet nätverk eller använda en extern Wi-Fi-adapter. Här är några vanliga orsaker till detta problem:
- Felaktiga drivrutiner: Drivrutiner som inte fungerar korrekt kan orsaka problem, särskilt efter en OS-uppgradering.
- Felaktiga inställningar: Det är möjligt att vissa av adapterinställningarna har ändrats oväntat, vilket gör att den slutar fungera.
- Skadad adapter: Även om det är osannolikt, om problemet uppstår efter att din bärbara dator har tappats, kan den här komponenten ha förstörts.
Metod 1: Åtgärda störningar i Wi-Fi-signalen
- Wi-Fi-signalen kan hämmas av apparater och enheter som avger vågsignaler som mikrovågsugnar. Var därför säker på att det finns inga apparater i närheten till din router som kan störa signalen.
- Ändra routerns Wi-Fi-frekvens kommer att drastiskt minska trafik- och anslutningsproblem.
- Inaktiverar Bluetooth & att stänga av Bluetooth-enheter kan också hjälpa.
Läs också:Vad är skillnaden mellan en router och ett modem?
Metod 2: Uppdatera routerns firmware
Det är möjligt att uppdatering av firmware på din router skulle lösa problemet med Wi-Fi-adaptern som inte fungerar Windows 10. Detta är inte en enkel procedur. Dessutom, om du inte uppgraderar routern korrekt kan den skadas permanent. Fortsätt på egen risk.
- Därför är det bäst att Följ routerns användarmanual för mer information om hur du uppgraderar den.
- Om du inte kan hitta den tryckta eller onlinemanualen, kontakta tillverkaren för assistens.
Notera: Eftersom routrar inte har samma inställningsalternativ och de varierar från tillverkare till tillverkare, säkerställ därför de korrekta inställningarna innan du ändrar några. Följande metoder är från PROLINK ADSL-router.
1. För det första, ladda ner firmwareuppdateringen från den officiella webbplatsen (t.ex. prolink)
2. Gå till din router gateway-adress (t.ex. 192.168.1.1)
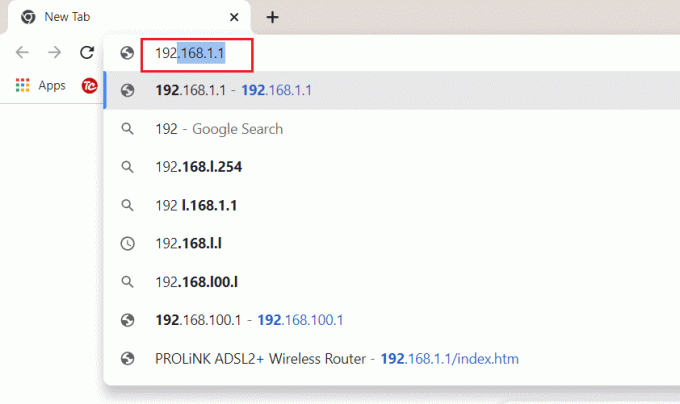
3. Logga in med dina referenser.

4. Klicka sedan på Underhåll fliken från toppen.
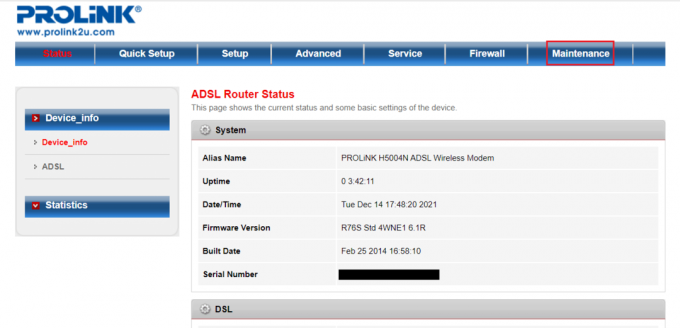
5. Klicka på Välj FIL knappen för att bläddra i Utforskaren.

6. Välj din nedladdad firmwareuppdatering (t.ex. PROLINK_WN552K1_V1.0.25_210722.bin) och klicka på Öppen, som visas nedan.

7. Klicka nu på Ladda upp knappen för att uppdatera routerns firmware.

Metod 3: Återställ routern
Att återställa routern kan hjälpa dig att fixa Wi-Fi-adaptern som inte fungerar Windows 10-problem. Men du måste konfigurera om din router när den har återställts. Anteckna därför installationsinformationen, inklusive lösenordet, innan du återställer den.
1. Leta efter Återställningsknapp på sidan eller baksidan av routern.

2. Tryck och håll ned knapp för mer än 10 sekunder, eller tills SYS ledde börjar blinka snabbt och släpp den sedan.
Notera: Du behöver en nål eller ett vasst föremål för att trycka på knappen.
Läs också: Hur man aktiverar DNS över HTTPS i Chrome
Metod 4: Kör felsökare för Internet
Windows kan förklara att du är ansluten till internet och att anslutningen är säker, men du kanske fortfarande inte kan komma åt internet. Därför rekommenderas det att köra Windows felsökare för att fixa nätverksadaptern som inte fungerar Windows 10-problem.
1. Tryck Windows + I-tangenter tillsammans för att öppna inställningar.
2. Gå till Uppdateringar och säkerhet sektion.

3. Välj från den vänstra rutan Felsökning.
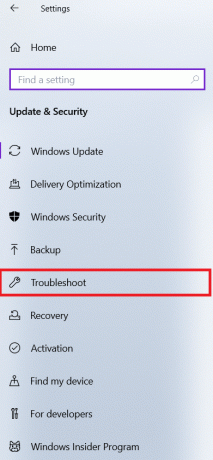
4. Klicka på Ytterligare felsökare, som visat.

5. Välj Internetanslutningar och klicka på Kör felsökaren, som visas nedan.
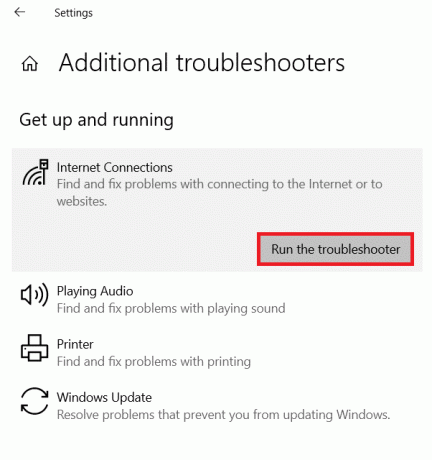
6. Vänta tills proceduren är klar och följ instruktionerna på skärmen.
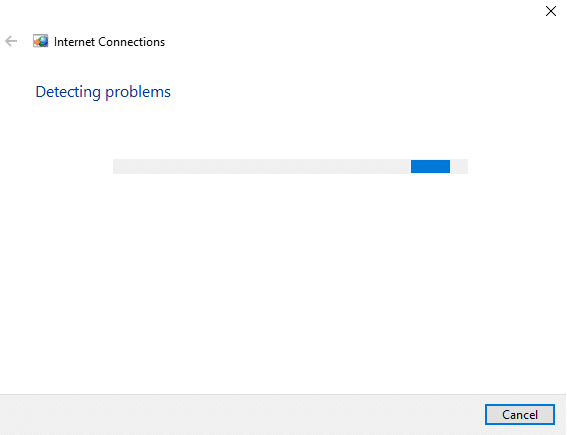
7. Omstart din dator.
Metod 5: Växla till läget för maximal prestanda
Ibland kan inställningarna på din dator leda till att Wi-Fi-adaptern inte fungerar Windows 10-problem. Så följ stegen nedan för att byta till maximal prestanda:
1. Klicka på Start, typ ström- och viloinställningar, och klicka Öppen.

2. Välj Ytterligare effektinställningar under Relaterade inställningar.

3. Hitta din nuvarande plan i Energialternativ och klicka Ändra planinställningar.
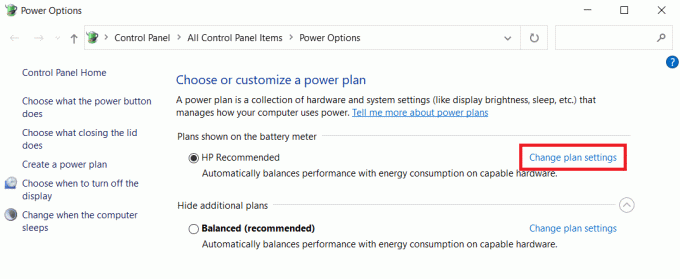
4. Gå till Ändra avancerade energiinställningar.
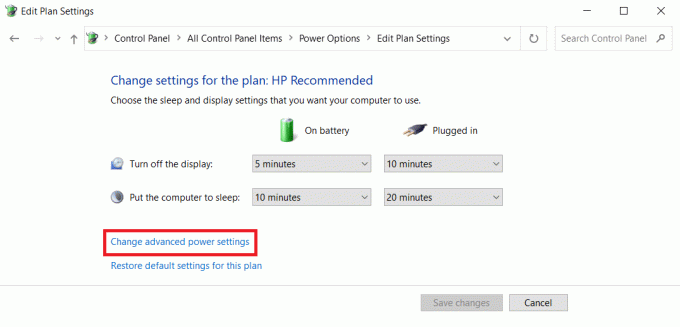
5. Ställ in Strömsparläge till Maximal prestanda under Inställningar för trådlös adapter för båda dessa alternativ:
- På batteri
- Inkopplad
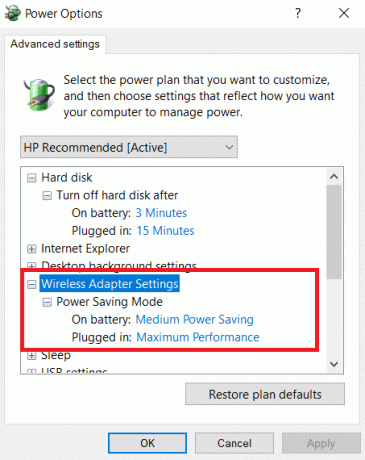
6. Klicka på för att spara ändringarna Tillämpa och OK.
Notera: Alternativet Maximal Performance kommer att ställa ytterligare krav på din dator, vilket resulterar i att batteritiden för din bärbara dator förkortas.
Läs också:Hur man aktiverar viloläge i Windows 11
Metod 6: Ändra adapterinställningar
De vanligaste orsakerna till att nätverksadaptern inte fungerar Windows 10-problem inkluderar en felaktig TCP/IP-stack, IP-adress eller DNS-klientupplösningscache. Ändra därför adapterinställningarna för att lösa problemet, enligt följande:
1. Lansera Kontrollpanel genom Windows sökfält, som visat.

2. Uppsättning Visa efter > Stora ikoner och klicka på Nätverks-och delningscenter.

3. Klicka på Ändra adapterinställningar, som visat.

4. Välj Egenskaper från Wi-Fi trådlös adapter snabbmenyn genom att högerklicka på den.

5. Leta efter Internetprotokoll version 4 (TCP/IPv4) i listan med alternativ som visas och avmarkera den för att inaktivera den.

6. Klicka på för att göra ändringarna kvar OK och omstartdin PC.
Metod 7: Justera nätverksinställningar i kommandotolken
För att lösa problemet kan du justera inställningarna i registret och CMD enligt beskrivningen nedan:
1. Klicka på Start och typ Kommandotolken. Klicka sedan på Kör som administratör.

2. Tryck Enter-tangent efter att ha skrivit netcfg –s n kommando.

3. Detta kommando visar en lista över nätverksprotokoll, drivrutiner och tjänster. Kontrollera om DNI_DNE är listad.
3A. Om DNI_DNE nämns, skriv följande kommando och tryck Enter-tangent.
reg radera HKCRCLSID\{988248f3-a1ad-49bf-9170-676cbbc36ba3} /fnetcfg -v -u dni_dne
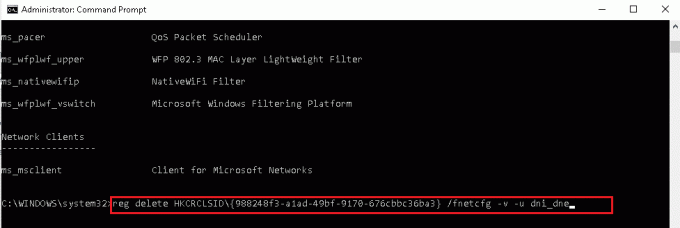
3B. Om du inte ser DNI_DNE listad då, kör netcfg -v -u dni_dne istället.
Notera: Om du får felkoden 0x80004002 efter att ha utfört det här kommandot, måste du ta bort detta värde i registret genom att följa steg 4-8.
4. Tryck Windows + Rnycklar samtidigt för att öppna Springa dialog ruta.
5. Typ regedit och klicka OK att öppna Registerredigerare.
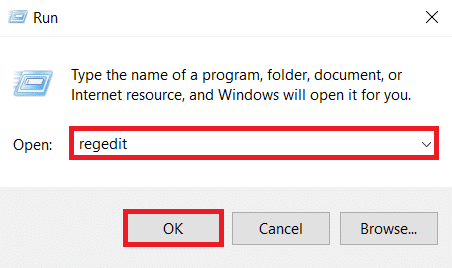
6. Klicka på Ja i Användarkontokontroll dialogrutan om du uppmanas.
7. Gå till HKEY_CLASSES_ROOT/CLSID/{988248f3-a1ad-49bf-9170-676cbbc36ba3}
8. Om DNI_DNE nyckel är närvarande, Radera Det.
Läs också:Hur man ökar internethastigheten i Windows 11
Metod 8: Uppdatera eller återställ nätverksdrivrutiner
Du kan antingen uppdatera nätverksdrivrutinen eller gå tillbaka till en tidigare version för att fixa problemet med att Wi-Fi-adaptern inte fungerar i Windows 10 stationär/bärbar dator.
Alternativ 1: Uppdatera nätverksdrivrutinen
1. tryck på Windows-nyckel, typ Enhetshanteraren, och slå Enter-tangent.

2. Dubbelklicka på Nätverksadaptrar i Enhetshanteraren fönster.
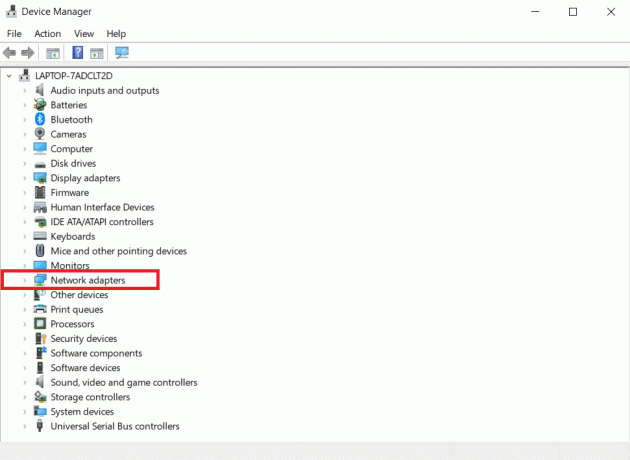
3. Högerklicka på din Wi-Fi-drivrutin (t.ex. WAN-miniport (IKEv2)) och klicka på Uppdatera drivrutinen.

4. Välj Sök automatiskt efter drivrutiner alternativ som visas.
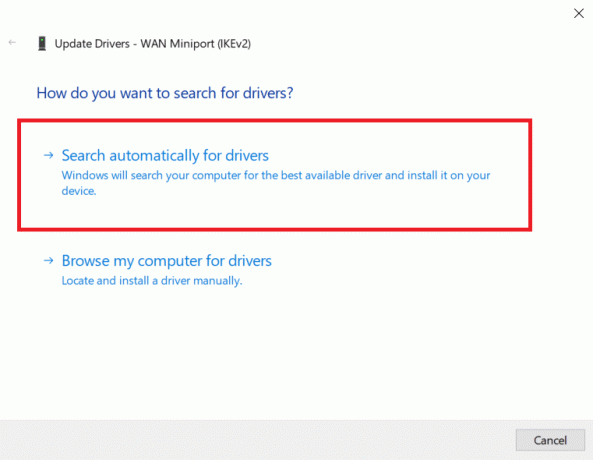
5A. Om en ny drivrutin hittas kommer systemet automatiskt att installera den och uppmanar dig att göra det starta om din PC. Göra det.
5B. Eller så kanske du ser en avisering De bästa drivrutinerna för din enhet är redan installerade, i så fall kan du klicka på Sök efter uppdaterade drivrutiner på Windows Update.

6. Välj Visa valfria uppdateringar i Windows uppdatering fönster som visas.

7. Välj förare du vill installera genom att markera rutorna bredvid dem och klicka sedan på Ladda neroch installera knapp.
Notera: Det här alternativet fungerar bara om du har en Ethernet-kabel ansluten, förutom din Wi-Fi-anslutning.

Alternativ 2: Återställ uppdateringar av nätverksdrivrutiner
Om din enhet hade fungerat korrekt och började fungera fel efter en uppdatering, kan det hjälpa att återställa nätverksdrivrutinerna. Återställningen av drivrutinen tar bort den aktuella drivrutinen som är installerad i systemet och ersätter den med dess tidigare version. Denna process bör eliminera eventuella buggar i drivrutinerna och eventuellt åtgärda nämnda problem.
1. Gå till Enhetshanteraren > Nätverkskort som tidigare.
2. Högerklicka på Wi-Fi-drivrutin (t.ex. Intel (R) Dual Band Wireless-AC 3168) och välj Egenskaper, som avbildats.

3. Byt till Drivrutinsfliken och välj Roll Back Driver, som markerats.
Notera: Om alternativet att Roll Back Driver är nedtonat, det indikerar att din dator inte har de förinstallerade drivrutinsfilerna eller att den aldrig har uppdaterats.

4. Ange din anledning till Varför rullar du tillbaka? i Återställning av drivrutinspaket. Klicka sedan på Ja, som illustreras nedan.

5. Klicka sedan på OK att tillämpa denna ändring. Till sist, omstart din PC.
Metod 9: Installera om nätverksdrivrutinen
När du försöker ansluta till internet och får ett meddelande om att Windows 10 inte kan ansluta till detta nätverk är din nätverksadapter troligen trasig. Det bästa alternativet är att avinstallera nätverksadapterns drivrutin och låta Windows installera om den automatiskt.
1. Navigera till Enhetshanteraren > Nätverkskort enligt instruktionerna i Metod 8.
2. Högerklicka på Wi-Fi-drivrutin och välj Avinstallera enheten, som visat.
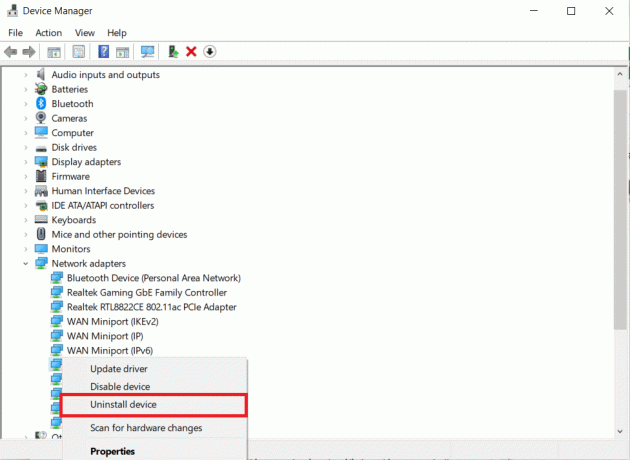
3. Klicka på Avinstallera för att bekräfta uppmaningen och Omstart din dator.
Notera: Avmarkera rutan med titeln Ta bort drivrutinen för den här enheten.

4. Lansera Enhetshanteraren ännu en gång.
5. Klicka på Sök efter hårdvaruändringar ikonen visas markerad.
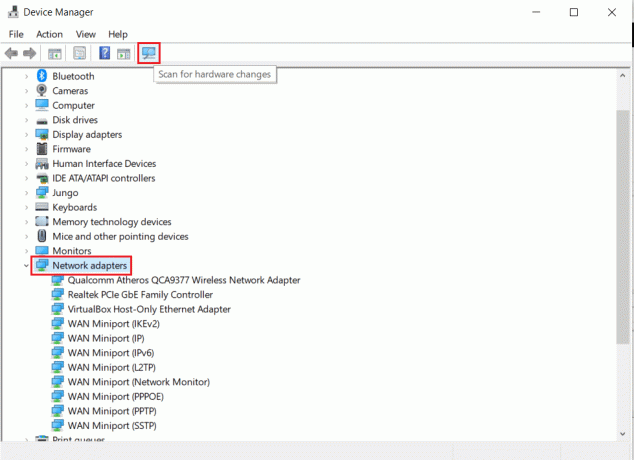
Windows kommer att upptäcka den saknade drivrutinen för din trådlösa nätverksadapter och installera om den automatiskt. Kontrollera nu om drivrutinen är installerad i Nätverksadaptrar sektion.
Läs också:Hur man ökar WiFi-internethastigheten i Windows 10
Metod 10: Återställ nätverksuttag
Även om återställning av nätverksadaptern kan vara till hjälp för att fixa nätverksadaptern som inte fungerar Windows 10-problem, kommer det också att ta bort alla sparade Wi-Fi-lösenord och Bluetooth-anslutningar. Anteckna lösenorden och inställningarna innan du fortsätter med stegen nedan.
1. tryck på Windows-nyckel, typ fönster powershell, och klicka på Kör som administratör, som visat.

2. Här skriver du följande kommandon och slå Enter-tangent efter varje kommando.
netsh winsock återställningnetsh int ip återställningipconfig /releaseipconfig /förnya
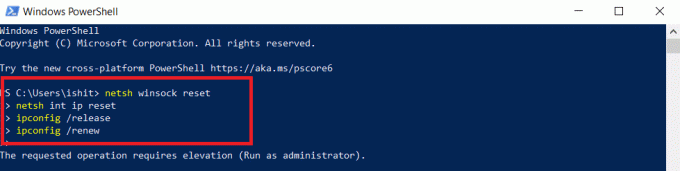
3. Omstart din Windows 10-dator och kontrollera om du nu kan ansluta till Wi-Fi nu.
Proffstips: Lös andra Wi-Fi-adapterrelaterade problem
Andra problem som kan hanteras med de ovan nämnda metoderna inkluderar:
- Windows 10 inget Wi-Fi-alternativ: Vid vissa tillfällen kan Wi-Fi-knappen saknas i Aktivitetsfältet.
- Windows 10 Wi-Fi-adapter saknas: Om din dator inte upptäcker adaptern, skulle du inte kunna se den i Enhetshanteraren.
- Windows 10 Wi-Fi kopplas från ofta: Om nätverksanslutningen är instabil kommer du att möta följande fel.
- Windows 10 inget Wi-Fi-alternativ i inställningarna: På sidan Inställningar kan Wi-Fi-valen försvinna, precis som ikonen gjorde i aktivitetsfältet.
- Windows 10 Wi-Fi ansluten men inget internet: Det värsta fallet är när allt ser ut att vara i sin ordning men du fortfarande inte kan gå online.
Rekommenderad:
- Åtgärda hårddisken som inte visas i Windows 10
- Hur man lägger till Notepad++ Plugin på Windows 10
- Fixa Windows Media Creation Tool som inte fungerar
- Hur du gör din skärm svartvit på PC
Vi hoppas att du tyckte att den här artikeln var användbar och kunde lösa det Wi-Fi-adapter fungerar inte problem i Windows 10. Låt oss veta vilken teknik som fungerade bäst för dig. Lämna gärna några frågor eller rekommendationer i kommentarsfältet.



