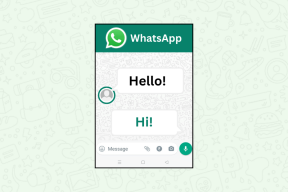Hur man lägger till Microsoft-spel till Steam
Miscellanea / / December 20, 2021
Ett enormt utbud av onlinespeltjänster serverar en äventyrlig fest för spelare över hela världen. En av fördelarna med att använda Steam för spel är dock att du kan lägga till icke-Steam-spel till plattformen också. Även om Microsoft-spel inte föredras av många, men det finns några spel som användare spelar för sin unika karaktär. Men om du vill lägga till Microsoft-spel på Steam måste du ladda ner ett tredjepartsverktyg som heter UWPHook. Därför hjälper den här artikeln dig att lägga till spel till Steam med den här appen. Så fortsätt läsa!

Innehåll
- Hur man lägger till Microsoft-spel till Steam med UWPHook
- Hur man lägger till Microsoft-spel till Steam med Steam Lägg till en spelfunktion
- Proffstips: Hur man kommer åt WindowsApps-mappen
- Vad är fel 0x80070424?
Hur man lägger till Microsoft-spel till Steam med UWPHook
Verktyget är tänkt att lägga till appar eller spel från Microsoft Store eller UWP-spel till Steam exklusivt. Det kommer att vara till stor hjälp för användare som vill behålla alla sina nedladdningar på en enda plats.
- Det primära motivet för detta verktyg är helt enkelt att söka och starta ett spel oavsett källa den har laddats ner från.
- Verktygets funktion är enkelt och helt säkert om du laddar ner den från dess officiella webbplats.
- Det läcker ingen data till internet eller stör andra systemfiler.
- Dessutom är fördelen med att använda denna programvara att den stöder Windows 11, utan några brister.
Implementera de givna stegen för att lägga till Microsoft-spel från Microsoft Store till Steam med hjälp av verktyget UWPHook:
1. Gå till UWPHook officiella webbplats och klicka på Ladda ner knapp.

2. Scrolla ner till Bidragsgivare avsnitt och klicka på UWPHook.exe länk.
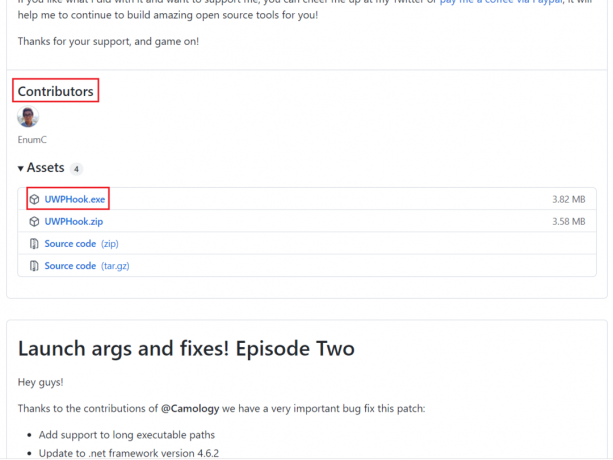
3. Kör nu den nedladdade filen och följ instruktionerna på skärmen för att installera verktyget UWPHook.
4. När du har installerat verktyget, starta UWPHook och välj Microsoft spel som ska flyttas till Steam
5. Klicka sedan på Exportera valda appar till Steam knapp.
Notera: Om du inte kan se listan över appar när du öppnar verktyget för första gången, klicka sedan på Uppdatera ikonen i det övre högra hörnet av UWPHook-fönstret.

6. Nu, starta om din PC och starta om Steam. Du kommer att se de nyligen tillagda Microsoft-spelen i listan över spel i Steam.
Läs också:Hur man ändrar land i Microsoft Store i Windows 11
Hur man lägger till Microsoft-spel till Steam med Steam Lägg till en spelfunktion
Eftersom du har lärt dig hur du lägger till Microsoft-spel till Steam med UWPHook, kan du även lägga till spel från själva Steam-gränssnittet. Följ instruktionerna nedan för att göra det:
1. Lansera Ånga och klicka på Spel i menyraden.
2. Välj här Lägg till ett icke-Steam-spel till mitt bibliotek... alternativ, som visas nedan.

3A. I den Lägg till ett spel fönstret, välj Microsoft spel som du vill lägga till i Steam.
3B. Om du inte kunde hitta ditt Microsoft-spel i listan kan du klicka på BLÄDDRA… för att söka efter spelet. Välj sedan spelet och klicka på Öppen för att lägga till det.
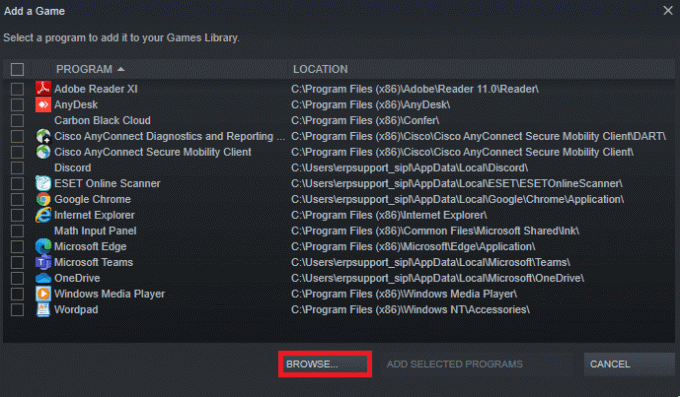
4. Slutligen, klicka på LÄGG TILL VALDA PROGRAM knappen, som visas markerad nedan.
Notera: Vi har valt Disharmoni som ett exempel istället för ett Microsoft-spel.

5. Starta om din Windows-dator och starta om Steam. Du har lagt till ditt Microsoft-spel till Steam utan att använda verktyget UWPHook.
Läs också:Hur man ändrar land i Microsoft Store i Windows 11
Proffstips: Hur man kommer åt WindowsApps-mappen
Alla spel du laddar ner från Microsoft Store lagras på den angivna platsen: C:\Program Files\WindowsApps. Skriv in den här platsen Utforskaren och du kommer att få följande uppmaning:
Du har för närvarande inte behörighet att komma åt den här mappen.
Klicka på Fortsätt för att permanent få åtkomst till den här mappen.
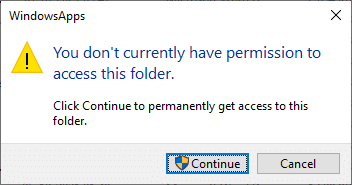
Om du klickar på Fortsätta knappen då får du följande prompt:
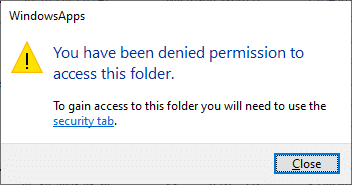
Du kommer att få samma även när du öppnar mappen med administrativa rättigheter.
Således kan du inte lätt komma åt den här platsen eftersom Windows administrations- och säkerhetspolicyer håller den skyddad. Detta för att skydda din dator från skadliga hot. Men om du försöker frigöra lite diskutrymme, ta bort de oönskade filerna eller om du vill flytta den installerade spel till några andra lättillgängliga platser, måste du kringgå uppmaningen för att komma till detta plats.
För att göra det kommer du att behöva några ytterligare privilegier för att få äganderätt till WindowsApps-mappen, enligt följande:
1. tryck och håll Windows + E-tangenter tillsammans för att öppna Utforskaren.
2. Navigera nu till C:\ProgramFiler.
3. Byt till Se fliken och kontrollera Dolda föremål alternativ, som visas.
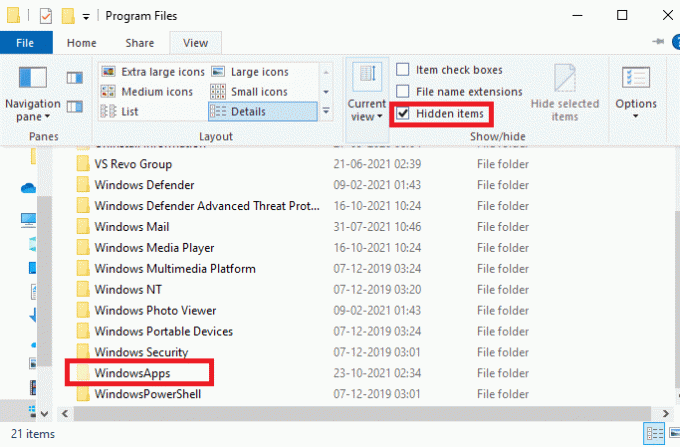
4. Nu kommer du att kunna se WindowsApps mapp. Högerklicka på den och välj Egenskaper alternativ, som visas nedan.
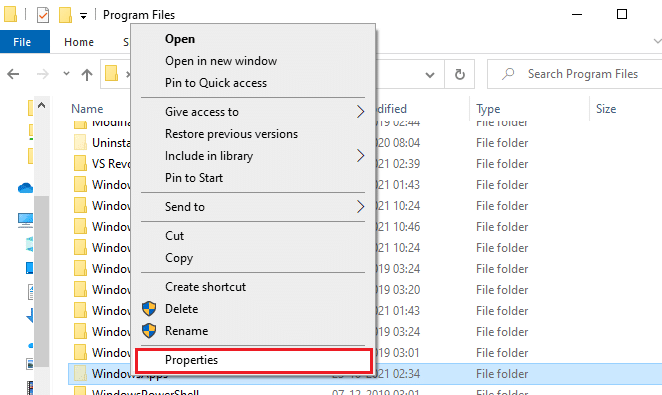
5. Byt sedan till säkerhet fliken och klicka på Avancerad.
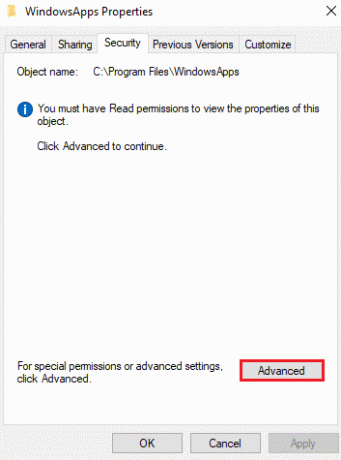
6. Här, klicka vidare Förändra i Ägare avsnitt som markerats nedan.
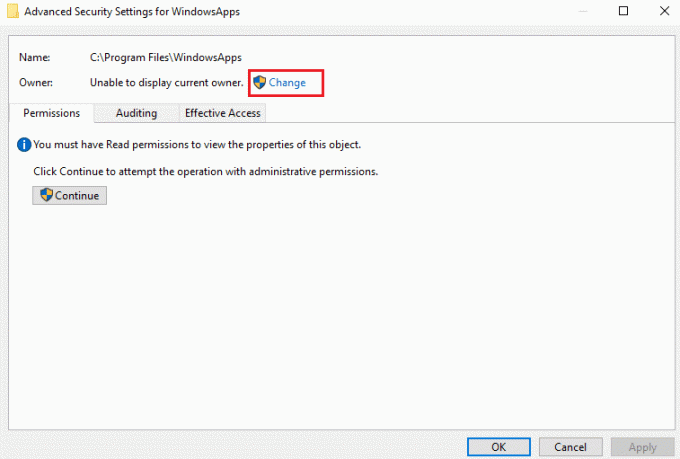
7. Stiga på vilket användarnamn som helst som sparas på din PC och klicka på OK.
Notera: Om du är administratör, skriv administratör i Välj Användare eller Grupp låda. Men om du är osäker på namnet kan du klicka på Kontrollera namn knapp.
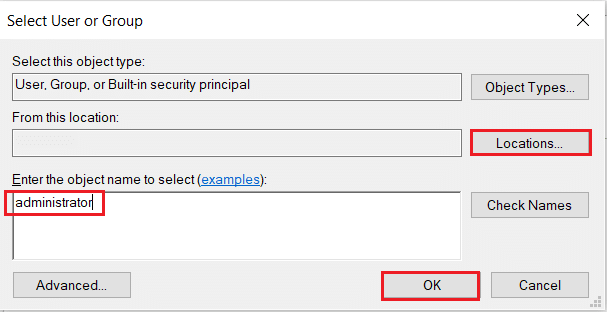
8. Kontrollera Byt ut ägare på underbehållare och föremål alternativ. Klicka sedan på Tillämpa följd av OK för att spara ändringar.
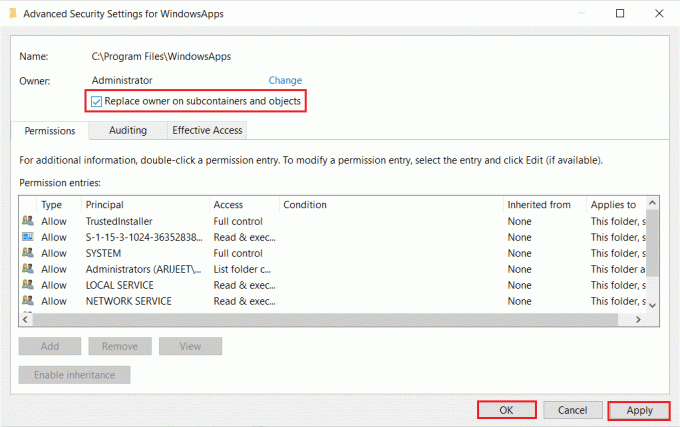
9. Windows startar om för att ändra fil- och mappbehörigheterna, varefter du kommer att se ett popup-fönster med följande meddelande
Om du precis har tagit äganderätten till det här objektet måste du stänga och öppna objektets egenskaper igen innan du kan visa eller ändra behörigheter.
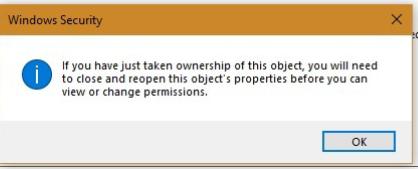
10. Slutligen, klicka på OK.
Läs också:Hur man säkerhetskopierar Steam-spel
Vad är fel 0x80070424?
- Ibland, när du försöker skapa genvägar i Steam för spel installerade från andra källor som Microsoft Store, Game Pass, etc., kan du möta vissa störningar i nedladdningsprocessen. Det kan rapportera en felkod 0x80070424. Även om det här problemet ännu inte har visat sig vara orsakat av UWPHook, finns det några rykten om detsamma.
- Å andra sidan har få användare rapporterat att detta fel och avbrott i nedladdningen av ett spel kan inträffa på grund avföråldrat Windows OS. Därför rekommenderar vi att du installerar den senaste Windows-uppdateringar.
Rekommenderad:
- Hur man använder Minecraft Colors Codes
- Hur man avinstallerar Steam-spel
- Hur man inaktiverar Xbox Game Bar i Windows 11
- Fix Apex Legends Kan inte ansluta till EA-servrar
Vi hoppas att den här guiden var användbar och att du har lärt dig hur man lägger tillMicrosoft-spel till Steam använder sig av UWPHook. Låt oss veta vilken metod som hjälpte dig bäst. Dessutom, om du har några frågor/förslag angående den här artikeln, vänligen släpp dem i kommentarsektionen.