Aktivera eller inaktivera Diagnostic Data Viewer i Windows 10
Miscellanea / / November 28, 2021
Du kanske är medveten om att Windows samlar in diagnostik- och användningsinformation och skickar den till Microsoft för att förbättra de produkter och tjänster som är kopplade till den övergripande Windows 10-upplevelsen. Det hjälper också att korrigera buggar eller kryphål i säkerheten snabbare. Nu från och med Windows 10 v1803 har Microsoft lagt till ett nytt verktyg för Diagnostic Data Viewer som låter dig granska diagnostikdata som din enhet skickar till Microsoft.

Diagnostic Data Viewer Tool är inaktiverat som standard, och för att använda det, måste du aktivera Diagnostic Data Viewer. Att aktivera eller inaktivera det här verktyget är mycket enkelt eftersom det är integrerat i appen Inställningar under Sekretess. Så utan att slösa någon tid, låt oss se hur du aktiverar eller inaktiverar Diagnostic Data Viewer i Windows 10 med hjälp av handledningen nedan.
Innehåll
- Aktivera eller inaktivera Diagnostic Data Viewer i Windows 10
- Metod 1: Aktivera eller inaktivera Diagnostic Data Viewer i Windows 10-inställningar
- Metod 2: Aktivera eller inaktivera Diagnostic Data Viewer i Registereditorn
- Så här visar du dina diagnostikhändelser
Aktivera eller inaktivera Diagnostic Data Viewer i Windows 10
Se till att skapa en återställningspunkt bara om något går fel.
Metod 1: Aktivera eller inaktivera Diagnostic Data Viewer i Windows 10-inställningar
1. Tryck på Windows-tangent + I för att öppna inställningar appen klicka sedan på Sekretessikon.

2. Nu, från menyn till vänster, klicka på Diagnostik & feedback.
3. Från den högra fönsterrutan bläddra ner till Avsnittet Diagnostic Data Viewer.
4. Se till att vända under Diagnostic Data Viewer PÅ eller aktivera växlingen.
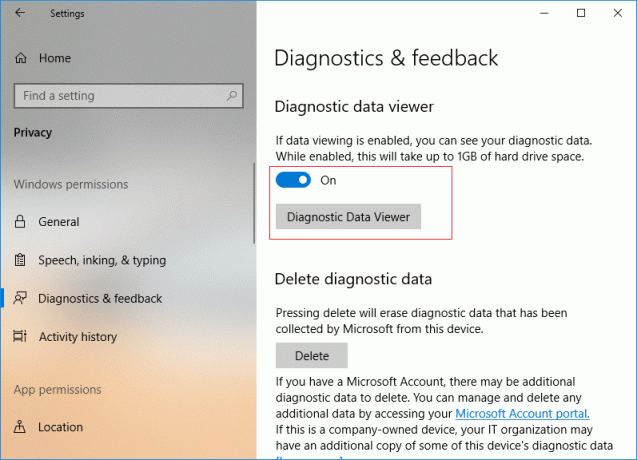
5. Om du aktiverar Diagnostic Data Viewer Tool måste du klicka på Knappen Diagnostic Data Viewer, som sedan tar dig till Microsoft Store för att klicka på "Skaffa sig” för att ladda ner och installera Diagnostic Data Viewer-appen.
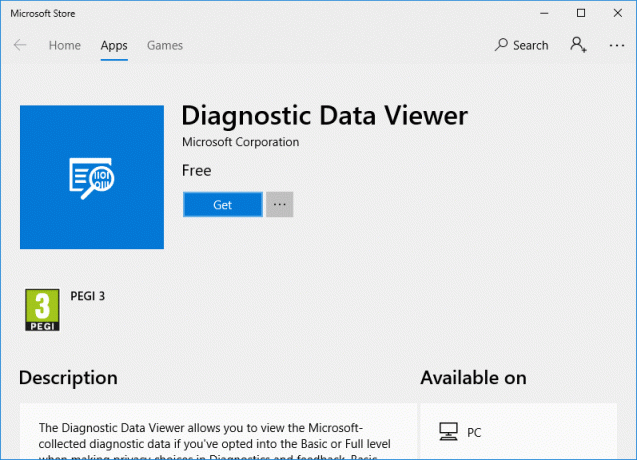
6. När appen är installerad klickar du på "Lansera” för att öppna appen Diagnostic Data Viewer.

7. Stäng allt och du kan starta om din dator.
Metod 2: Aktivera eller inaktivera Diagnostic Data Viewer i Registereditorn
1. Tryck på Windows-tangenten + R och skriv sedan regedit och tryck på Enter för att öppna Registereditorn.

2. Navigera till följande registernyckel:
HKEY_LOCAL_MACHINE\SOFTWARE\Microsoft\Windows\CurrentVersion\Diagnostics\DiagTrack\EventTranscriptKey
3. Högerklicka nu på EventTranscriptKey välj sedan Nytt > DWORD (32-bitars) värde.

4. Namnge denna nyskapade DWORD som AktiveraEventTranscript och tryck på Enter.
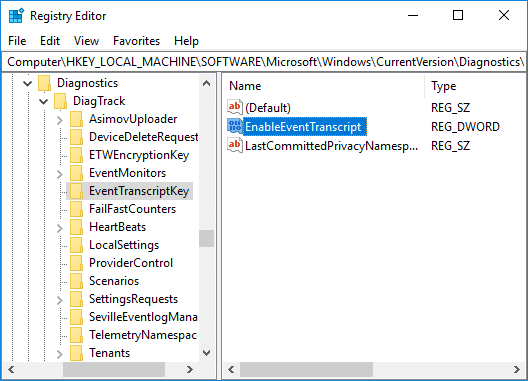
5. Dubbelklicka på EnableEventTranscript DWORD för att ändra dess värde enligt:
0 = Inaktivera verktyget Diagnostic Data Viewer
1 = Aktivera verktyget Diagnostic Data Viewer
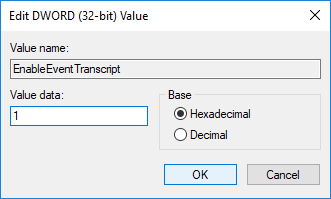
6. När du har ändrat DWORD-värdet klickar du på OK och stäng registerredigeraren.
7. Slutligen, starta om din dator för att spara ändringarna.
Så här visar du dina diagnostikhändelser
1. Tryck på Windows-tangent + I för att öppna inställningar klicka sedan på Sekretessikon.
2. Välj i menyn till vänster Diagnostik & feedback sedan Gör det möjligt växeln för Diagnostic Data Viewer och klicka sedan på Knappen Diagnostic Data Viewer.

3. När appen öppnas, från den vänstra kolumnen, kan du granska dina diagnostiska händelser. När du väl har valt en viss händelse än i det högra fönstret kommer du att göra det se den detaljerade händelsevyn, som visar dig den exakta data som laddats upp till Microsoft.
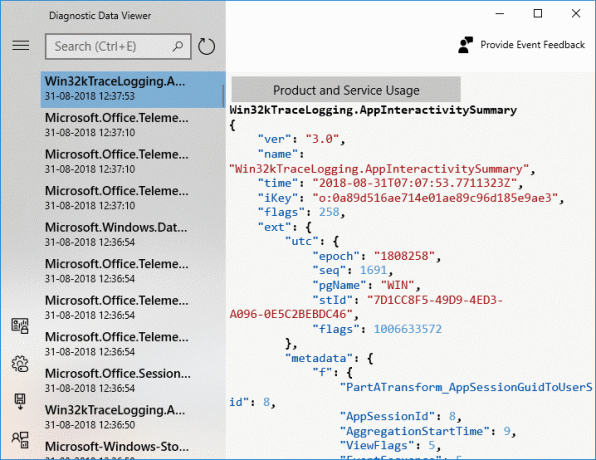
4. Du kan också söka efter en viss diagnostisk händelsedata med hjälp av sökrutan högst upp på skärmen.
5. Klicka nu på de tre parallella linjerna (menyknappen) som öppnar den detaljerade menyn där du kan välja särskilda filter eller kategorier, som definierar hur Microsoft använder händelserna.

6. Om du behöver exportera data från Diagnostic Data Viewer-appen igen klicka på menyknapp, välj sedan Exportera data.

7. Nästa, du måste ange en sökväg där du vill spara filen och ge filen ett namn. För att spara filen måste du klicka på knappen Spara.
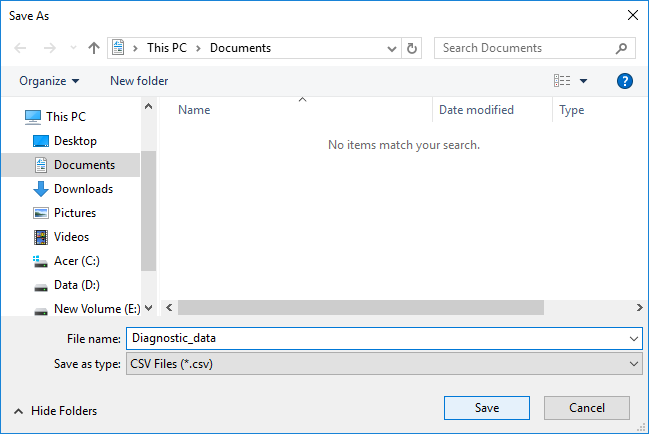
8. När det är klart kommer diagnostiska data att exporteras till en CSV-fil till din angivna plats, som sedan kan användas på vilken annan enhet som helst för att analysera data ytterligare.
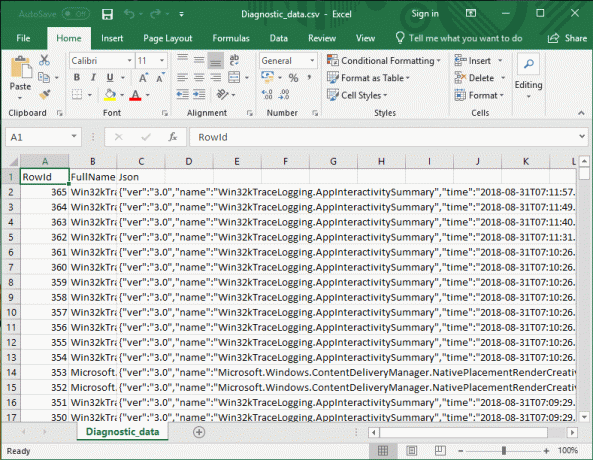
Rekommenderad:
- Aktivera eller inaktivera Credential Guard i Windows 10
- Tillåt eller förhindra enheter att väcka dator i Windows 10
- Ändra inställningar för diagnostik och användningsdata i Windows 10
- Aktivera eller inaktivera utvecklarläge i Windows 10
Det är det du framgångsrikt har lärt dig Hur man aktiverar eller inaktiverar Diagnostic Data Viewer i Windows 10 men om du fortfarande har några frågor angående denna handledning, ställ dem gärna i kommentarsavsnittet.



