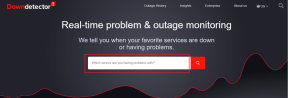Exportera och importera standardappassociationer i Windows 10
Miscellanea / / November 28, 2021
Exportera och importera standardappassociationer i Windows 10: Windows stöder olika program för att öppna en viss typ av applikation, till exempel kan en textfil öppnas med anteckningar såväl som WordPad och du kan också koppla en viss typ av fil för att öppna med din favorit program. Du kan till exempel associera .txt-filerna så att de alltid öppnas med anteckningsblock. När du nu associerar filtypen med standardapplikationen vill du behålla dem som de är, men ibland återställer Windows 10 dem till Microsoft-rekommenderade standardinställningar.
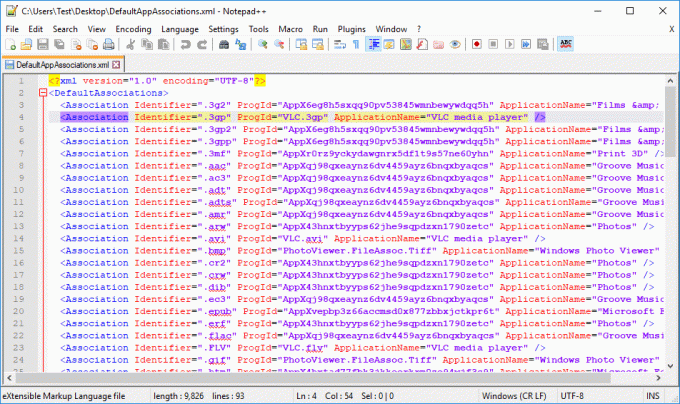
När du uppgraderar till en nyare version, återställer Windows vanligtvis dina appassociationer till standard och därmed förlorar du alla dina anpassningar och appassociationer i Windows 10. För att undvika detta scenario kan du exportera dina standardappassociationer och när det behövs kan du enkelt importera tillbaka dem. Så utan att slösa någon tid, låt oss se hur man exporterar och importerar standardappassociationer i Windows 10 med hjälp av handledningen nedan.
Innehåll
- Exportera och importera standardappassociationer i Windows 10
- Metod 1: Exportera anpassade standardappassociationer i Windows 10
- Metod 2: Importera anpassade standardappassociationer för nya användare i Windows 10
- Metod 3: Ta helt bort anpassade standardappassociationer
Exportera och importera standardappassociationer i Windows 10
Se till att skapa en återställningspunkt bara om något går fel.
Metod 1: Exportera anpassade standardappassociationer i Windows 10
1.Tryck på Windows-tangenten + X och välj sedan Kommandotolk (Admin).

2. Kopiera och klistra in kommandot nedan i cmd och tryck på Enter:
dism /online /Export-DefaultAppAssociations:"%UserProfile%\Desktop\DefaultAppAssociations.xml"
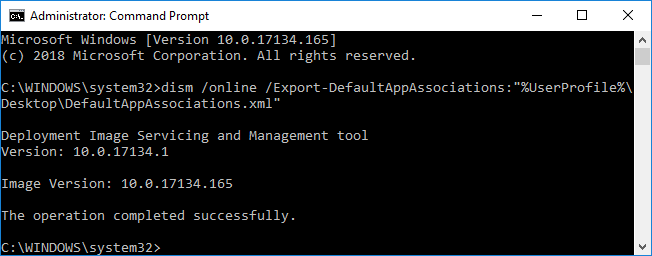
Notera: Så snart du trycker på Enter kommer det att finnas en ny fil på ditt skrivbord med namnet "DefaultAppAssociations.xml" som skulle innehålla dina anpassade standardappassociationer.

3. Du kan nu använda den här filen för att importera dina anpassade standardappassociationer när du vill.
4. Stäng den förhöjda kommandotolken och starta sedan om datorn.
Metod 2: Importera anpassade standardappassociationer för nya användare i Windows 10
Du kan antingen använda filen ovan (DefaultAppAssociations.xml) för att importera dina anpassade standardappassociationer eller importera dem för en ny användare.
1. Logga in på ditt önskade användarkonto (antingen ditt användarkonto eller det nya användarkontot).
2. Se till att kopiera den ovan genererade filen (DefaultAppAssociations.xml) till det användarkonto du just loggat in på.
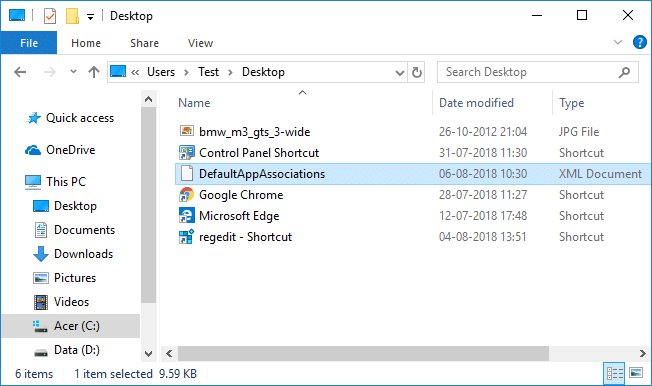
Notera: Kopiera filen till skrivbordet för det specifika användarkontot.
3. Kopiera och klistra in följande kommando i cmd och tryck på Enter:
dism /online /Import-DefaultAppAssociations:"%UserProfile%\Desktop\DefaultAppAssociations.xml"
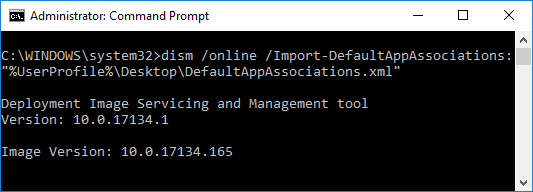
4. Så snart du trycker på Enter kommer du att ställa in en anpassad standardappassociation för det specifika användarkontot.
5. När du är klar kan du nu stänga den förhöjda kommandotolken.
Metod 3: Ta helt bort anpassade standardappassociationer
1.Tryck på Windows-tangenten + X och välj sedan Kommandotolk (Admin).

2. Kopiera och klistra in kommandot nedan i cmd och tryck på Enter:
Dism.exe /Online /Remove-DefaultAppAssociations
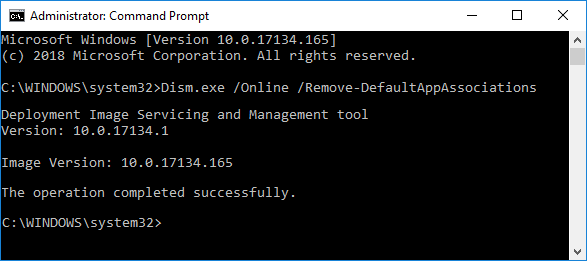
3. När kommandot är klart stänger du den förhöjda kommandotolken.
Rekommenderad:
- Dekryptera EFS-krypterade filer och mappar i Windows 10
- Tillåt eller förhindra användare från att ändra datum och tid i Windows 10
- Hur man ändrar datum- och tidsformat i Windows 10
- 3 sätt att ändra markörens tjocklek i Windows 10
Det är det du framgångsrikt har lärt dig Hur man exporterar och importerar standardappassociationer i Windows 10 men om du fortfarande har några frågor angående denna handledning, ställ dem gärna i kommentarsavsnittet.