Fixa Windows 10 nvlddmkm.sys Misslyckades
Miscellanea / / December 21, 2021
När du står inför ett VIDEO TDR-fel eller nvlddmkm.sys-fel på Windows-datorer, är det mest troligt att grafikkortsdrivrutinen kan vara korrupt eller föråldrad. Låt oss guida dig för att fixa nvlddmkm.sys misslyckade problem på Windows 8 och 10-datorer. Så fortsätt läsa.
Vad är VIDEO TDR-fel på Windows 8 och 10?
Detta fel liknar Blue Screen of death eller BSOD-felet. Här står TDR för Timeout, upptäckt och återställning. Detta är en del av Windows OS, och när det inte fungerar fungerar grafikdrivrutinen inte. Windows kan inte lösa detta fel på egen hand. Därför måste du utföra givna felsökningssteg för att fixa detsamma. Detta fel beror på vilken typ av grafikkort du kommer att få
- nvlddmkm.sys misslyckades fel för NVIDIA grafikkort,
- igdkmd64.sys misslyckades fel för Intel-grafikkort och
- atkimpag.sys misslyckades fel för AMD/ATI-grafikkort.

Innehåll
- Fix VIDEO TDR-fel nvlddmkm.sys Failed Error på Windows 10
- Metod 1: Kör felsökaren för maskinvara och enheter
- Metod 2: Inaktivera webbläsarens hårdvaruaccelerationsfunktion.
- Metod 3: Stäng onödiga bakgrundsprocesser
- Metod 4: Uppdatera/återställ skärmdrivrutiner
- Metod 5: Installera om grafikkortets drivrutin
- Metod 6: Återställ filen nvlddmkm.sys
- Metod 7: Kör SFC & DISM Tools.
- Metod 8: Stäng av snabbstart
- Metod 9: Ta bort inkompatibla program
- Metod 10: Uppdatera Windows
- Metod 11: Byt ut minneskort
Fix VIDEO TDR-fel nvlddmkm.sys Failed Error på Windows 10
Några potentiella orsaker till detta fel är:
- Defekter i hårdvarukomponenterna.
- Problem i minnesenhet eller hårddisk.
- Inkompatibla eller korrupta garphic-drivrutiner.
- Korrupta operativsystemfiler.
Vi har provat och testat alla metoder själva. Du bör följa dessa metoder steg för steg för att åtgärda problemet.
Notera: Vi råder dig att läsa vår guide på Hur man skapar en systemåterställningspunkt i Windows 10 för att kunna återställa din dator om något går fel.
Metod 1: Kör felsökaren för maskinvara och enheter
Det inbyggda Windows-felsökningsverktyget fixar ofta Windows 10-felet nvlddmkm.sys.
1. Tryck Windows + Rnycklar tillsammans för att lansera Springa dialog ruta.
2. Typ msdt.exe -id DeviceDiagnostic och slå Stiga på.

3. Klicka på Avancerad i Hårdvara och enheter fönster

4. Kolla upp Applicera reparationer automatiskt alternativet och klicka på Nästa.

5. Vänta tills skanningen är klar.

6. Klicka sedan på Applicera den här reparationen.

7. Klicka på Nästa till Starta om din PC och få problemet löst.

Läs också: Fixa Windows 10 Yellow Screen of Death
Metod 2: Inaktivera webbläsarens hårdvaruaccelerationsfunktion
Ibland körs webbläsare i bakgrunden och förbrukar mycket CPU- och GPU-resurser. Därför är det bättre att inaktivera hårdvaruaccelerationen i webbläsaren och testa datorn igen. Här har vi visat Google Chrome som ett exempel på denna metod.
1. Lansera Google Chrome och klicka på tre-prickade ikon finns i det övre högra hörnet.
2. Klicka nu på inställningar som avbildas på bilden nedan.

3. Utöka nu Avancerad avsnitt i den vänstra rutan och klicka på Systemet, som visat.

4. Här, byt Av växeln för Använd hårdvaruacceleration om det är möjligt alternativ.

5. Till sist, starta om din PC. Kontrollera om VIDEO TDR-fel eller nvlddmkm.sys-fel är åtgärdat.
Metod 3: Stäng onödiga bakgrundsprocesser
Det kan finnas många program som körs i bakgrunden. Detta kommer att öka CPU- och minnesanvändningen, vilket påverkar din dators prestanda och eventuellt orsaka nvlddmkm.sys failed error. Så här avslutar du oönskade processer:
1. Lansera Aktivitetshanteraren genom att trycka Ctrl + Shift + Escnycklar tillsammans.
2. I den Processer flik, sök och välj onödig uppgift springer i bakgrunden. Till exempel, Google Chrome.
3. Högerklicka på den och välj Avsluta uppgiften, som visas nedan.

4. Upprepa samma sak för alla oönskade processer och starta om din Windows-dator.
Läs också:Fix PC slås på men ingen skärm
Metod 4: Uppdatera/återställ skärmdrivrutiner
Om grafikkortsdrivrutinerna är föråldrade, försök att uppdatera dem för att åtgärda problemet. Eller, om de är i den senaste versionen, men ändå orsakar nämnda fel, kommer återställning av drivrutiner att hjälpa.
Alternativ 1: Uppdatera grafikkortsdrivrutinen
1. Slå Windows-nyckel, typ Enhetshanteraren, och klicka på Öppen.

2. Klicka på pilen bredvid Grafikkort att utöka den.

3. Högerklicka på din grafik drivrutin (t.ex. NVIDIA GeForceförare) och välj Uppdatera drivrutinen, som visat.

4. Klicka nu på Sök automatiskt efter drivrutiner för att hitta och installera drivrutiner automatiskt.

5A. Vänta tills drivrutinerna uppdateras till den senaste versionen. Sedan, Starta om din PC.
5B. Om de redan är i ett uppdaterat stadium visas följande skärm med meddelandet: De bästa drivrutinerna för din enhet är redan installerade. Klicka på Stänga knappen för att stänga fönstret.

Alternativ 2: Återställ drivrutinsuppdateringar
1. Navigera till Enhetshanteraren > Displayadaptrar som visas i ovanstående metod.
2. Högerklicka på din display drivrutin (t.ex. NVIDIA GeForceförare) och välj Egenskaper, som illustreras nedan.

3. Byt till Förare fliken och klicka Roll Back Driver, som visat.
Notera: Om alternativet att återställa drivrutin är nedtonat, indikerar det att din Windows-dator inte har de förinstallerade drivrutinsfilerna eller att tit aldrig har uppdaterats. I det här fallet, prova alternativa metoder som diskuteras i den här artikeln.

4. Ange en anledning till Varför rullar du tillbaka? i Återställning av drivrutinspaket fönster. Klicka sedan på Ja knappen, visas markerad.

5. Nu, omstart ditt system för att göra återställningen effektiv.
Läs också: Vad är NVIDIA Virtual Audio Device Wave Extensible?
Metod 5: Installera om grafikkortets drivrutin
Om du har provat metoden ovan och inte fått en lösning, installera sedan om grafikkortsdrivrutinen för att lösa VIDEO TDR-fel Windows 10 NVIDIA-problem enligt följande:
1. Lansera Enhetshanteraren och expandera Grafikkort enligt instruktionerna i Metod 4.
2. Högerklicka nu NVIDIA GeForce 940MX och välj Avinstallera enheten, som visas nedan.
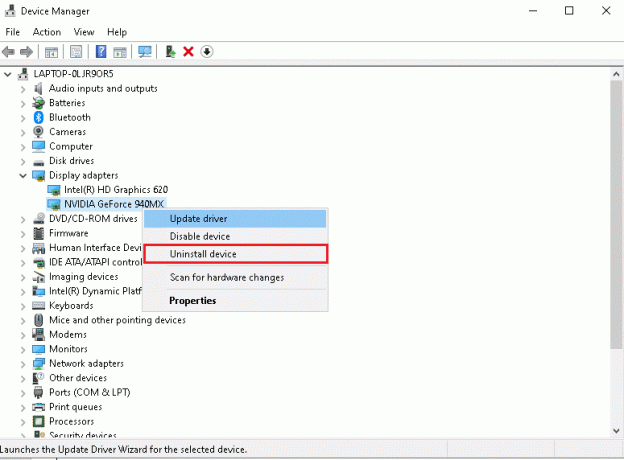
3. Markera rutan markerad Ta bort drivrutinen för den här enheten och bekräfta uppmaningen genom att klicka Avinstallera, som visat.
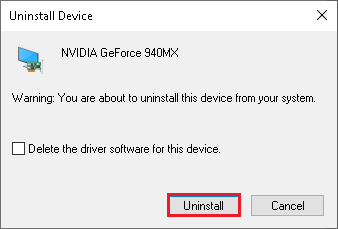
4. Gå sedan till NVIDIA-sida för nedladdning av drivrutiner.
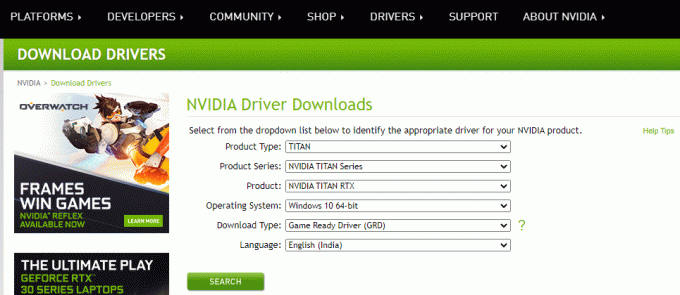
5. Hitta och ladda ner förare motsvarande Windows-versionen på din PC.
6. Kör nu nedladdade filen och följ instruktionerna för att installera den.
Metod 6: Återställ filen nvlddmkm.sys
Om du använder NVIDIA-grafikkort och drivrutinsfilerna är korrupta, rekommenderas du att återställa filen nvlddmkm.sys för att lösa VIDEO TDR-fel Windows 10 NVIDIA-problem enligt följande:
1. Tryck Windows + E-tangenter tillsammans för att öppna Utforskaren.
2. Navigera nu till C:\Windows\System32\drivrutiner och sök efter nvlddmkm.sys.
3. Högerklicka på nvlddmkm.sys fil och välj Döp om alternativ, som visas.

4. Byt namn på den till nvlddmkm.sys.old.
5. Navigera sedan till Denna PC och sök nvlddmkm.sy_ i Sök på den här datorn fältet, som illustreras nedan.

6. Kopiera nvlddmkm.sy_ fil från sökresultaten genom att trycka på Ctrl + C-tangenter.
7. Klistra in den på din Skrivbord genom att trycka på Ctrl + V-tangenter.
8. Klicka sedan på Start, typ Kommandotolken, och klicka på Kör som administratör.

9. Skriv följande kommandon en efter en och slå Enter-tangent efter varje kommando.
chdir skrivbordet expandera -r nvlddmkm.sy_nvlddmkm.sys
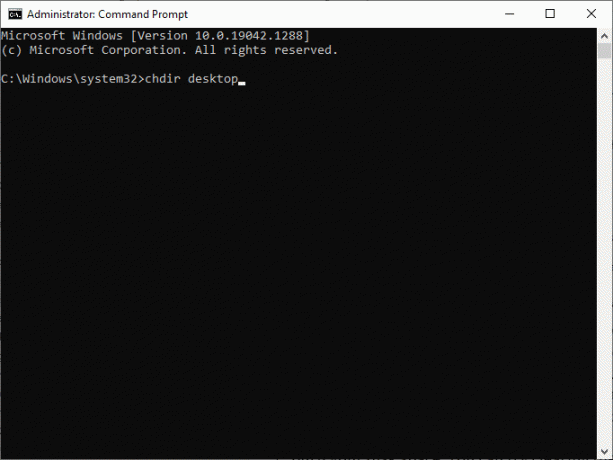
10. Stäng Kommandotolken och kopiera nvlddmkm.sys fil från Skrivbord genom att trycka Ctrl + C-tangenter.
11. Återigen, navigera till följande plats och klistra in filen genom att trycka på Ctrl + V-tangenter.
C:\Windows\System32\drivrutiner
12. Starta om din dator och kontrollera om problemet är löst nu.
Läs också: Åtgärda Windows 10 Blue Screen-fel
Metod 7: Kör SFC & DISM Tools
Windows 10-användare kan automatiskt skanna och reparera systemfiler genom att köra System File Checker och Deployment Image Servicing and Management inbyggda verktyg. Dessa verktyg skannar, reparerar och tar bort filer och hjälper till att fixa felet nvlddmkm.sys.
1. Starta Kommandotolken som administratör enligt instruktionerna i Metod 6.
2. Skriv följande kommandon en efter en och slå Enter-tangent efter varje:
DISM.exe /Online /Cleanup-Image /CheckHealthDISM.exe /Online /Cleanup-image /ScanhealthDISM.exe /Online /Cleanup-image /Restorehealth
Notera: Du måste ha en fungerande internetanslutning för att köra dessa kommandon.

3. Vänta tills processen körs framgångsrikt och omstart PC: n. Om problemet kvarstår följer du nästa steg.
4. Lansera Kommandotolken som administratör om igen.
5. Typ sfc /scannow kommandot och tryck på Enter-tangent.
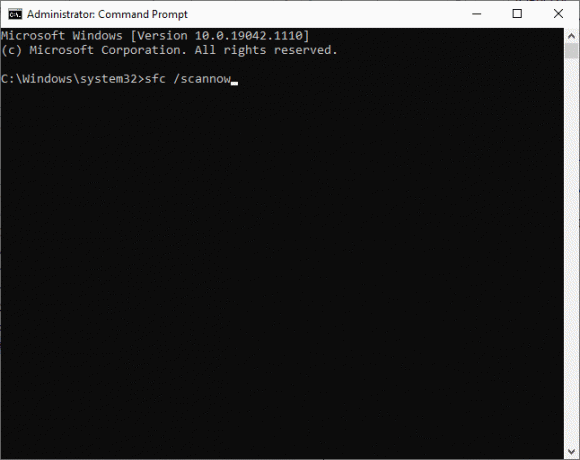
6. Vänta på Verifieringen är 100 % klar och när du är klar, starta din enhet i normalt läge.
Metod 8: Stäng av snabbstart
Att stänga av snabbstartsalternativet rekommenderas som VIDEO TDR-felkorrigering. För att förstå detta, läs vår guide på Varför måste du inaktivera snabbstart i Windows 10?. Följ sedan de givna stegen för att fixa Windows 10 nvlddmkm.sys misslyckades problem:
1. Slå Windows-nyckel, typ kontrollpanel, och klicka Öppen, som visat.

2. Uppsättning Visa efter > Stora ikoner och klicka på Energialternativ.

3. Välj här Välj vad strömknappen gör alternativ, som markerats nedan.

4. Klicka nu på Ändra inställningar som för närvarande inte är tillgängliga, som avbildas nedan.

5. Avmarkera sedan rutan markerad Aktivera snabb start (rekommenderas) för att inaktivera den.

6. Slutligen, klicka på Spara ändringar och starta om din PC.
Kontrollera om VIDEO TDR-fel Windows 10-problemet är löst nu.
Läs också: Hur man tar bort PayPal-konto
Metod 9: Ta bort inkompatibla program
För att fastställa orsaken bakom detta fel måste vi starta Windows 10 i felsäkert läge. Läs vår artikel om Hur man startar Windows 10 i säkert läge här. Ta sedan bort de motstridiga programmen genom att implementera dessa steg för att åtgärda VIDEO TDR-fel Windows 10-problem:
1. Lansera Kontrollpanel som illustreras i Metod 8.
2. Här, ställ in Visa efter > Stora ikoner och klicka på Program och funktioner, som visat.

3. Välj sedan motstridig applikation (Till exempel- CC Cleaner) och klicka på Avinstallera/Ändra, som visat.
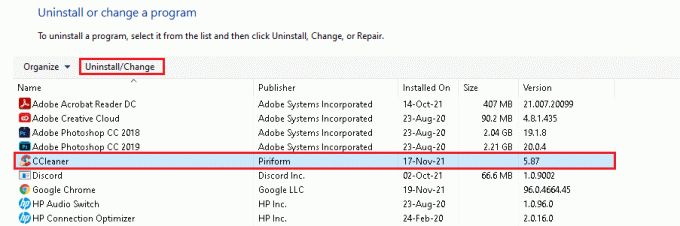
4. Klicka på Ja i bekräftelseprompten för att avinstallera den.
Metod 10: Uppdatera Windows
Att installera nya uppdateringar hjälper dig att fixa buggar på din dator. Se därför alltid till att du använder ditt system i dess uppdaterade version. Annars kommer filerna i datorn inte att vara kompatibla vilket leder till VIDEO TDR-fel Windows 10 & 8 problem.
1. tryck på Windows + Inycklar tillsammans för att öppna inställningar.
2. Välj nu Uppdatering och säkerhet.
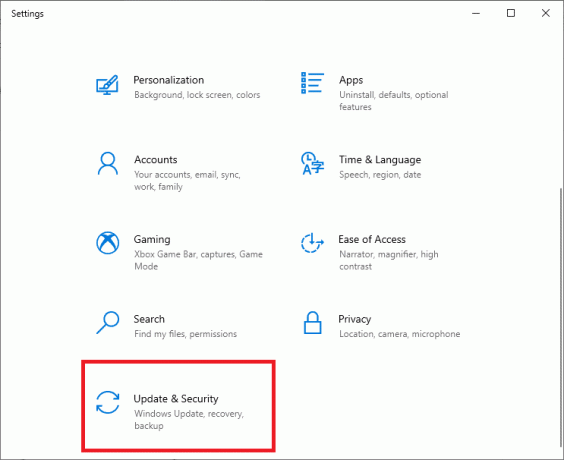
3. Här, klicka vidare Sök efter uppdateringar i den högra panelen.

4A. Klicka på Installera nu knappen för att ladda ner den senaste tillgängliga uppdateringen. Klicka sedan på Starta om nu för att installera den.
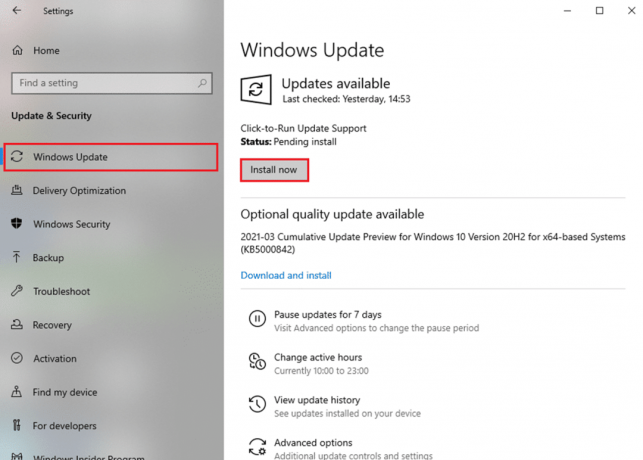
4B. Om din bärbara dator redan är uppdaterad visas den Du är uppdaterad meddelande.

Läs också: Fixa Critical Process Died Error i Windows 11
Metod 11: Byt ut minneskort
Om minneskortet orsakar detta problem är det bättre att ersätta det med ett nytt. Kör dock först ett test för att bekräfta detsamma. Läs vår artikel om Hur man testar din PC RAM för dåligt minne. Få det sedan reparerat eller ersatt för att åtgärda VIDEO TDR-felproblem.
Rekommenderad:
- Fix Ethernet har inte ett giltigt IP-konfigurationsfel
- Åtgärda Wi-Fi-adaptern som inte fungerar i Windows 10
- Åtgärda hårddisken som inte visas i Windows 10
- Hur du gör din skärm svartvit på PC
Vi hoppas att den här guiden var till hjälp och att du kunde fixeraVIDEO TDR-fel nvlddmkm.sysmisslyckades i Windows 10. Låt oss veta vilken metod som fungerade bäst för dig. Dessutom, om du har några frågor/förslag angående den här artikeln får du gärna släppa dem i kommentarsektionen.



