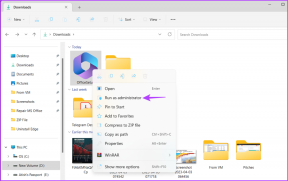De tre bästa sätten att se Wi-Fi-lösenord på Windows 11
Miscellanea / / December 21, 2021
Att ansluta till ett Wi-Fi-nätverk är ganska enkelt. Du anger nätverkslösenordet en gång, och efter det kommer din enhet att ansluta automatiskt varje gång du är nära det nätverket. Därför är det bara naturligt att glömma dessa Wi-Fi-lösenord eftersom du inte använder dem dagligen. Men vad händer om du vill dela dessa Wi-Fi-lösenord med någon eller ansluta dina andra enheter? Tja, om du använder en Windows-dator finns det några olika sätt att se de glömda Wi-Fi-lösenorden.

Oavsett om det är ditt hem, kontor eller ditt favoritkafé i grannskapet, om du har anslutit till ett nätverk tidigare är det lätt att hämta det lösenord på din Windows 11 PC. Så, utan vidare, låt oss komma direkt till det.
Även om den här guiden är för Windows 11-användare, kan du använd samma metoder i tidigare iterationer av Windows också.
Även på Guiding Tech
1. Använd appen Inställningar
Det finns några olika sätt att visa Wi-Fi-lösenorden på Windows, men om du bara vill veta lösenordet för det nätverk som du för närvarande är ansluten till, här är den enklaste metoden.
Steg 1: Öppna Start-menyn och klicka på kugghjulsikonen för att öppna appen Inställningar. Alternativt kan du också trycka på Windows-tangenten + I för att uppnå samma sak.

Steg 2: Använd den vänstra rutan för att navigera till fliken Nätverk och internet och scrolla ner för att klicka på Avancerade nätverksinställningar.

Steg 3: Under Relaterade inställningar klickar du på Fler nätverkskortsalternativ. Detta kommer att ta upp fönstret Nätverksanslutningar i kontrollpanelen.

Steg 4: Högerklicka på ditt Wi-Fi-nätverk och välj Status från den efterföljande menyn.

Steg 5: I fönstret Wi-Fi Status klickar du på Wireless Properties.

Steg 6: Byt till fliken Säkerhet och markera kryssrutan som läser Visa tecken.

Och det är allt. Ditt Wi-Fi-lösenord visas i fältet Nätverkssäkerhetsnyckel.
Även på Guiding Tech
2. Använd kommandotolken
Även om metoden ovan är ganska bekväm när du vill se lösenordet för den nuvarande Wi-Fi-nätverk, kan du använda ett mycket kraftfullare alternativ som Kommandotolken för att hämta dina sparade nätverks lösenord. Här är hur.
Steg 1: Öppna Start-menyn, skriv in cmdoch tryck på Retur.

Steg 2: I konsolen skriver du kommandot nedan och trycker på Enter.
netsh wlan visa profiler
Detta kommer att visa en lista över alla profiler för trådlöst nätverk som är sparade på din dator.

Steg 3:I nätverkslistan letar du upp och noterar namnet på nätverket som du vill veta lösenordet för.
Steg 4: Skriv sedan kommandot nedan och tryck på Enter.
netsh wlan show profile name="WiFiName" key=clear | hitta /I "nyckelinnehåll"
Ersätt WiFiName i kommandot ovan med det faktiska namnet på nätverket som anges i steget ovan.

Och där har du det. Nätverkslösenordet kommer att visas bredvid Nyckelinnehåll.
Om du vill få lite mer information om nätverket du är ansluten till, använd det här kommandot istället.
netsh wlan show profile name="WiFiName" key=clear
Återigen, ersätt WiFiName i kommandot ovan med det faktiska namnet på nätverket som noterats tidigare.

3. Använd PowerShell
Som vi nyss lärde oss, hjälper Command Prompt dig att visa Wi-Fi-lösenorden för de nätverk som är anslutna till tidigare. Men du kan bara se dem en i taget. Så vad sägs om att se alla dina sparade Wi-Fi-lösenord på en gång? Det är vad du kan göra med PowerShell på Windows 11.
Steg 1: Öppna Start-menyn, skriv in windows powershelloch tryck på Retur.

Steg 2: Klistra in kommandot nedan och tryck på Enter.
(netsh wlan visa profiler) | Välj-sträng "\:(.+)$" | %{$name=$_.Matchs. Grupper[1].Värde. Trim(); $_} | %{(netsh wlan show profile name="$name" key=clear)} | Välj-sträng "Key Content\W+\:(.+)$" | %{$pass=$_.Matchningar. Grupper[1].Värde. Trim(); $_} | %{[PSCustomObject]@{ PROFILE_NAME=$namn; PASSWORD=$pass }} | Format-Table -AutoSize (netsh wlan visa profiler) | Välj-sträng "\:(.+)$" | %{$name=$_.Matchs. Grupper[1].Värde. Trim(); $_} | %{(netsh wlan show profile name="$name" key=clear)} | Välj-sträng "Key Content\W+\:(.+)$" | %{$pass=$_.Matchningar. Grupper[1].Värde. Trim(); $_} | %{[PSCustomObject]@{ PROFILE_NAME=$namn; PASSWORD=$pass }} | Format-tabell -AutoSize

Och voila! Powershell kommer att visa namnen på alla Wi-Fi-nätverk som du har anslutit till tillsammans med deras lösenord.
Även på Guiding Tech
Förvara det säkert
Bortsett från ovanstående metoder finns det massor av tredjepartsverktyg som Wi-Fi Password Revealer, WirelessKeyView och sådant som kan hjälpa dig att se Wi-Fi-lösenorden på Windows 11. Men om du är bekväm med att använda Kommandotolken och PowerShell på Windows rekommenderar vi att du håller dig till de ursprungliga metoderna som nämns ovan.
Windows 11 kommer inte att ansluta till ett Wi-Fi-nätverk? Kolla in dessa felsökningstips för att lösa återkommande Wi-Fi-problem i Windows 11.