Hur man åtgärdar PDF-filer som inte öppnas i Chrome
Miscellanea / / December 22, 2021
Google Chrome är den mest använda webbläsaren på alla plattformar globalt och dess dominans tillskrivs dess överflöd av funktioner. Det finns en funktion som regelbundet inte uppskattas, det vill säga möjligheten att öppna och visa PDF-filer från din webbläsare. Men nyligen kan du ha stött på problem med att Chrome PDF-visaren inte fungerade eftersom tittaren inte tillät dig att öppna PDF-filer längre. Ofta, när du försöker komma åt sådana filer, laddas inte deras innehåll eller så laddas filerna inte ned automatiskt. Så om du letar efter lösningar hjälper den här guiden dig säkert att lösa PDF-filer som inte öppnas i Chrome-problem.
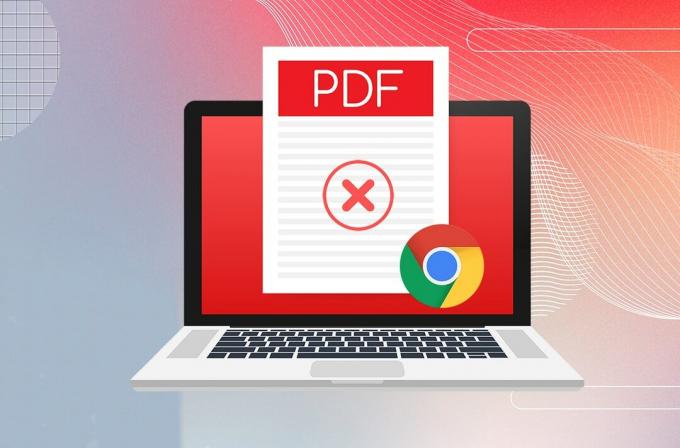
Innehåll
- Hur man åtgärdar PDF-filer som inte öppnas i Chrome
- Proffstips: Använd inkognitofönster i Chrome
- Metod 1: Rensa cookies och cachefiler
- Metod 2: Aktivera hårdvaruacceleration
- Metod 3: Inaktivera automatiska PDF-nedladdningar
- Metod 4: Inaktivera eller avinstallera tillägg.
- Metod 5: Ta bort skadlig programvara
- Metod 6: Uppdatera Google Chrome
- Metod 7: Återställ Google Chrome
- Metod 8: Lägg till Adobe Acrobat Extension
Hur man åtgärdar PDF-filer som inte öppnas i Chrome
Tidigare versioner av Chrome användes Adobe Netscape Plugin Application Programming Interface (NPAPI) för att öppna PDF-filer. Men utvecklarna senare integrerade PDF-läsaren naturligt. Om du stöter på något problem när du öppnar PDF-filer i Chrome, kan det finnas olika orsaker bakom det, som:
- Instabil internetanslutning
- Föråldrad Chrome-webbläsare
- Skadliga tredjepartstillägg
- Korrupta cachefiler och cookies.
- Eller avsaknad av Adobe 64-bitars plugin för PDF-visning för Google Chrome
Proffstips: Använd inkognitofönster i Chrome
Högerklicka Chrome-ikon på Aktivitetsfältet och välj Nytt inkognitofönster från menyn. Detta gör det möjligt att avsluta ditt arbete och tillhandahålla en tillfällig fix. Därefter kan du följa metoderna nedan för att felsöka det här problemet.
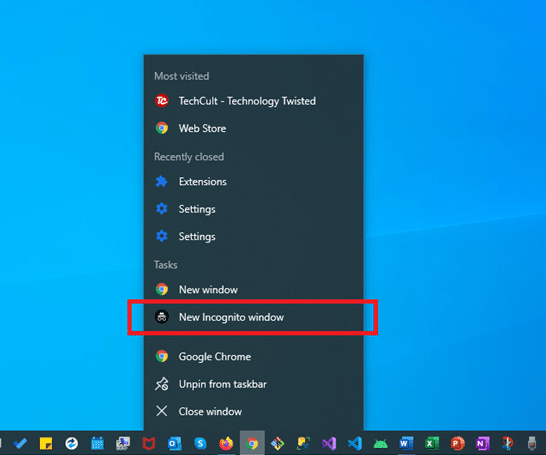
Metod 1: Rensa cookies och cachefiler
Om din Chrome inte har några problem med att öppna PDF-filer utan bara kämpar för att ladda dem ordentligt, då är den här metoden för dig. Nämnda problem kan åtföljas av vissa renderingsproblem som nedtonade eller trasiga sidor, bilder som inte laddas, text som överlappar varandra, rullningsfördröjning, etc. Det kommer troligen att bero på korrupta cookies och cachefiler. Att rensa bort dem kommer att hjälpa.
1. Lansera Google Chrome.
2. Klicka sedan på tre prickade ikon > Fler verktyg >Rensa surfhistoriken… som illustreras nedan.

3. Kontrollera följande alternativ.
- Cookies och annan webbplatsdata
- Cachade bilder och filer
4. Välj nu Hela tiden alternativ för Tidsintervall.
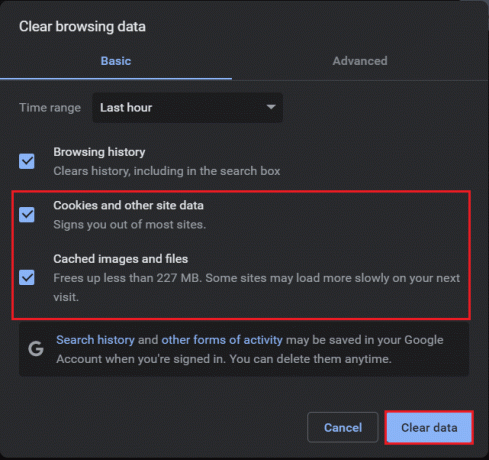
5. Slutligen, klicka på Radera data.
När de tillfälliga filerna har rensats kontrollerar du om problemet med Chrome PDF Viewer inte fungerar är åtgärdat nu.
Metod 2: Aktivera hårdvaruacceleration
Ibland kan det bero på låg prestanda som dina PDF-filer inte skulle laddas. Följ de givna stegen för att förbättra webbläsarens prestanda:
1. Öppen Google Chrome. Typ chrome://settings/system i URL bar att öppna inställningar sida.
2. Växla På växeln för Använd hårdvaruacceleration om det är möjligt funktion.

Läs också:Vad är Google Chrome Elevation Service
Metod 3: Inaktivera automatiska PDF-nedladdningar
Nyare versioner av Google Chrome inkluderar funktionen att automatiskt ladda ner PDF-filer när du klickar på dem, istället för att öppna dem på en ny flik. Även om funktionen är inaktiverad som standard kan du ha aktiverat den av misstag. Eller, kanske ett ökänt tredjepartstillägg som krånglade med webbläsarinställningarna. Hur som helst, om du vill öppna PDF-filer och inte ladda ner dem automatiskt, gör så här:
1. Lansera Google Chrome och klicka på tre-prickade ikon > inställningar, som visas nedan.
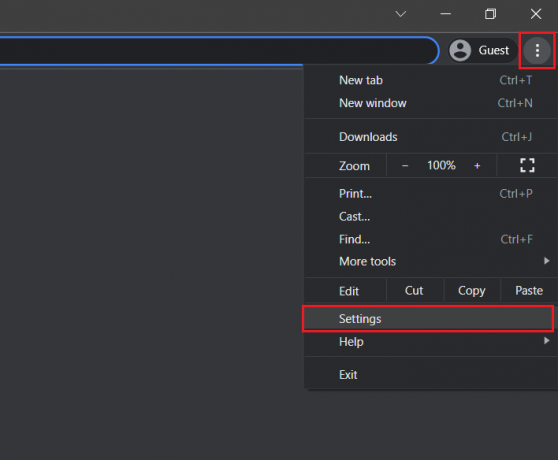
2. Här, klicka vidare Sekretess och säkerhet i den vänstra rutan.
3. Klicka sedan på Webbplatsinställningar som visat.
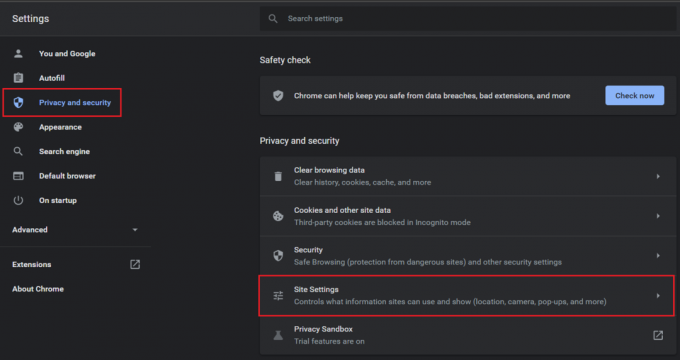
4. Navigera till Ytterligare innehållsinställningar och klicka på PDF-dokument, som illustreras nedan.
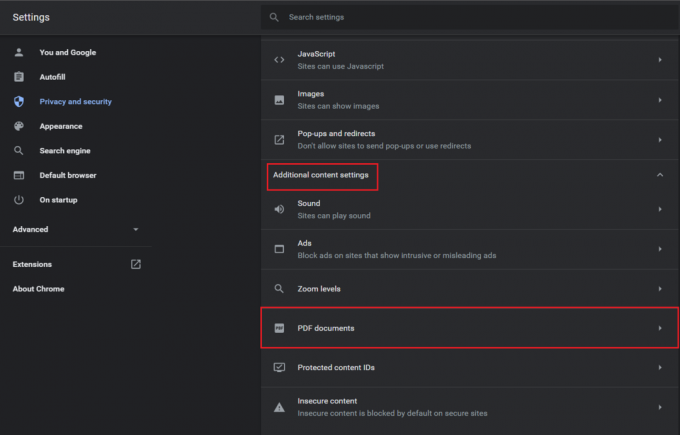
5. Välj alternativet Öppna PDF-filer i Chrome. Detta kommer automatiskt att inaktiveras Ladda ner PDF-filer funktion.
Notera: Om du använder en äldre version av Chrome slår du av Ladda ner PDF-filer istället för att öppna dem automatiskt i Chrome alternativ.
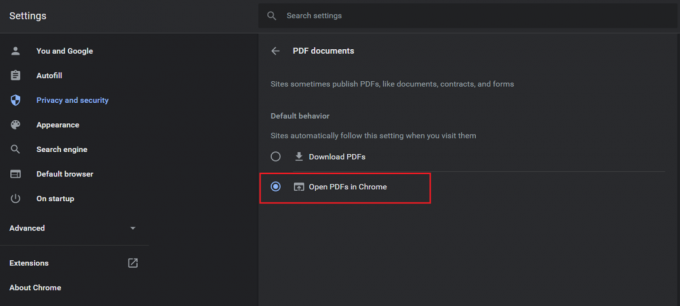
Metod 4: Inaktivera eller avinstallera tillägg
Ibland kan felaktiga tillägg vara orsaken till att PDF-filer inte öppnas i Chrome. Du kan kontrollera det genom att använda inkognitofliken i Chrome enligt beskrivningen nedan:
1. Lansera Krom och typ chrome://extensions i URL-fält. Träffa Stiga på för att få listan över alla installerade tillägg.
2. Växla Av växeln för nyligen installerat tillägg och kontrollera om du kan öppna PDF-filer nu.

3. Upprepa samma sak en i taget för varje tillägg tills du hittar det korrupta tillägget.
4. När du har hittat den klickar du på Avlägsna knappen för att avinstallera det korrupta tillägget.
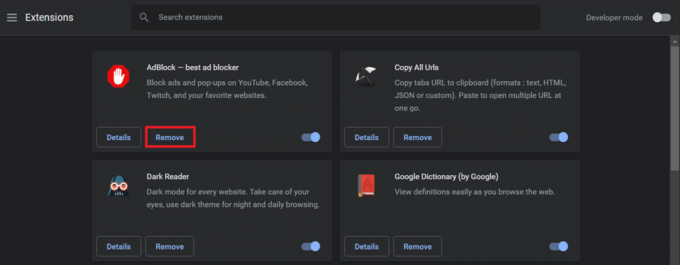
Läs också:Åtgärda nedladdningsproblem med blockering av Chrome
Metod 5: Ta bort skadlig programvara
Du kan också prova att använda verktyget för upptäckt av skadlig programvara inbyggt i webbläsaren för att hitta och ta bort skadlig programvara som kan störa dess prestanda. Detta bör också hjälpa till att fixa PDF-filer som inte öppnas i Chrome.
1. Öppen Google Chrome och besöka följande URL chrome://settings/cleanup.
2. Klicka på Hitta knappen bredvid Hitta skadlig programvara alternativ, visas markerat.
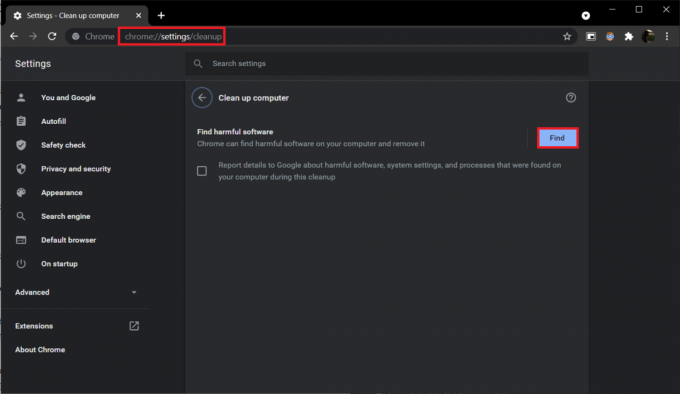
3. Vänta tills Chrome börjar Söker efter skadlig programvara... Om den hittar någon skadlig programvara eller skadlig programvara, Radera Det.
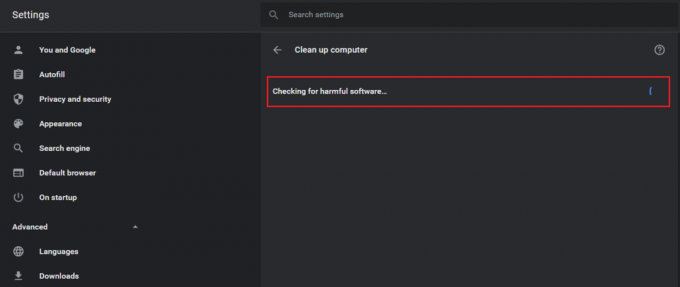
Metod 6: Uppdatera Google Chrome
Om problem med PDF-filer som inte öppnas i Chrome uppstår på grund av en inneboende bugg, är chansen stor att utvecklarna redan är medvetna om det och arbetar med det. Följ därför stegen nedan för att uppdatera Chrome till den senaste versionen för att implementera sådana korrigeringar:
1. Lansera GoogleKrom och klicka på treprickadeikon.
2. Gå till Hjälp och välj Om Google Chrome som illustreras nedan.
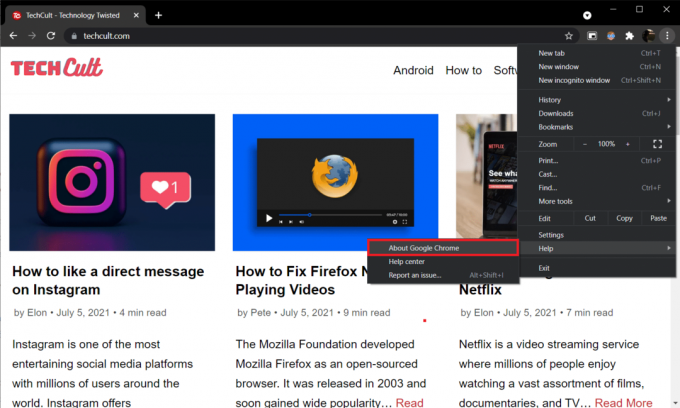
Webbläsaren börjar automatiskt leta efter en uppdatering och installerar eventuella väntande uppdateringar.
3A. Klicka på Starta om för att avsluta uppdateringsprocessen och bli av med buggar som fanns i den tidigare versionen.
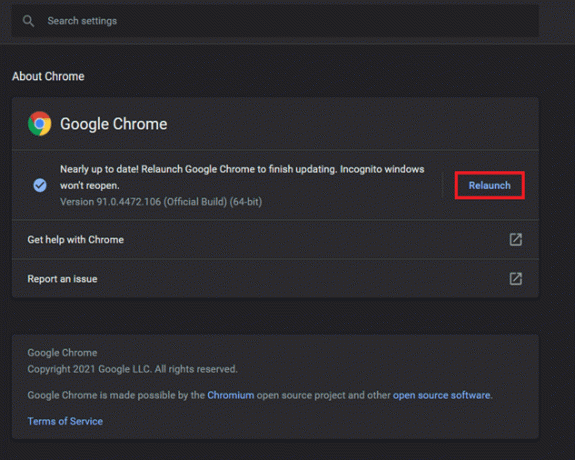
3B. Om Chrome redan är uppdaterad visas ett meddelande om Google Chrome är uppdaterad visas.

Läs också:Så här åtgärdar du att Chrome fortsätter att krascha
Metod 7: Återställ Google Chrome
Att återställa webbläsaren helt kan också hjälpa till att lösa alla problem som kan uppstå på grund av användargjorda inställningsändringar eller andra skäl.
1. Navigera till Google Chrome och öppna chrome://settings/reset sida.
2. Klicka på Återställ inställningarna till deras ursprungliga standardvärden alternativ, visas markerat.
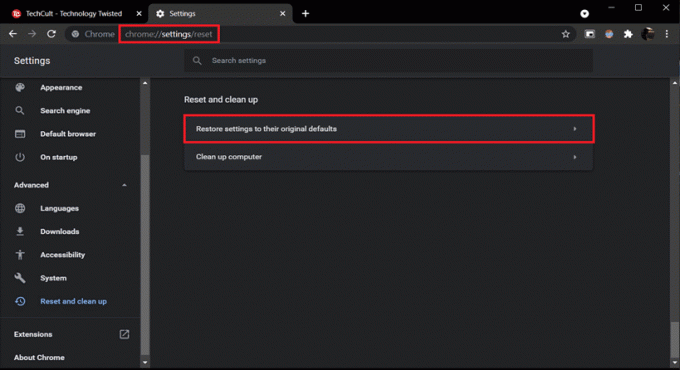
3. Bekräfta din åtgärd genom att klicka på Återställ inställningar knapp.
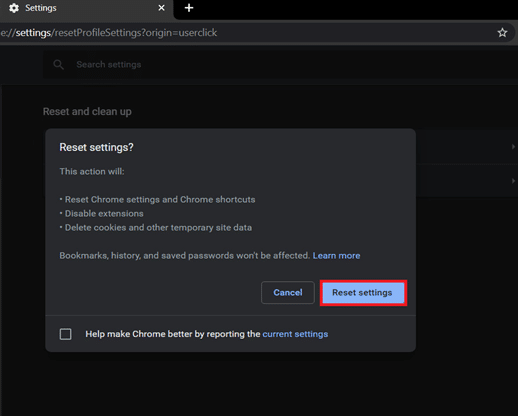
Läs också:Hur man tar bort Bing från Chrome
Metod 8: Lägg till Adobe Acrobat Extension
Om du fortfarande står inför problemet, överväg att installera Adobe Acrobat webbläsartillägg istället. Den har installerats av över 10 000 000+ användare och har flera ytterligare funktioner i jämförelse med den inbyggda PDF-visaren. Med Adobe Acrobat kan du:
- Konvertera PDF-filer till flera andra filtyper
- Fyll enkelt i PDF-formulär
- Signera & rita över dem
- Markera vissa avsnitt
- Lämnakommentarer & klisterlappar
- Komprimera PDF-filen till en lägre storlek
- Ordna om & radera sidor
Här är stegen för att lägga till Adobe Acrobat-tillägget i Chrome för att undvika att PDF-filer inte öppnas i Chrome helt och hållet.
1. Gå till Adobe Acrobat tilläggssida in Chrome webbutik.
2. Klicka på Lägg till i Chrome knappen, visab markerad.
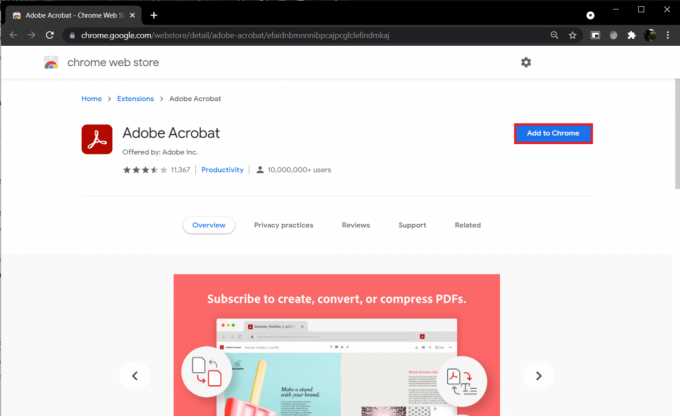
3. Klicka sedan på Lägg till tillägg för att bekräfta.
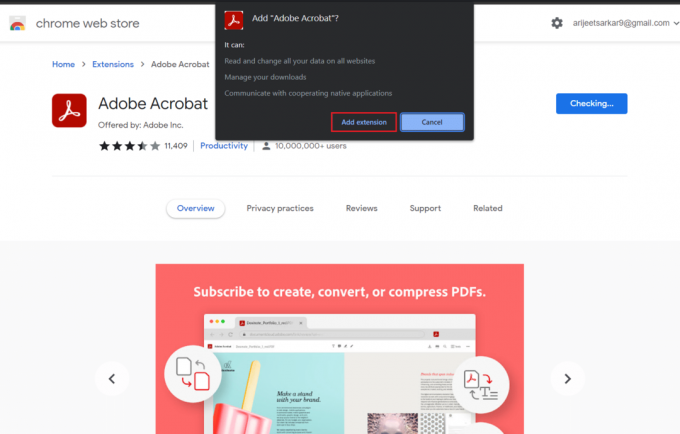
4. Inom kort kommer den att ladda ner och lägga till tillägget i Chrome. Kontrollera nu om problemet med Chrome PDF-visaren inte fungerar är löst.
Läs också:Hur man aktiverar DNS över HTTPS i Chrome
Vanliga frågor (FAQs)
Q1. Varför öppnas inte PDF-filer i webbläsaren Chrome?
Ans. PDF-filer kanske inte öppnas i webbläsaren Chrome om tredjepartstillägg stör PDF-visaren. Det kan också bero på korrupta eller överbelastade cookies och cachefiler, buggar i den aktuella versionen av Chrome eller aktiverad automatisk nedladdningsfunktion.
Q2. Hur aktiverar jag PDF-visning i Chrome?
Ans. PDF-visningsprogrammet är aktiverat som standard, men om Chrome automatiskt laddar ner PDF-filer istället för att öppna dem på en ny flik, skriv den angivna sökvägen i URL-fältet chrome://settings/content/pdfDocuments och slå Stiga på. Se till att på följande sida Öppna PDF-filer i Chrome alternativet är valt.
Rekommenderad:
- Hur man inaktiverar Google Software Reporter Tool
- Hur man tar bort Chrome-teman
- Fixa Windows 10 nvlddmkm.sys Misslyckades
- Hur man laddar ner och installerar Minecraft på Windows 11
Vi hoppas att du har kunnat fixeraPDF-filer öppnas inte i Chromepå grund av att Chrome PDF-visning inte fungerar problem med de metoder som nämns ovan. Om du har några tvivel/frågor angående detta, skriv dem gärna i kommentarsfältet nedan.



