Hur man döljer en enhet i Windows 10
Miscellanea / / November 28, 2021
De flesta av Windows-användarna är bekymrade över sina privata data. Vi avser att antingen dölja eller låsa mappen eller filen med hjälp av krypteringsmjukvara eller med Windows inbyggda krypteringsverktyg för att skydda våra konfidentiella data. Men när du har många filer eller mappar som behöver krypteras eller gömmas är det inte en bra idé att kryptera varje fil eller mapp, istället vad du kan göra är att du kan flytta alla dina konfidentiella data till en viss enhet (partition) och sedan dölja den enheten helt för att skydda din privata data.
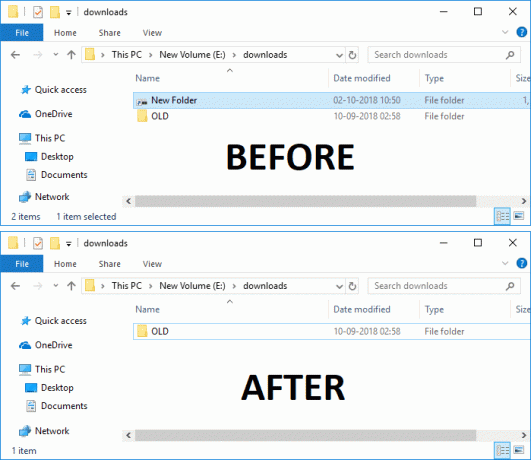
När du väl gömt den specifika enheten kommer den inte att vara synlig för någon, och därför kommer ingen att kunna komma åt enheten, förutom du. Men innan du gör enheten dold för att se till att den inte innehåller några andra filer eller mappar förutom dina privata data, vill du döljas. Diskenheten skulle vara dold från File Explorer, men du kommer fortfarande att kunna komma åt enheten med hjälp av kommandotolken eller adressfältet i File Explorer.
Men att använda den här metoden för att dölja enhet hindrar inte användare från att komma åt diskhantering för att se eller ändra enhetens egenskaper. Andra användare kan fortfarande komma åt din dolda enhet med hjälp av tredjepartsprogram som är speciellt framtagna för detta ändamål. Hur som helst, utan att slösa någon tid, låt oss se hur man döljer en enhet i Windows 10 med hjälp av handledningen nedan.
Innehåll
- Hur man döljer en enhet i Windows 10
- Metod 1: Hur man döljer en enhet i Windows 10 med Diskhantering
- Metod 2: Hur man döljer en enhet i Windows 10 genom att ta bort enhetsbeteckningen
- Metod 3: Hur man döljer en enhet i Windows 10 med hjälp av Registereditorn
- Metod 4: Hur man döljer en enhet i Windows 10 med grupprincipredigeraren
- Metod 5: Hur man döljer en enhet i Windows 10 med kommandotolken
Hur man döljer en enhet i Windows 10
Se till att skapa en återställningspunkt bara om något går fel.
Metod 1: Hur man döljer en enhet i Windows 10 med Diskhantering
1. Tryck på Windows-tangenten + R och skriv sedan diskmgmt.msc och tryck på Enter för att öppna Diskhantering.

2. Högerklicka på kör du vill gömma och välj sedan "Ändra enhetsbokstäver och sökvägar“.

3. Välj nu enhetsbeteckningen och klicka sedan på Ta bort-knapp.

4. Om du tillfrågas om bekräftelse, välj Ja för att fortsätta.

5. Högerklicka nu igen på ovanstående enhet och välj sedan "Ändra enhetsbokstäver och sökvägar“.

6. Välj enheten och klicka sedan på Lägg till-knapp.

7. Välj sedan "Montera i följande tomma NTFS-mapp" alternativet klicka sedan på Bläddra knapp.
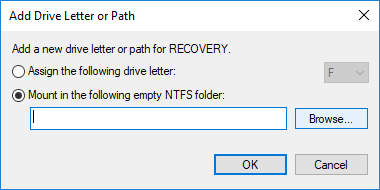
8. Navigera till platsen där du vill gömma din enhet, till exempel, C:\Program File\Drive klicka sedan på OK.
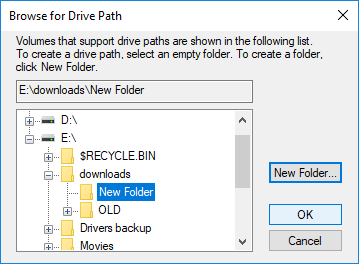
Notera: Se till att mappen finns på den plats du angav ovan eller så kan du klicka på knappen Ny mapp för att skapa mappen från själva dialogrutan.
9. Tryck sedan på Windows-tangenten + E för att öppna Filutforskaren navigera till ovanstående plats där du har monterat enheten.
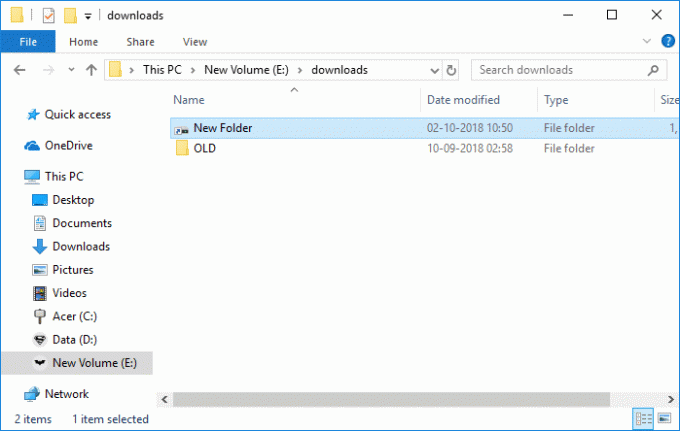
10. Nu Högerklicka på monteringspunkt (som kommer att vara Drive-mappen i det här exemplet) välj sedan Egenskaper.
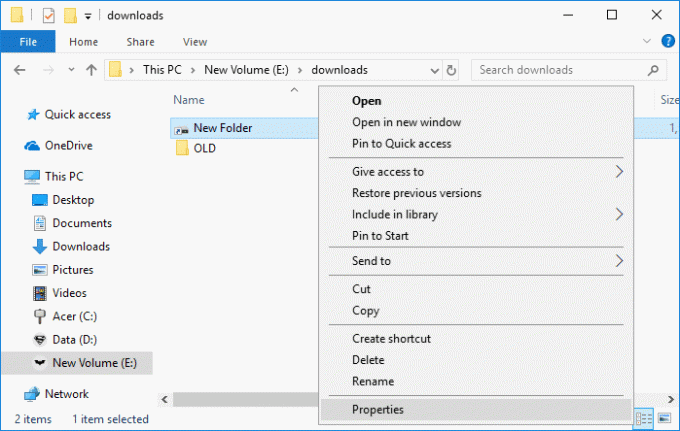
11. Se till att välja fliken Allmänt och sedan under Attribut bockmarkera "Dold“.

12. Klicka på Använd och markera sedan "Tillämpa ändringar endast på den här mappen” och klicka på OK.

13. När du har följt ovanstående steg ordentligt, kommer enheten inte längre att visas.
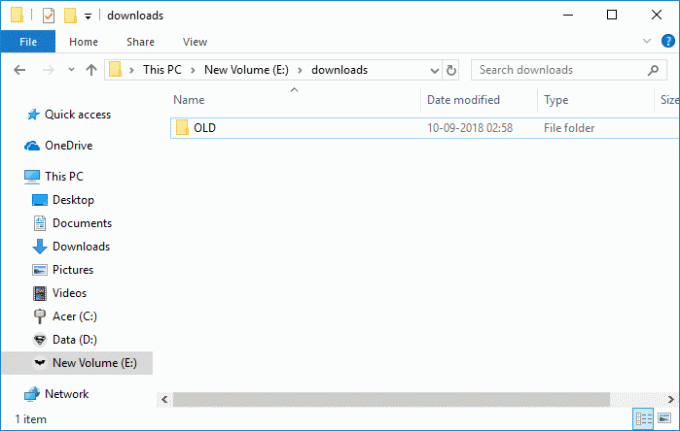
Notera: Se till att "Visa inte dolda filer, mappar eller enheter" alternativet är markerat under Mappalternativ.
Visa enheten med Diskhantering
1. Tryck på Windows-tangenten + R och skriv sedan diskmgmt.msc och tryck på Enter för att öppna Diskhantering.

2. Högerklicka på kör du har gömt och välj sedan "Ändra enhetsbokstäver och sökvägar“.

3. Välj nu enhetsbeteckningen och klicka sedan på knappen Ta bort.
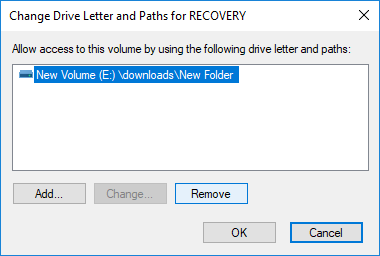
4. Om du tillfrågas om bekräftelse, välj Ja att fortsätta.

5. Högerklicka nu igen på ovanstående enhet och välj sedan "Ändra enhetsbokstäver och sökvägar“.

6. Välj enheten och klicka sedan på Lägg till-knapp.

7. Välj sedan "Tilldela följande enhetsbeteckning”, välj en ny enhetsbeteckning och klicka OK.

8. Klicka på Apply, följt av OK.
Metod 2: Hur man döljer en enhet i Windows 10 genom att ta bort enhetsbeteckningen
Om du använder den här metoden kommer du inte att kunna komma åt enheten förrän du ångrar stegen nedan.
1. Tryck på Windows-tangenten + R och skriv sedan diskmgmt.msc och tryck på Enter för att öppna Diskhantering.

2. Högerklicka på kör du vill gömma och välj sedan "Ändra enhetsbokstäver och sökvägar“.

3. Välj nu enhetsbeteckningen och klicka sedan på Ta bort-knapp.

4. Om du tillfrågas om bekräftelse, välj Ja för att fortsätta.

Detta kommer framgångsrikt att dölja enheten för alla användare, inklusive dig, för att visa enheten måste du följa dessa steg:
1. Öppna Diskhantering igen och högerklicka sedan på enheten du har gömt och välj "Ändra enhetsbokstäver och sökvägar“.

2. Välj enheten och klicka sedan på Lägg till-knapp.

3. Välj sedan "Tilldela följande enhetsbeteckning" alternativ, välj en ny enhetsbokstav och klicka på OK.

4. Klicka på Apply, följt av OK.
Metod 3: Hur man döljer en enhet i Windows 10 med hjälp av Registereditorn
1. Tryck på Windows-tangenten + R och skriv sedan regedit och tryck på Enter för att öppna Registerredigerare.

2. Navigera till följande registernyckel:
HKEY_LOCAL_MACHINE\Software\Microsoft\Windows\CurrentVersion\Policies\Explorer
3. Högerklicka på Utforskare välj sedan Ny och klicka på DWORD (32-bitars) värde.
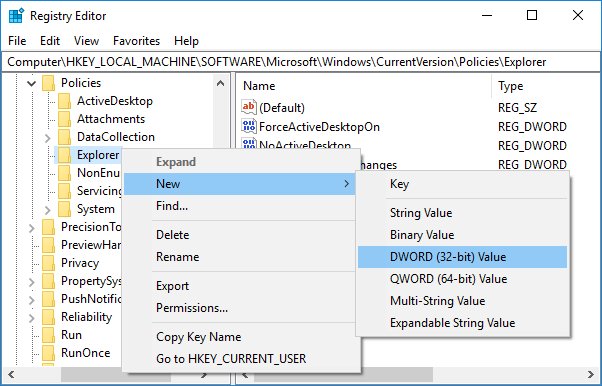
4. Namnge denna nyskapade DWORD som NoDrives och tryck på Enter.
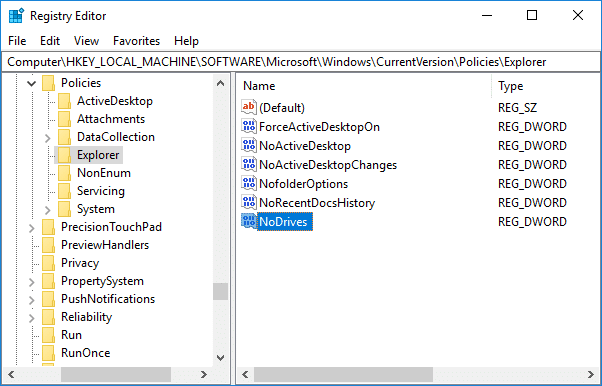
5. Dubbelklicka nu på NoDrives DWORD för att ändra dess värde enligt:
Se bara till att välja Decimal och sedan undervärdera data med valfritt värde från tabellen nedan.
| Drive Letter | Decimalvärdesdata |
| Visa alla enheter | 0 |
| A | 1 |
| B | 2 |
| C | 4 |
| D | 8 |
| E | 16 |
| F | 32 |
| G | 64 |
| H | 128 |
| jag | 256 |
| J | 512 |
| K | 1024 |
| L | 2048 |
| M | 4096 |
| N | 8192 |
| O | 16384 |
| P | 32768 |
| F | 65536 |
| R | 131072 |
| S | 262144 |
| T | 524288 |
| U | 1048576 |
| V | 2097152 |
| W | 4194304 |
| X | 8388608 |
| Y | 16777216 |
| Z | 33554432 |
| Göm alla enheter | 67108863 |
6. Du kan antingen dölja en enkel enhet eller kombination av enheter, för att dölja en enda enhet (ex-enhet F) ange 32 under värdedatafältet för NoDrives (se till att Decimal väljs under Bas) klicka på OK. För att dölja en kombination av enheter (ex-enhet D & F) måste du lägga till decimaltalen för enheten (8+32) vilket innebär att du måste ange 24 under värdedatafältet.

7. Klick OK stäng sedan registerredigeraren.
8. Starta om din dator för att spara ändringarna.
Efter omstarten kommer du inte längre att kunna se enheten som du har gömt, men du skulle fortfarande kunna komma åt den genom att använda den angivna sökvägen i Filutforskaren. För att visa enheten högerklicka på NoDrives DWORD och välj Ta bort.
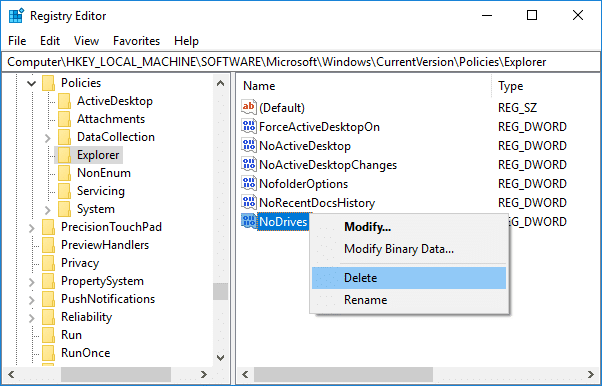
Metod 4: Hur man döljer en enhet i Windows 10 med grupprincipredigeraren
Notera: Den här metoden fungerar inte för användare av Windows 10 Home-utgåvan eftersom den bara kommer att fungera för användare av Windows 10 Pro, Education och Enterprise.
1. Tryck på Windows-tangenten + R och skriv sedan gpedit.msc och tryck på Enter.

2. Navigera till följande sökväg:
Användarkonfiguration > Administrativa mallar > Windows-komponenter > Filutforskaren
3. Se till att välja File Explorer än i höger fönster dubbelklicka på "Göm dessa angivna enheter i Den här datorn" politik.
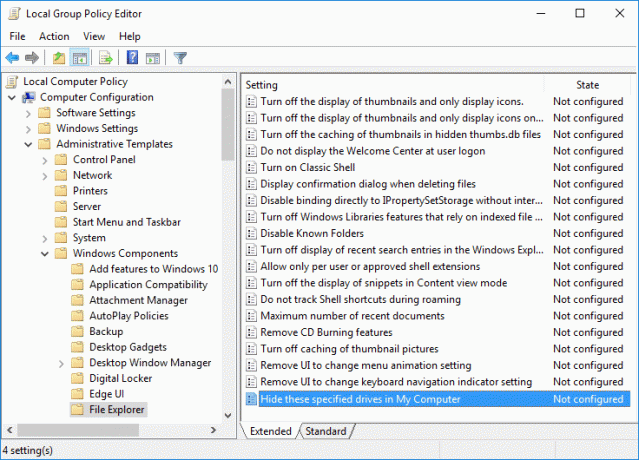
4. Välj Aktiverad sedan under Alternativ, välj de enhetskombinationer du vill ha eller välj alternativet Begränsa all körning från rullgardinsmenyn.
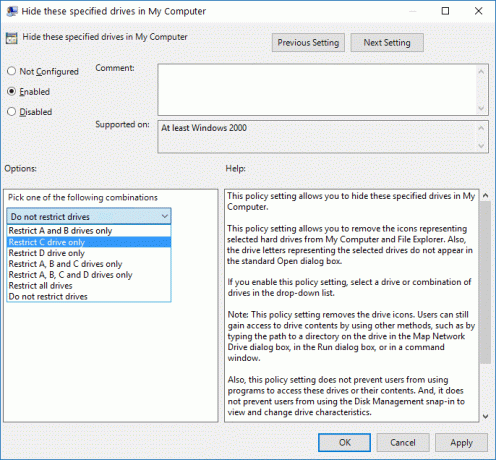
5. Klicka på Apply, följt av OK.
6. Starta om din dator för att spara ändringarna.
Om du använder metoden ovan tar du bara bort enhetsikonen från File Explorer, du skulle fortfarande kunna komma åt enheten med hjälp av File Explorers adressfält. Det finns heller inget sätt att lägga till fler enhetskombinationer till listan ovan. För att visa enheten, välj Ej konfigurerad för policyn "Dölj dessa angivna enheter i den här datorn".
Metod 5: Hur man döljer en enhet i Windows 10 med kommandotolken
1. Öppna kommandotolken. Användaren kan utföra detta steg genom att söka efter "cmd" och tryck sedan på Enter.

2. Skriv följande kommando ett efter ett och tryck på Enter efter varje:
diskdel
listvolym (Anteckna numret på den volym som du vill dölja enheten för)
välj volym # (Ersätt # med numret som du noterade ovan)
ta bort bokstaven drive_letter (Byt ut enhetsbokstav med faktisk enhetsbeteckning som du vill använda till exempel: ta bort bokstaven H)
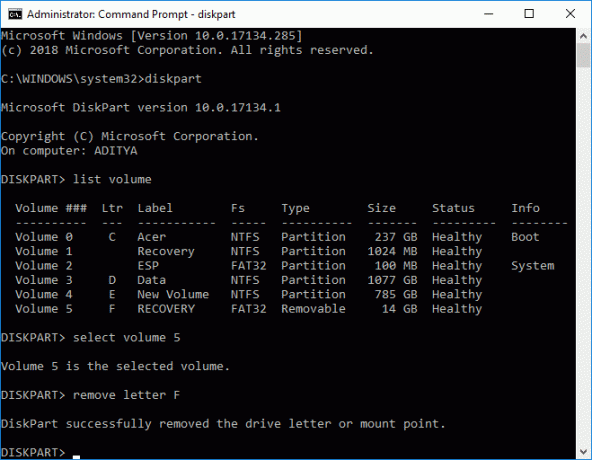
3. När du trycker på Enter kommer du att se meddelandet "Diskpart tog bort enhetsbeteckningen eller monteringspunkten“. Detta kommer framgångsrikt att dölja din enhet, och om du vill visa enheten använder du följande kommandon:
diskdel
listvolym (Anteckna numret på den volym som du vill visa enheten för)
välj volym # (Ersätt # med numret som du noterade ovan)
tilldela bokstaven drive_letter (Ersätt drive_letter med faktisk enhetsbeteckning som du vill använda till exempel tilldela bokstaven H)
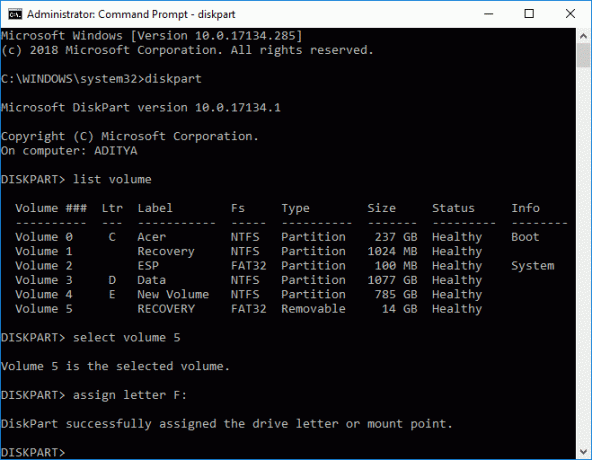
Rekommenderad:
- Säkerhetskopiera och återställa enhetsdrivrutiner i Windows 10
- Hur man lägger till Let's Encrypt SSL till MaxCDN Custom Domain
- Fixa Windows 10 Aktivitetsfältet som inte gömmer sig
- Hur man tar bort eller döljer enhetsbeteckning i Windows 10
Det är det du framgångsrikt har lärt dig Hur man döljer en enhet i Windows 10 men om du fortfarande har några frågor angående denna handledning, ställ dem gärna i kommentarsavsnittet.



