Hur man stoppar Microsoft Teams popup-aviseringar
Miscellanea / / December 22, 2021
Microsoft Teams är en av de mest populära apparna bland proffs och studenter för att kommunicera med varandra. Så när applikationen körs i bakgrunden kommer det inte att påverka funktionaliteten på datorn eller själva appen. Den visar bara ett litet fönster i det nedre högra hörnet när du får ett samtal. Men om Microsoft Teams dyker upp på skärmen även när den är minimerad är det ett problem. Så om du stöter på onödiga popup-fönster, läs hur du stoppar Microsoft Teams popup-meddelanden nedan.
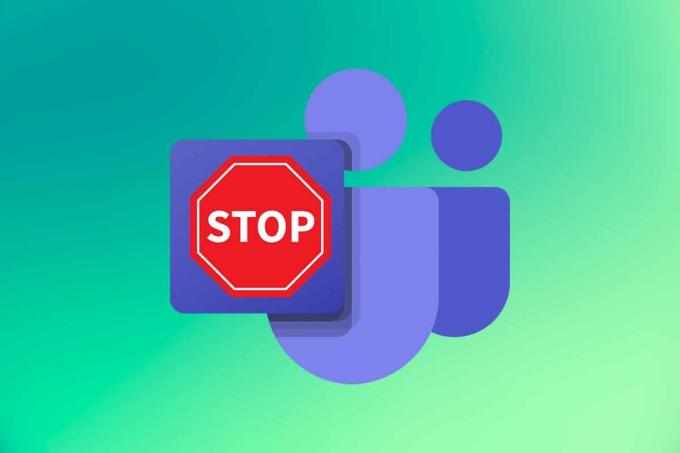
Innehåll
- Hur man stoppar Microsoft Teams popup-aviseringar
- Metod 1: Ändra status till Stör ej
- Metod 2: Stäng av aviseringar
- Metod 3: Stoppa kanalmeddelanden
- Metod 4: Inaktivera Teams som standardchattverktyg
- Hur man stoppar Microsoft Teams från att dyka upp
- Metod 1. Inaktivera Teams från Startup
- Metod 2: Uppdatera Microsoft Teams
- Metod 3: Uppdatera Outlook
- Metod 4: Ändra lagregistret
- Metod 5: Installera om Microsoft Teams
Hur man stoppar Microsoft Teams popup-aviseringar
Microsoft Teams, Skype och Microsoft Office 365 har integrerats för att ge en bättre användarupplevelse.
- Således, när du får ett samtal, meddelande eller om någon nämnde dig i en chatt i Teams, får du en toast meddelande i det nedre hörnet av skärmen.
- Dessutom, a bricka läggs till i Microsoft Teams-ikonen i aktivitetsfältet.
Ofta dyker det upp på skärmen över andra appar vilket kan vara ett irriterande problem för många. Följ därför metoderna nedan för att stoppa Microsoft Teams popup-meddelanden.
Metod 1: Ändra status till Stör ej
Om du ställer in din Teams-status till Stör ej (DND) tillåter du bara meddelanden från prioriterade kontakter och undviker popup-fönster.
1. Öppna Microsoft Teams appen och klicka på Profilbild i det övre högra hörnet av skärmen.
2. Klicka sedan på rullgardinsmenyn bredvid aktuell status (till exempel – Tillgängligt), som visat.
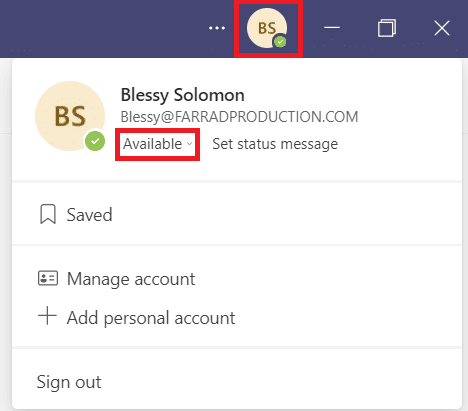
3. Välj här Stör inte från rullgardinsmenyn.
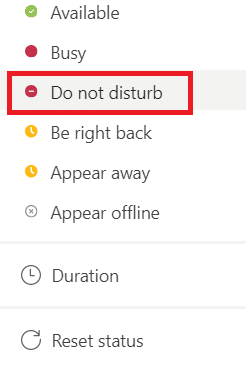
Läs också:Hur man ställer in Microsoft Teams-status som alltid tillgänglig
Metod 2: Stäng av aviseringar
Du kan enkelt stänga av aviseringarna för att förhindra att popup-fönster visas på skärmen. Följ instruktionerna nedan för att stoppa Microsoft Teams popup-meddelanden:
1. Lansera Microsoft Teams på ditt system.
2. Klicka på horisontell tre-prickad ikon Förutom Profilbild.
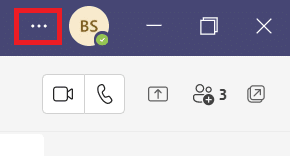
3. Välj inställningar alternativ, som visas.

4. Gå sedan till Aviseringar flik.
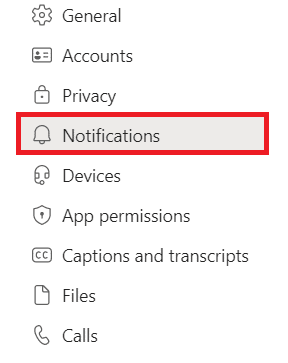
5. Välj Beställnings alternativ, som visas nedan.
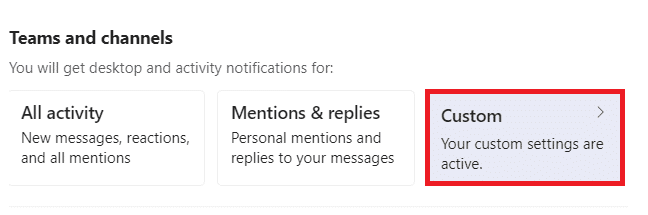
6. Välj här Av alternativ från rullgardinsmenyn för alla kategorier, behöver du inte få aviseringar om.
Notera: Vi har vänt Av de Gillar och reaktioner kategori som ett exempel.
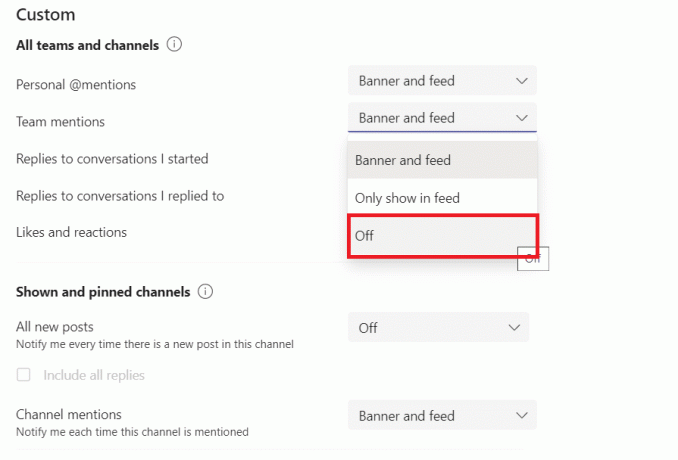
7. Gå nu tillbaka till Aviseringsinställningar.
8. Klicka på Redigera knappen bredvid Chatt alternativ, som visas markerat.
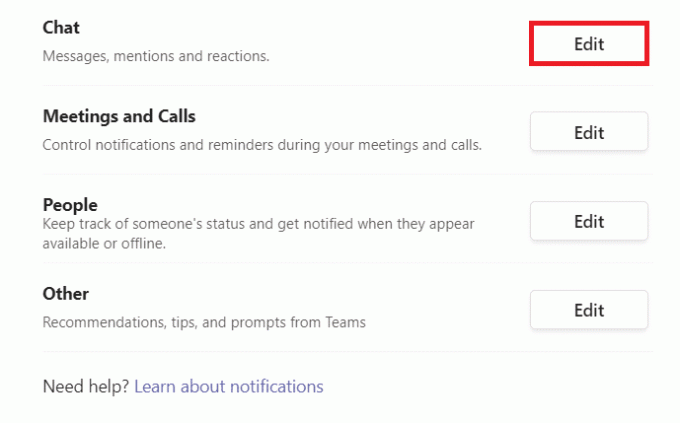
9. Återigen, välj Av alternativ för varje kategori som stör dig.
Notera: Vi har vänt Av de Gillar och reaktioner kategori i illustrationssyfte.
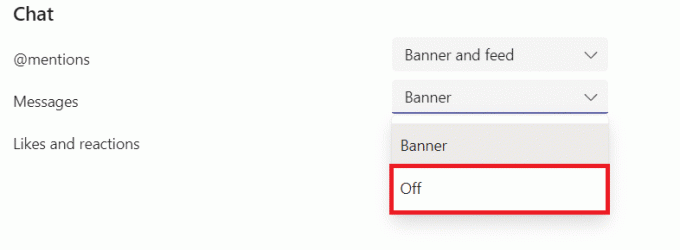
10. Upprepa Steg 8-9 för att stänga av aviseringar för kategorier som Möten och samtal, Människor, och Övrig.
Läs också:Hur man ändrar Microsoft Teams profilavatar
Metod 3: Stoppa kanalmeddelanden
Så här stoppar du Microsoft Teams från att poppa upp aviseringar genom att stoppa aviseringarna från en specifik upptagen kanal:
1. Lansera Microsoft Teams på din PC.
2. Högerklicka på specifik kanal.
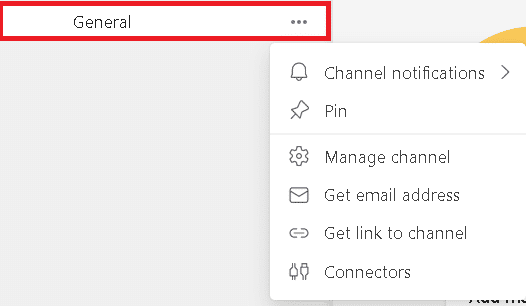
3. Håll muspekaren till Kanalaviseringar och välj Av från de givna alternativen, som visas markerat.
Notera: Välj Beställnings om du vill stänga av specifika kategorier.
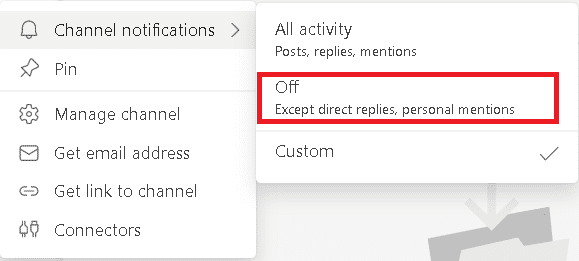
Metod 4: Inaktivera Teams som standardchattverktyg
Utvecklarna av Microsoft Teams har utvecklat några funktioner för att lösa Microsoft Teams popup-problem på Windows PC. Följ de givna stegen för att inaktivera automatisk start av Teams skrivbordsapp:
1. Lansera Microsoft Teams och gå till inställningar som tidigare.

2. Avmarkera följande alternativ i Allmän flik.
- Starta programmet automatiskt
- Registrera Teams som chattappen för Office
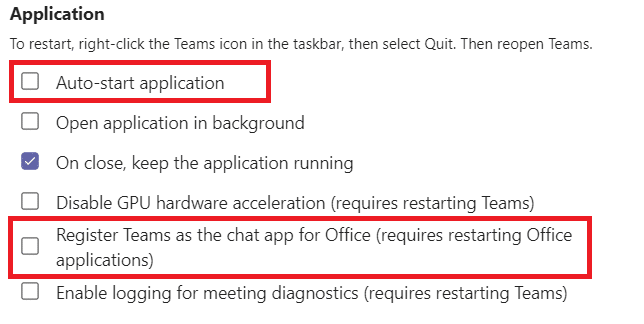
3. Stäng Microsoft Teams app.
Om Lag appen stängs inte, följ sedan stegen nedan.
4. Högerklicka nu på Microsoft Teams-ikon i aktivitetsfältet.
5. Välj Sluta med att stänga helt Microsoft Teams app.
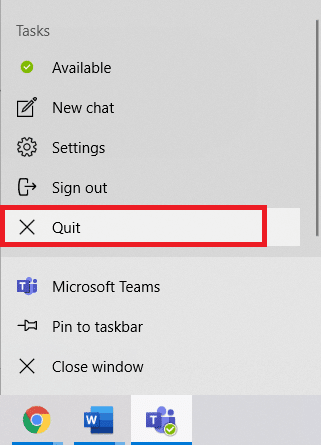
6. Nu öppen Microsoft Teams om igen.
Läs också:Fix Microsoft Teams fortsätter att starta om
Hur man stoppar Microsoft Teams från att dyka upp
Följ de givna metoderna för att förhindra att Microsoft Teams dyker upp oväntat.
Metod 1. Inaktivera Teams från Startup
Du skulle ha sett Teams popup-upp automatiskt när du slår på din enhet. Detta beror på startprogrammets inställningar på din PC. Du kan enkelt inaktivera det här programmet från start genom att implementera någon av följande två metoder.
Alternativ 1: Via Windows-inställningar
1. Tryck Windows + I-tangenter samtidigt för att öppna inställningar.
2. Välj Appar inställningar, som visas.

3. Klicka på Börja alternativ i den vänstra rutan.

4. Växla Av reglaget bredvid Microsoft Teams som avbildas nedan.

Alternativ 2: Via Task Manager
Att inaktivera Microsoft Teams i Task Manager är en effektiv metod för att förhindra att Microsoft Teams dyker upp.
1. Tryck Ctrl + Shift + Escnycklar samtidigt för att starta Aktivitetshanteraren.
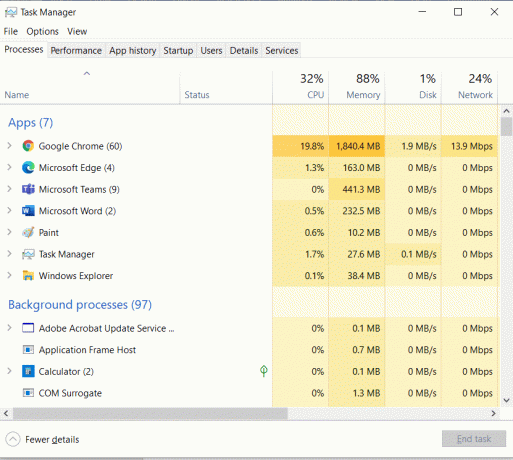
2. Byt till Börja fliken och välj Microsoft Teams.
3. Klick Inaktivera knappen längst ned på skärmen, som visas markerad.
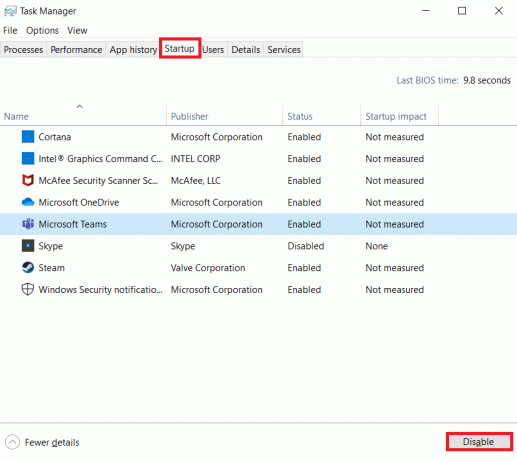
Läs också:Hur man aktiverar kamera på Omegle
Metod 2: Uppdatera Microsoft Teams
Den primära felsökningsmetoden för att lösa eventuella problem är att uppdatera respektive app. Därför skulle en uppdatering av Microsoft Teams hjälpa till att stoppa Microsoft Teams från att dyka upp.
1. Lansera Microsoft Teams och klicka på horisontell tre-prickade ikon som visat.
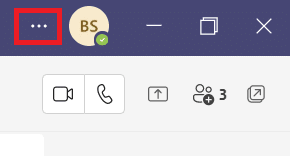
2. Klicka på Sök efter uppdateringar, som avbildats.

3A. Om ansökan är uppdaterad, då baner på toppen kommer att stänga sig själv.
3B. Om Microsoft Teams uppdateras kommer det att visa ett alternativ med Uppdatera nu länk. Klicka på det.

4. Vänta nu tills Microsoft Team startar om och börja använda det igen.
Läs också: Så här fixar du att Microsoft Store inte öppnas på Windows 11
Metod 3: Uppdatera Outlook
Microsoft Teams är integrerat med Microsoft Outlook och Office 365. Därför kan alla problem med Outlook orsaka problem i Microsoft Teams. Att uppdatera Outlook, som förklaras nedan, kan hjälpa:
1. Öppen FRÖKENSyn på din Windows-dator.
2. Klick Fil i menyraden.

3. Klicka sedan Kontor Konto i det nedre vänstra hörnet.
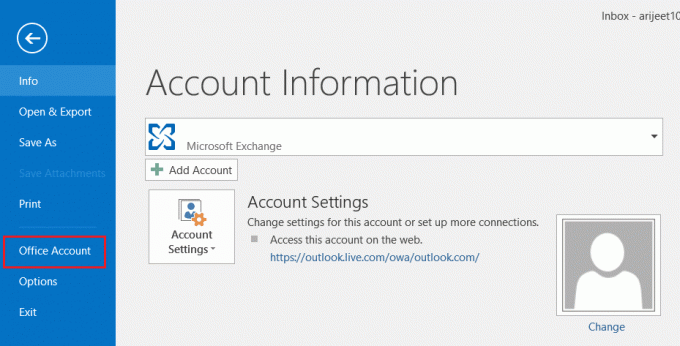
4. Klicka sedan Uppdateringsalternativ under Produktinformation.
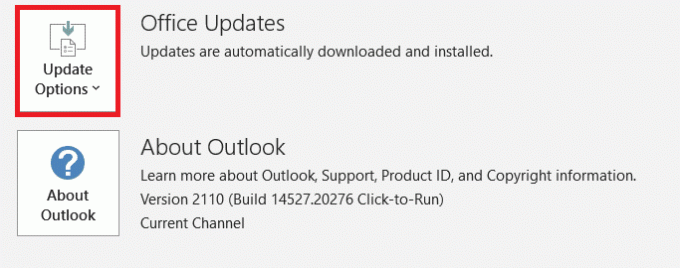
5. Välj alternativet Uppdatera nu och följ anvisningarna för att uppdatera.
Notera: Om uppdateringen nu är inaktiverad finns det inga nya uppdateringar tillgängliga.

Läs också:Hur man ändrar land i Microsoft Store i Windows 11
Metod 4: Ändra lagregistret
Ändringarna som görs med denna metod kommer att vara permanenta. Följ de givna instruktionerna noggrant.
1. Tryck Windows + R-tangenter tillsammans för att öppna Springa dialog ruta.
2. Typ regedit och tryck Enter-tangent att avfyra Registerredigerare.
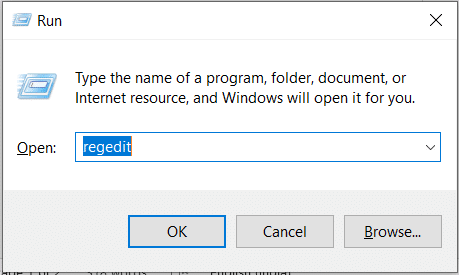
3. Klick Ja i UAC prompt.
4. Navigera till följande väg:
Dator\HKEY_CURRENT_USER\SOFTWARE\Microsoft\Windows\CurrentVersion\Kör

5. Högerklicka på com.squirrel. Lag. Lag och välj Radera, som illustreras nedan. Omstart din PC.
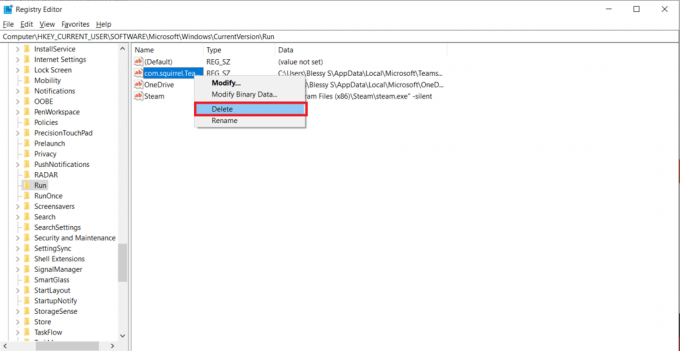
Läs också:Fixa Microsoft Teams-mikrofonen som inte fungerar på Windows 10
Metod 5: Installera om Microsoft Teams
Att avinstallera och installera Teams igen hjälper till att lösa Microsoft Teams popup-problem. Följ stegen nedan för att göra det:
1. Gå till Inställningar > Appar som förut.

2. I Appar och funktioner fönster, klicka på Microsoft Teams och välj sedan Avinstallera, som illustreras nedan.
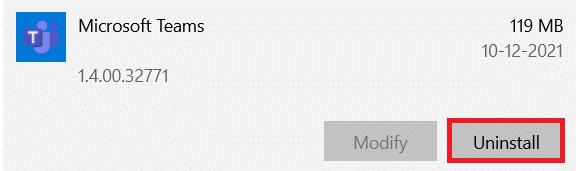
3. Klick Avinstallera i popup-fönstret för att bekräfta. Omstart din PC.

4. Ladda ner Microsoft Teams från dess officiella hemsida.

5. Öppna körbar fil och följ instruktioner på skärmen för att slutföra installationsprocessen.
Vanliga frågor (FAQ)
Q1. Vad är Microsoft Teams toast-meddelande?
Ans. Microsoft Teams visar toastmeddelandet när du får en ring, meddelande, eller när någon nämner dig i ett meddelande. Den kommer att visas i det nedre högra hörnet av skärmen, även om användaren inte använder appen för närvarande.
Q2. Är det möjligt att stänga av Microsoft Teams toast-meddelande?
Ans. Ja, du kan stänga av toastaviseringen i Inställningar. Växla Av växeln för alternativet Visa meddelandeförhandsgranskning i Aviseringar inställningar, som visas.
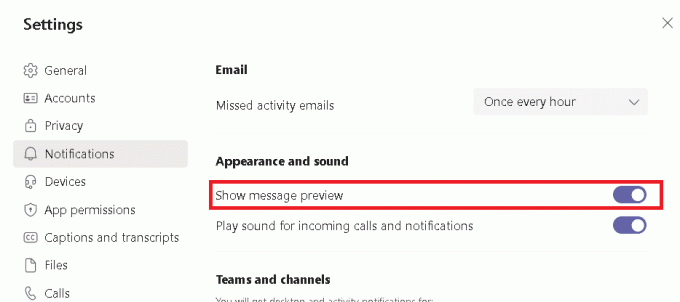
Rekommenderad:
- Hur man åtgärdar PDF-filer som inte öppnas i Chrome
- Hur man tar skärmdump av Zoom Meeting
- Hur man stoppar Microsoft Teams från att öppnas automatiskt på Windows 11
- Hur man skriver N med Tilde Alt-kod
Vi hoppas på denna guide hur man stoppar Microsoft Teams från att dyka upp skulle ha hjälpt dig stoppa Microsoft Teams popup-meddelanden. Låt oss veta vilken av metoderna som nämns ovan som hjälpte dig bäst. Lämna dina frågor och förslag i kommentarsfältet nedan.



