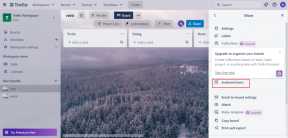Topp 9 sätt att åtgärda YouTube-sökning fungerar inte
Miscellanea / / December 22, 2021
YouTube-sökning är användbart för dig att hitta nya videor om du tycker att rekommendationerna inte är tillräckligt bra. Du kan använda sökningen för att leta efter dina favoritlåtar, videor eller YouTube-kanaler. Däremot kan YouTube-sökningen misslyckas med att visa resultat eller sluta fungera helt.

Det kan finnas många anledningar till varför YouTube-sökning kanske inte fungerar. I vilket fall som helst bör den här guiden hjälpa dig att fixa YouTube-sökproblemen för gott. Så låt oss kolla upp det.
1. Kontrollera Internetanslutning
När du har problem med YouTube är det första du ska göra att kontrollera din internetanslutning. Om den är långsam eller svag kanske YouTube-sökningen inte fungerar för dig. Prova kör ett snabbt hastighetstest på din enhet för att kontrollera din internetanslutning.
Även på Guiding Tech
2. Starta om appen
Därefter kan du prova att starta om YouTube-appen. Detta är en vanlig felsökningsmetod som hjälper till att åtgärda eventuella mindre problem med appen. Därför kan du prova det innan du går vidare med de andra lösningarna.
3. Kontrollera neddetektor
Det är inte ovanligt att tjänster som YouTube, Instagram, Snapchat, etc., har driftstopp. Tack och lov hjälper webbplatser som Downdetector att hålla reda på sådana tjänsteavbrott. Du kan besöka webbplatsen för Downdetector för att se om andra användare har samma problem.
Besök Downdetector

4. Kontrollera datum och tid
Om din enhet har fel tid eller datum kan YouTube-appen misslyckas med att kommunicera med YouTubes servrar. Du bör kontrollera enhetens systemtid och se till att den visar den nätverksförsedda tiden.
Android
Steg 1: Starta appen Inställningar och navigera till System.

Steg 2: Tryck på Datum och tid och se till att växlarna bredvid "Använd nätverksförsedd tid" och "Använd nätverksförsedd tidszon" är aktiverade.


iPhone
Steg 1: Starta appen Inställningar på din iPhone, navigera till Allmänt och tryck på Datum och tid.


Steg 2: Slå på knappen bredvid Ställ in automatiskt.

5. Uppdatera YouTube
Appar som YouTube får regelbundet uppdateringar som ger buggfixar och förbättringar. Om sökproblemet uppstår på grund av en app-bugg, kommer uppdatering av appen till den senaste versionen att lösa problemet.
Även på Guiding Tech
6. Rensa cache (Android)
Precis som alla andra streamingtjänster samlar YouTube också in cachedata för att förbättra laddningstider och appprestanda. Problemet börjar när denna data blir skadad och kommer i konflikt med appen. Så du kan prova rensa ut denna cachedata för att se om det löser problemet. Här är hur.
Steg 1: Tryck och håll kvar på YouTubes appikon för att besöka YouTubes appinformationssida.

Steg 2: Gå till Lagring och cache och tryck på knappen Rensa cache.


7. Tillåt obegränsad dataanvändning (Android)
Om du har aktiverat någon datasparare på din enhet kanske YouTube inte använder mobildata eller Wi-Fi på din enhet när den når den gränsen. Om så är fallet kan YouTube ha problem med att hämta sökresultat. Så här ändrar du det.
Steg 1: Tryck och håll YouTube-appikonen för att öppna appinformationen.
Steg 2: Gå till Mobildata och Wi-Fi och se till att omkopplarna bredvid "Bakgrundsdata" och "Obegränsad dataanvändning" är aktiverade.


8. Återställ nätverksinställningar
En annan anledning till att du kan ha problem med att använda YouTube-sökningen är om Wi-Fi inte ansluter eller signalen fortsätter att sjunka. I sådana fall, återställa nätverksinställningar på din Android eller iPhone kan hjälpa. Så här gör du.
Android
Steg 1: Öppna Inställningar på din Android och navigera till System.
Steg 2: Expandera Avancerat för att besöka Återställ alternativ. Tryck sedan på Återställ Wi-Fi, mobil och Bluetooth.


Steg 3: Slutligen, tryck på knappen Återställ inställningar längst ner.

iPhone
Steg 1: Öppna Inställningar på din iPhone och navigera till Allmänt.
Steg 2: Rulla ned för att trycka på Överför eller Återställ iPhone.

Steg 3: Klicka på alternativet Återställ längst ned och välj Återställ nätverksinställningar.


Det kommer att be dig om lösenordet (om något). När du har verifierat trycker du på Återställ nätverksinställningar för att påbörja återställningsprocessen.
9. Installera om YouTube
Om inget fungerar är ditt sista alternativ att installera om YouTube-appen. På så sätt kan du bli av med alla filer eller data som är associerade med appen och ge den en nystart.
Även på Guiding Tech
Din sökning slutar här
YouTube är källan till underhållningsbehov för de flesta av oss. Och det finns inget mer irriterande än att bli avbruten på din fritid av sådana problem. Förhoppningsvis har ovanstående lösningar hjälpt dig att lösa problemet för gott.