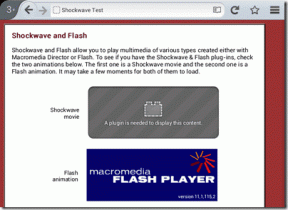De tre bästa sätten att spara bilder från en Microsoft Word-fil
Miscellanea / / December 22, 2021
Microsoft Words enorma popularitet är anledningen till att användare njuter av en rad funktioner. Oavsett om du använder Word för personliga eller professionella ändamål är det viktigt att förstå effektiva tekniker som gör det enkelt att arbeta med programvaran.

Vad gör du till exempel när ditt Word-dokument har flera bilder och du behöver spara en eller några av dem som enskilda filer? Microsoft Word kanske inte har tillhandahållit specifika sätt att göra detta, men det finns vissa sätt att uppnå denna bedrift. Vi kommer att visa dig tre av dem i det här inlägget.
Även på Guiding Tech
Spara enskilda bilder manuellt
Detta är den perfekta metoden att använda när du bara har ett fåtal bilder i dokumentet. Så här fungerar det:
Steg 1: Starta Microsoft Word-dokumentet som innehåller bilderna.

Steg 2: Välj bilden som du vill spara och högerklicka på den.

Steg 3: Välj Spara som bild i listan med alternativ.

Steg 4: I Filutforskaren klickar du på rullgardinsmenyn bredvid Spara som typ och väljer det filformat du föredrar.

Steg 5: Ange ett namn för din bildfil genom att skriva den i rutan Filnamn.

Steg 6: Välj målmapp för bilden som du sparar.
Steg 7: Klicka på Spara.

Vad händer om du har flera bilder att spara från ditt dokument? Denna metod kommer att ta mycket tid och ansträngning. Kontrollera nästa metod för att lära dig hur du sparar flera bilder.
Även på Guiding Tech
Spara flera bilder genom att spara Word-filen som en webbsida
Vissa Word-dokument innehåller så många som 200 bilder. Tänk dig att använda metoden ovan för att spara varje bild individuellt? Det finns ett enklare sätt att spara flera bilder i en Word-fil. Det handlar om att spara Word-filen som en webbsida.
En webbsida lagrar resurser inklusive bilder som enskilda filer i HTML. Som sådan, om du sparar din Word-fil som en webbsida, ändras dokumentet till en HTML-sida. Detta sparar alla bilder i dokumentet i en annan mapp. Så här bör du göra:
Steg 1: Starta Microsoft Word-dokumentet som innehåller bilderna.

Steg 2: Klicka på Arkiv från menyfliksområdet.

Steg 3: Klicka på Spara som och välj Bläddra.

Steg 4: På File Explorer-menyn klickar du på rullgardinsmenyn bredvid Spara som typ.

Steg 5: Välj webbsida bland de tillgängliga alternativen.
Steg 6: Klicka på Spara för att spara din Word-fil som en webbsida.

Steg 7: Starta File Explorer och navigera till platsen för dokumentet.

Steg 8: När du har hittat platsen kommer du att se den senaste mappen med Word-filnamnet som du just sparat. Öppna mappen och hitta alla bilder i dokumentet.

Steg 9: Du kan byta namn på var och en av bilderna och flytta dem till en separat plats om du vill.

Även på Guiding Tech
Spara bilder genom att extrahera med en arkiveringsapp
Den sista metoden vi kommer att diskutera är att extrahera bilderna med en zip-app. Observera att detta trick bara fungerar med Microsoft Word-filer sparade som en zip-fil. Genom att använda detta format lagras ditt dokument som ett paket som gör det möjligt att packa upp mappen och extrahera dess innehåll. Stegen nedan hjälper dig att använda den här metoden:
Steg 1: Starta File Explorer och navigera till platsen med Microsoft Word-dokumentet som innehåller bilderna.

Steg 2: Högerklicka på filen och välj Byt namn.

Steg 3: Ändra filtillägget från .DOCX till .ZIP och tryck på Enter på ditt tangentbord.

Steg 4: Klicka på Ja i dialogrutan för att bekräfta ändringen av filtillägget.

Steg 5: Högerklicka på den omdöpta filen och välj Öppna. Du bör se alla bilder i dokumentet.

Steg 6: Du kan extrahera innehållet i mappen genom att använda knappen Extrahera i zip-appen eller genom att kopiera innehållet till en ny plats.

Spara bilder från Google Dokument
Det är det för hur man sparar bilder från Microsoft Word-dokument. Alla metoder som tillhandahålls är ganska enkla och bör inte ta mer än fem minuter. Du kan också använda alternativet spara som webbsida när spara bilder i ett Google Dokument fil.