Hur man tar bort mappar och undermappar i PowerShell
Miscellanea / / December 23, 2021
Att bli av med alla filer på Windows 10 är lika enkelt som att äta paj. Varaktigheten av raderingsprocessen som körs i Filutforskaren varierar dock från objekt till objekt. De olika faktorerna som påverkar det är storlek, antal enskilda filer som ska raderas, filtyp etc. Således raderar stora mappar som innehåller tusentals enskilda filer kan ta timmar. I vissa fall kan den uppskattade tiden som visas under raderingen till och med vara mer än en dag. Dessutom är det traditionella sättet att ta bort också något ineffektivt som du kommer att behöva Töm papperskorg för att permanent ta bort dessa filer från din PC. Så i den här artikeln kommer vi att diskutera hur du snabbt tar bort mappar och undermappar i Windows PowerShell.

Innehåll
- Hur man tar bort mappar och undermappar i Windows PowerShell
- Varför ta bort stora filer i Windows 10?
- Problem med att ta bort stora filer och mappar
- Metod 1: Ta bort mappar och undermappar i Windows PowerShell
- Metod 2: Ta bort mappar och undermappar i kommandotolken
- Metod 3: Lägg till snabbraderingsalternativ i snabbmenyn
- Proffstips: Tabell över parametrar och deras användningsområden.
Hur man tar bort mappar och undermappar i Windows PowerShell
De enklaste sätten att ta bort en mapp listas nedan:
- Välj objektet och tryck på Delnyckel- på tangentbordet.
- Högerklicka på objektet och välj Raderafrån snabbmenyn som dyker upp.
Men de filer som du tar bort raderas inte permanent av datorn, eftersom filerna fortfarande finns i papperskorgen. Därför, för att ta bort filer permanent från din Windows-dator,
- Tryck antingen Skift + Delete-tangenter tillsammans för att ta bort objektet.
- Eller högerklicka på papperskorgen på skrivbordet och klicka sedan Töm papperskorg alternativ.
Varför ta bort stora filer i Windows 10?
Här är några anledningar till att ta bort stora filer i Windows 10:
- De disk utrymme på din PC kan vara låg, så det krävs för att rensa ut utrymme.
- Dina filer eller mapp kan ha duplicerat av misstag
- Din privata eller känsliga filer kan raderas så att ingen annan kan komma åt dessa.
- Dina filer kan vara korrupt eller full av skadlig programvara på grund av attacker från skadliga program.
Problem med att ta bort stora filer och mappar
Ibland när du tar bort större filer eller mappar kan du stöta på irriterande problem som:
- Filer kan inte raderas – Detta händer när du försöker ta bort programfiler och mappar istället för att avinstallera dem.
- Mycket lång varaktighet av radering – Innan du startar den faktiska borttagningsprocessen kontrollerar filutforskaren innehållet i mappen och beräknar det totala antalet filer för att ge en ETA. Förutom att kontrollera och beräkna analyserar Windows även filerna för att visa uppdateringar på filen/mappen som raderas just nu. Dessa ytterligare processer bidrar i hög grad till den totala raderingsoperationsperioden.
Måste läsas: Vad är HKEY_LOCAL_MACHINE?
Lyckligtvis finns det några sätt att kringgå dessa onödiga steg och påskynda processen för att ta bort stora filer från Windows 10. I den här artikeln kommer vi att gå igenom olika metoder för att göra detsamma.
Metod 1: Ta bort mappar och undermappar i Windows PowerShell
Följ stegen nedan för att ta bort stora mappar med PowerShell-appen:
1. Klicka på Start och typ powershell, klicka sedan på Kör som administratör.
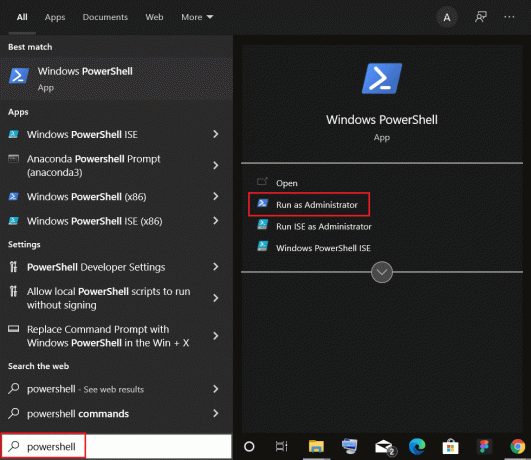
2. Skriv följande kommando och slå på Enter-tangent.
Remove-Item -sökväg C:\Users\ACER\Documents\large_folders -recurse
Notera: Ändra väg i kommandot ovan till sökväg som du vill ta bort.
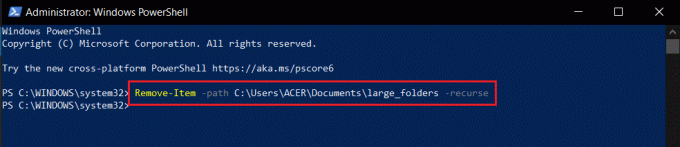
Läs också:Hur man tar bort Win-installationsfiler i Windows 10
Metod 2: Ta bort mappar och undermappar iKommandotolken
Enligt officiell Microsoft-dokumentation, del kommando tar bort en eller flera filer och rmdir kommando tar bort filkatalogen. Båda dessa kommandon kan också köras i Windows Recovery Environment. Så här tar du bort mappar och undermappar i kommandotolken:
1. Tryck Windows + Q-tangenter att starta sökruta.
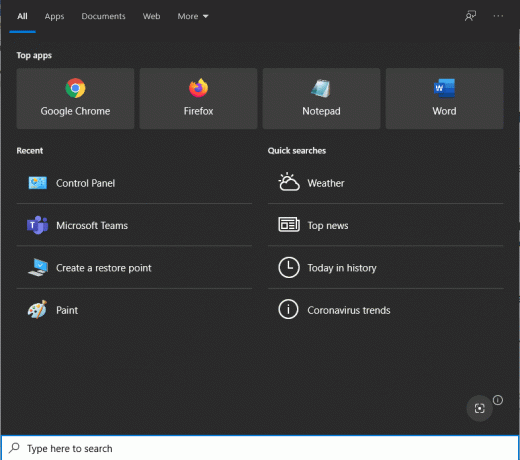
2. Typ Kommandotolken och klicka på Kör som administratör alternativ i den högra rutan.

3. Klick Ja i Användarkontokontroll popup-fönster om du uppmanas.
4. Typ CD och den sökväg du vill ta bort och trycka Enter-tangent.
Till exempel, cd C:\Users\ACER\Documents\Adobe enligt nedanstående.
Notera: Du kan kopiera mappsökvägen från Utforskaren ansökan så att inga misstag uppstår.

5. Kommandoraden kommer nu att återspegla mappsökvägen. Korskontrollera det en gång för att säkerställa den angivna sökvägen för att radera rätt filer. Skriv sedan följande kommando och slå Enter-tangent att verkställa.
del /f/q/s *.* > nul

6. Typ CD. . kommandot för att gå tillbaka ett steg i mappsökvägen och tryck Enter-tangent.

7. Skriv följande kommando och slå Stiga på för att radera den angivna mappen.
rmdir /q/s FOLDER_NAME
Ändra MAPP NAMN med namnet på mappen som du vill radera.

Så här tar du bort stora mappar och undermappar i kommandotolken.
Läs också:Hur man tvingar bort en fil i Windows 10
Metod 3: Lägg till snabbraderingsalternativ i snabbmenyn
Även om vi har lärt oss hur man tar bort mappar och undermappar i Windows PowerShell eller Command Prompt, måste proceduren upprepas för varje enskild stor mapp. För att underlätta detta ytterligare kan användare skapa en batchfil av kommandot och sedan lägga till det kommandot i File Explorer innehållsmeny. Det är menyn som dyker upp efter att du högerklickar på en fil/mapp. Ett snabbt raderingsalternativ kommer då att finnas tillgängligt för varje fil och mapp i Utforskaren som du kan välja mellan. Detta är en lång procedur, så följ den noggrant.
1. Tryck Windows + Q-tangenter tillsammans och typ anteckningsblock. Klicka sedan Öppen som visat.
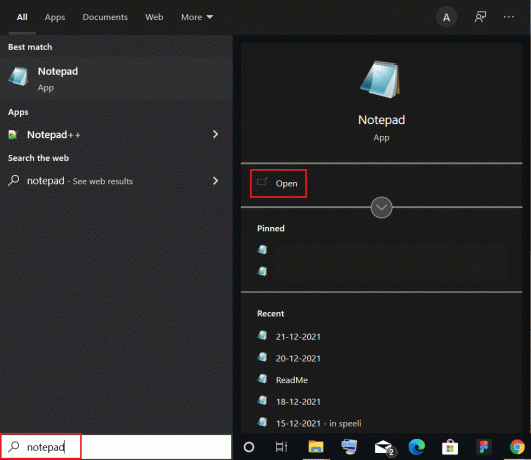
2. Kopiera försiktigt och klistra in de givna raderna i Anteckningsblock dokument, som avbildas:
@ECHO AVECHO Ta bort mapp: %CD%?PAUSSET MAPP=%CD%CD /DEL /F/Q/S "%FOLDER%" > NULRMDIR /Q/S "%FOLDER%"UTGÅNG
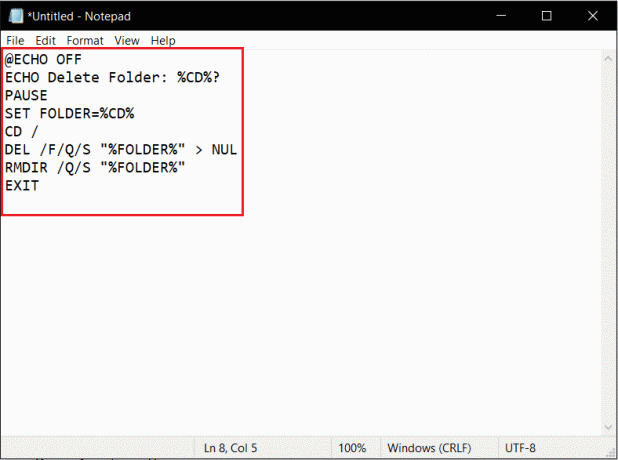
3. Klicka på Fil alternativ från det övre vänstra hörnet och välj Spara som… från menyn.
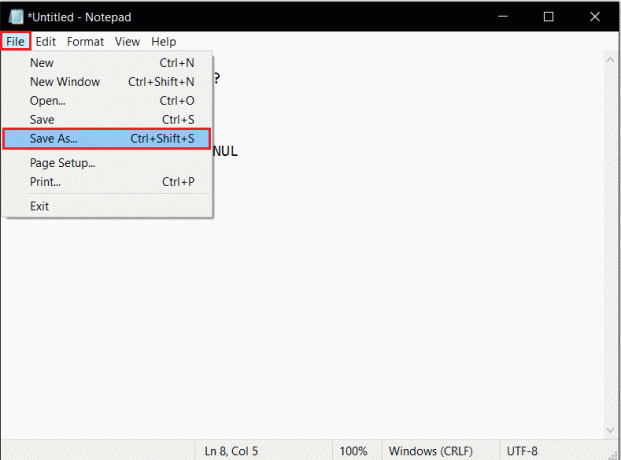
4. Typ quick_delete.bat som Filnamn: och klicka på Spara knapp.
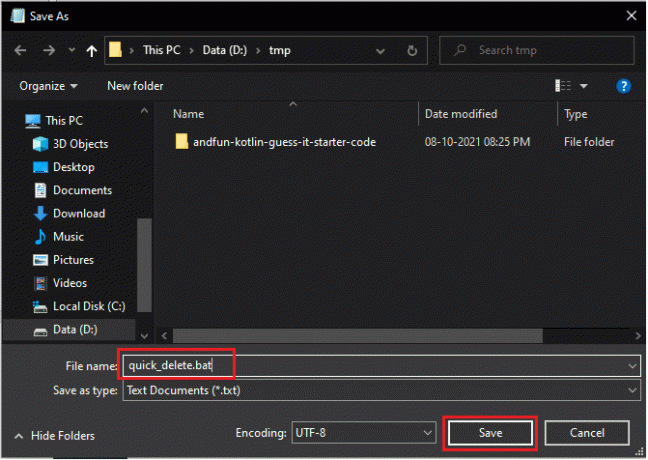
5. Gå till Mappplats. Högerklicka quick_delete.bat fil och välj Kopiera visas markerad.
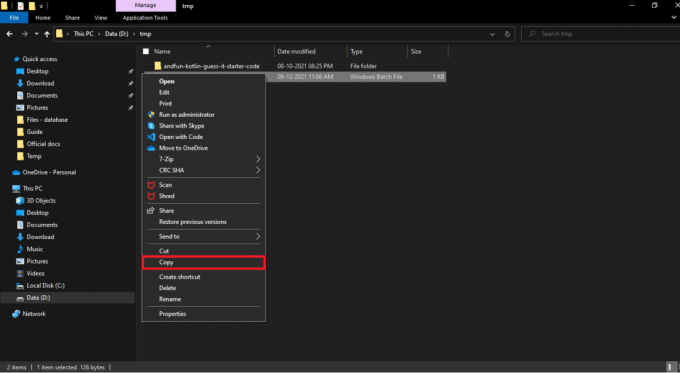
6. Gå till C:\Windows i Utforskaren. Tryck Ctrl + V-tangenter att klistra in quick_delete.bat fil här.
Notera: För att lägga till alternativet snabbradering måste filen quick_delete.bat finnas i en mapp som har en egen miljövariabel PATH. Sökvägsvariabeln för Windows-mappen är %windir%.
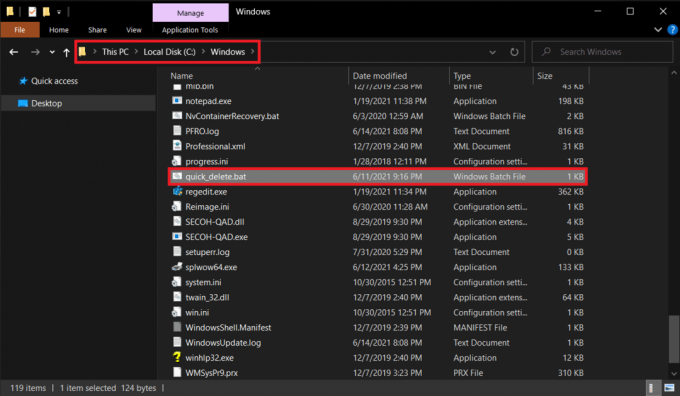
7. Tryck Windows + Rnycklar samtidigt för att starta Springa dialog ruta.
8. Typ regedit och slå Stiga på att öppna Registerredigerare.
Notera: Om du inte är inloggad från ett administratörskonto får du ett Användarkontokontroll popup som begär tillstånd. Klicka på Ja för att bevilja det och fortsätta med nästa steg för att ta bort mappar och undermappar.

9. Gå till HKEY_CLASSES_ROOT\Directory\shell som avbildas nedan.
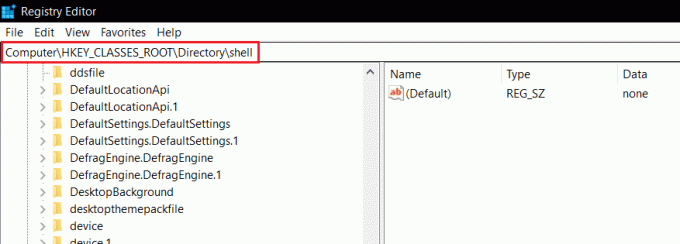
10. Högerklicka på skal mapp. Klick Nytt>Nyckel i snabbmenyn. Byt namn på denna nya nyckel till Snabbradering.
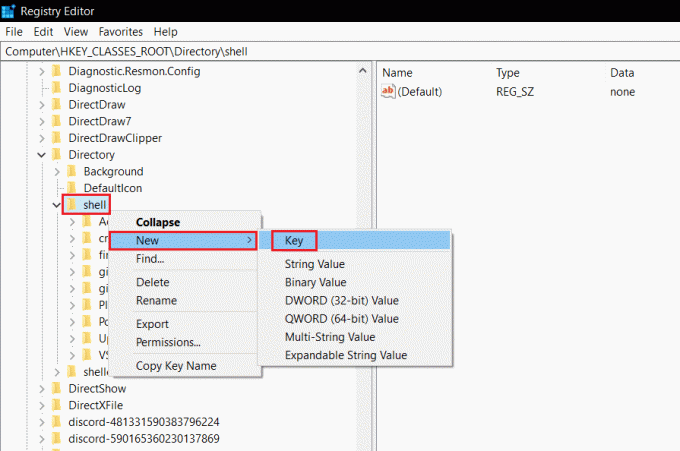
11. Högerklicka på Snabbradering nyckel, gå till Ny, och välj Nyckel från menyn, som illustreras nedan.

12. Byt namn på ny nyckel som Kommando.
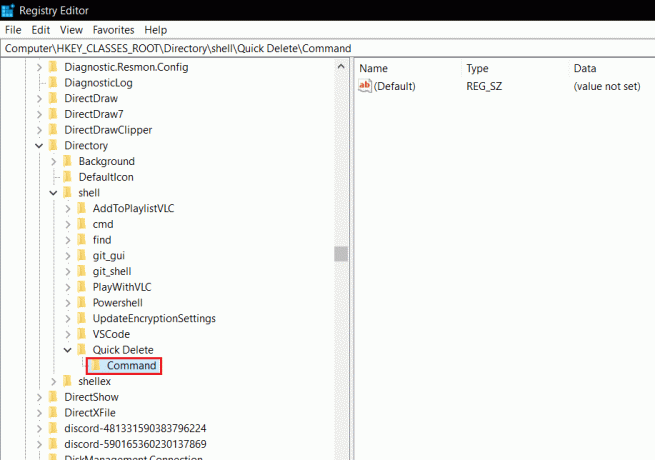
13. I den högra rutan dubbelklickar du på (Standard) fil för att öppna Redigera sträng fönster.

14. Typ cmd /c “cd %1 && quick_delete.bat” under Värdedata: och klicka OK
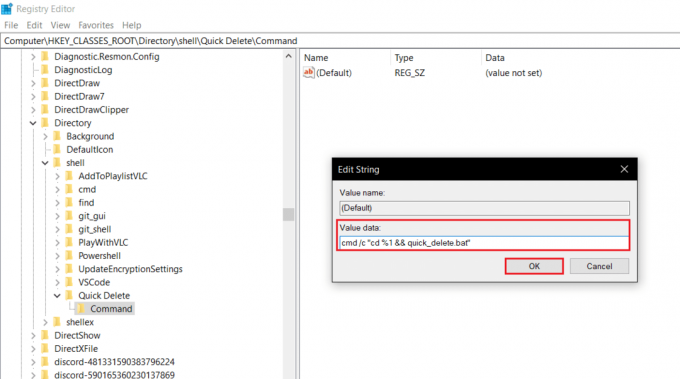
Alternativet snabbradering har nu lagts till i Utforskarens snabbmeny.
15. Stäng Registerredigerare ansökan och gå tillbaka till Mapp du vill ta bort.
16. Högerklicka på mapp och välj Snabbradering från snabbmenyn, som visas.
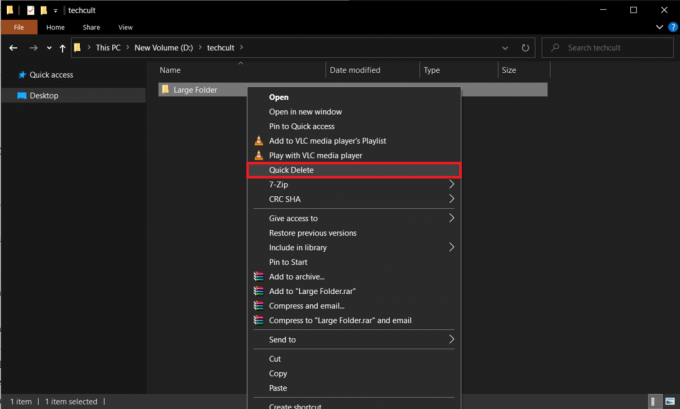
Så fort du väljer Snabbradering visas ett kommandopromptfönster som begär bekräftelse av åtgärden.
17. Korskolla Sökväg och den Mapp namn en gång och klicka Vilken tangent somhelst på tangentbordet för att snabbt radera mappen.
Notera: Men om du av misstag valde fel mapp och vill avsluta processen, tryck på Ctrl + C. Kommandotolken kommer igen att be om bekräftelse genom att visa meddelandet Avsluta batchjobb (J/N)? Tryck Y och sedan slå Stiga på för att avbryta snabbborttagningen, som visas nedan.

Läs också:Hur man tar bort trasiga poster i Windows-registret
Proffstips:Tabell över parametrar& deras användningsområden
| Parameter | Funktion/Användning |
| /f | Tar bort skrivskyddade filer med våld |
| /q | Aktiverar tyst läge, du behöver inte bekräfta för varje radering |
| /s | Utför kommandot på alla filer i mappar med den angivna sökvägen |
| *.* | Tar bort alla filer i den mappen |
| nul | Snabbar upp processen genom att inaktivera konsolutgång |
Kör del /? kommando för att lära dig mer om samma sak.
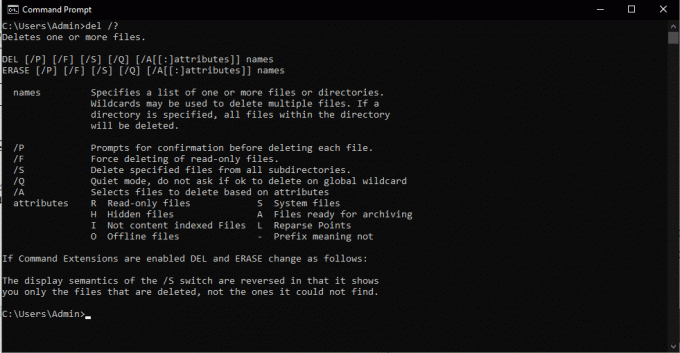
Rekommenderad:
- Var installerar Microsoft Store spel?
- Hur man åtgärdar PDF-filer som inte öppnas i Chrome
- Hur man inaktiverar Google Software Reporter Tool
- Hur man lägger till Notepad++ Plugin på Windows 10
Ovanstående metoder är de mest effektiva metoderna för att ta bort stora mappar i Windows 10. Vi hoppas att den här guiden hjälpte dig att lära dig hur man tar bort mappar och undermappar i PowerShell & Command Prompt. Dessutom, om du har några frågor/kommentarer angående den här artikeln får du gärna släppa dem i kommentarsektionen.



