Hur man synkroniserar tid i Windows 11
Miscellanea / / December 23, 2021
Det är viktigt i Windows att hålla systemklockan synkroniserad med servrarna. Många tjänster, bakgrundsoperationer och till och med applikationer som Microsoft Store är beroende av systemtid för att fungera effektivt. Dessa appar eller system kommer att misslyckas eller krascha om tiden inte är korrekt justerad. Du kan också få flera felmeddelanden. Varje moderkort nuförtiden inkluderar ett batteri bara för att hålla tiden synkroniserad, oavsett hur länge din dator var avstängd. Tidsinställningarna kan dock variera av olika anledningar, till exempel ett skadat batteri eller ett operativsystemproblem. Oroa dig inte, synkroniseringstid är en bris. Vi ger dig en perfekt guide som lär dig hur du synkroniserar tid i Windows 11.
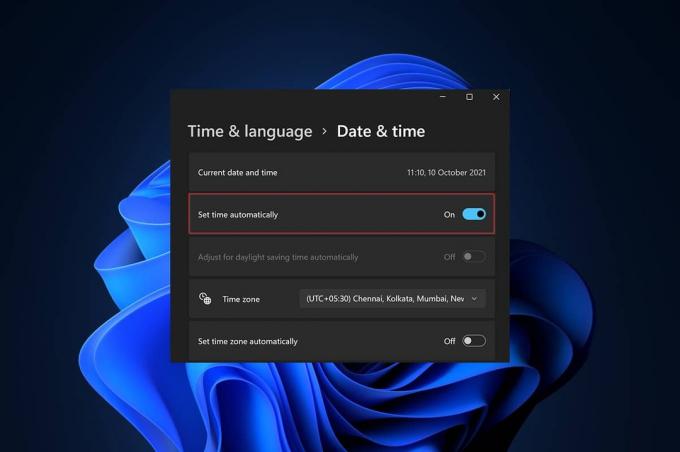
Innehåll
- Hur man synkroniserar tid i Windows 11
- Metod 1: Genom Windows-inställningar
- Metod 2: Genom kontrollpanelen
- Metod 3: Genom kommandotolken
Hur man synkroniserar tid i Windows 11
Du kan synkronisera din datorklocka till Microsofts tidsservrar med de tre metoderna nedan, nämligen genom Inställningar, Kontrollpanelen eller Kommandotolken. Du kan fortfarande hitta ett sätt att synkronisera din datorklocka med kommandotolken om du vill gå den gamla skolan.
Metod 1: Genom Windows-inställningar
Följ de givna stegen för att synkronisera tid på Windows 11 via inställningsappen:
1. Tryck Windows + I-tangenter samtidigt för att öppna Windows inställningar.
2. I den inställningar windows klickar du på Tid & språk i den vänstra rutan.
3. Välj sedan Datum Tid alternativ i den högra rutan, som visas.

4. Scrolla ner till Ytterligare inställningar och klicka på Synkronisera nu för att synkronisera Windows 11 PC-klocka till Microsofts tidsservrar.

Läs också:Så här fixar du Windows 11 Aktivitetsfältet som inte fungerar
Metod 2: Genom kontrollpanelen
Ett annat sätt att synkronisera tid i Windows 11 är genom Kontrollpanelen.
1. Klicka på Sök ikon och typ Kontrollpanel, och klicka på Öppen.
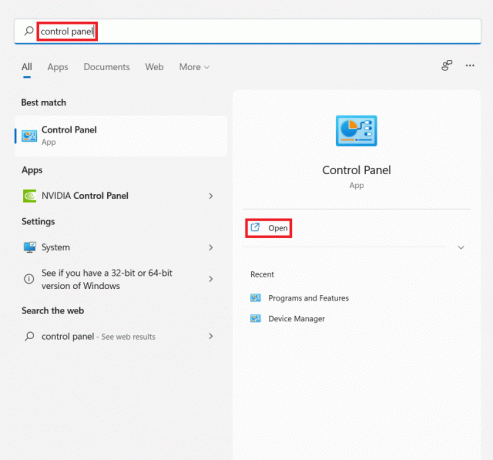
2. Ställ sedan in Visa efter: > Kategori och välj Klocka och region alternativ.
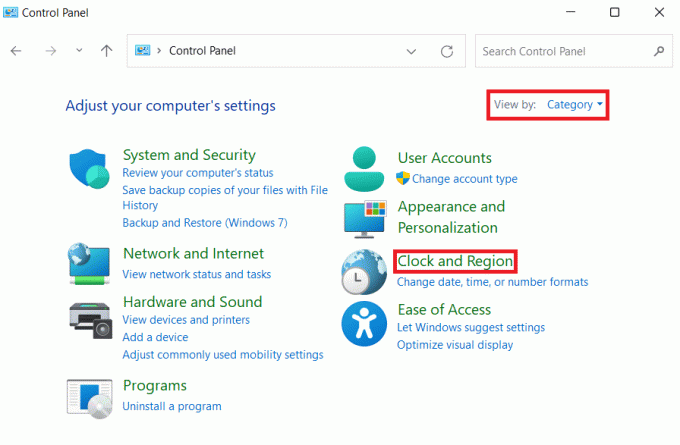
3. Klicka nu på Datum och tid visas markerad.
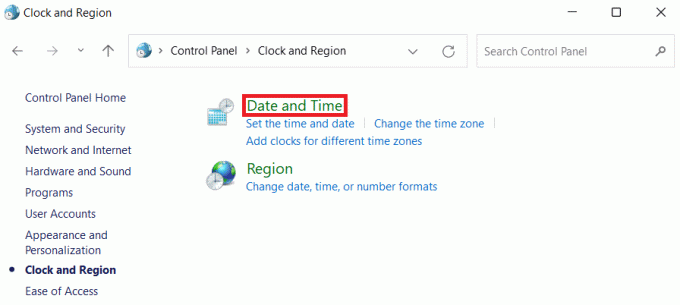
4. I den Datum och tid fönstret, växla till Internettid flik.
5. Klicka på Ändra inställningar… knappen, som visas nedan.

6. I den Internettidsinställningar dialogrutan, klicka på Uppdatera nu.
7. När du får Klockan synkroniserades framgångsrikt med time.windows.com på Datum på Tidsmeddelande, klicka på OK.

Läs också:Hur man aktiverar viloläge i Windows 11
Metod 3: Genom kommandotolken
Här är stegen för att synkronisera tid på Windows 11 genom kommandotolken:
1. Klicka på Sök ikon och typ kommandotolken och klicka på Kör som administratör.
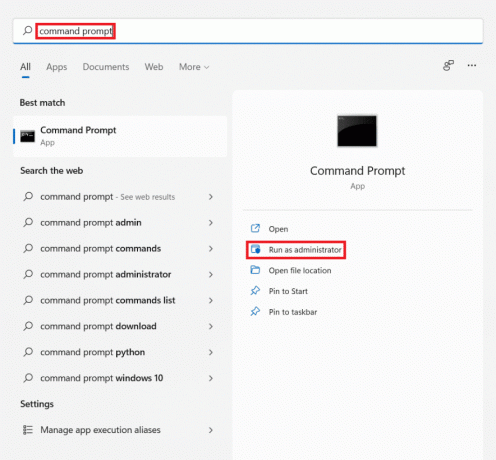
2. Klicka på Ja i Användarkontokontroll prompt.
3. I den Kommandotolken fönster, typ nätstopp w32time och tryck Enter-tangent.
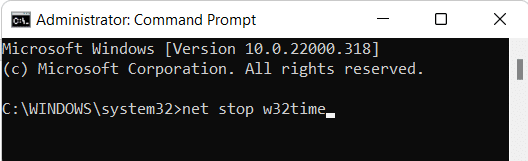
4. Skriv sedan w32tm /avregistrera och slå Stiga på.
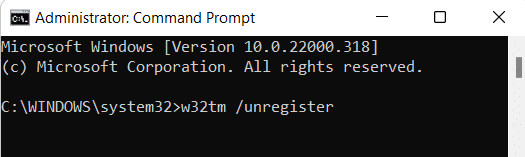
5. Återigen, kör det givna kommandot: w32tm /register
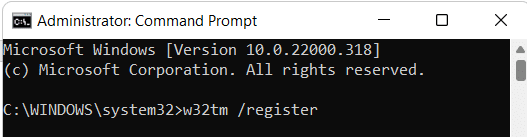
6. Skriv nu nettostart w32time och slå på Enter-tangent.
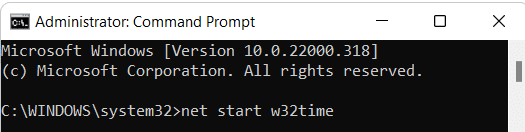
7. Skriv till sist w32tm /resync och tryck på Enter-tangent för att återsynkronisera tiden. Starta om din dator för att implementera samma sak.
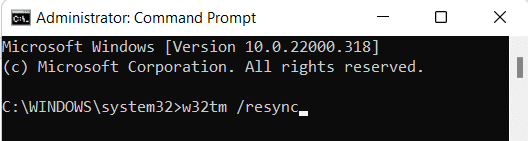
Rekommenderad:
- Hur man tar bort mappar och undermappar i PowerShell
- 9 bästa kalenderappar för Windows 11
- Hur man aktiverar Berättar Caps Lock Alert i Windows 11
- Hur man visar pågående processer i Windows 11
Vi hoppas att den här artikeln hjälpte dig med hursynkroniseringstid i Windows 11. Du kan skriva förslag och frågor i kommentarsfältet nedan. Vi vill gärna veta dina tankar om vilket ämne du vill att vi ska utforska härnäst.



