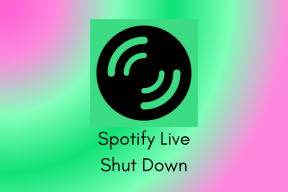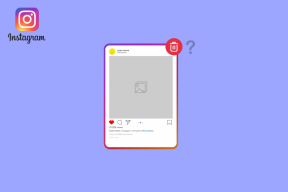Hur man ändrar Steam-profilbild
Miscellanea / / December 23, 2021
Att ändra Steam-profilbilder är inte ett tufft jobb. Som standard tillhandahåller Steam en statisk lista över Avatarer, inklusive spelkaraktärer, memes, animekaraktärer och andra populära karaktärer från program. Men du kan också ladda upp dina egna bilder för. Du kan sedan ställa in den som profilbild. Dessutom kan du ändra inställningarna för din profilbild till privat eller offentlig enligt dina önskemål. Så om du vill ändra Steam-profilbild till din egen eller från givna avatarer, så kommer den här artikeln att vägleda dig att göra detsamma.
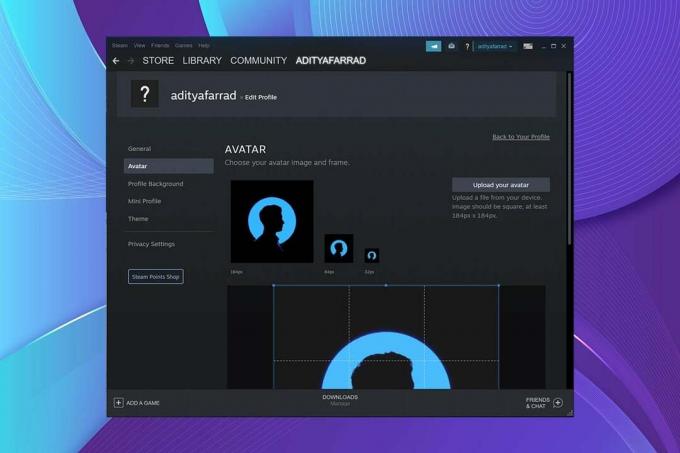
Innehåll
- Hur man ändrar Steam-profilbild/avatar
- Metod 1: Genom Steam webbversion.
- Alternativ 1: Ändra till Available Avatar
- Alternativ 2: Ladda upp ny avatar
- Alternativ 3: Lägg till animerad avatar
- Metod 2: Genom Steam PC Client.
- Alternativ 1: Ändra till Available Avatar
- Alternativ 2: Ladda upp ny avatar
- Alternativ 3: Lägg till animerad avatar
Hur man ändrar Steam-profilbild/avatar
Steam är en av de mest kända och välkända spelmjukvaran. Det låter användarna ladda ner spel och ger olika chattalternativ för att kommunicera med andra användare. Så folk älskar att ändra sina profilbilder för att visa andra vem de är.
Enligt Diskussionsforum för Steam-gemenskapen, den ideala Steam-profilbilden/avatarstorleken är 184 X 184 pixlar.
Det finns två sätt att ändra Steam-profilbild som diskuteras nedan.
Metod 1: Genom Steam webbversion
Du kan ändra Steams profilbild från Steams webbplats genom att använda något av de olika alternativen som finns där.
Alternativ 1: Ändra till Available Avatar
Du kan välja din önskade Avatar från den tillgängliga standardlistan, enligt följande:
1. Gå till Ånga webbplats i din webbläsare.
2. Ange ditt Steam-kontonamn och Lösenord till Logga in.
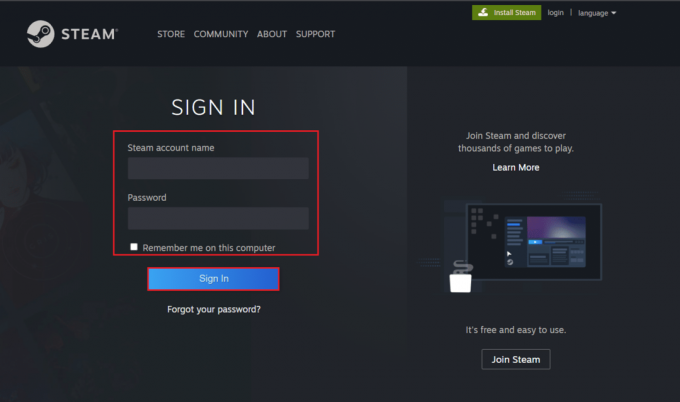
3. Klicka på din profilbild i det övre högra hörnet av skärmen.

4. Klick Redigera profil knappen, som bilden visar.

5. Klick Avatar i den vänstra rutan, som visas.

6. Klick Se allt för att se alla tillgängliga avatarer. Bläddra igenom listan och välj en Avatar.
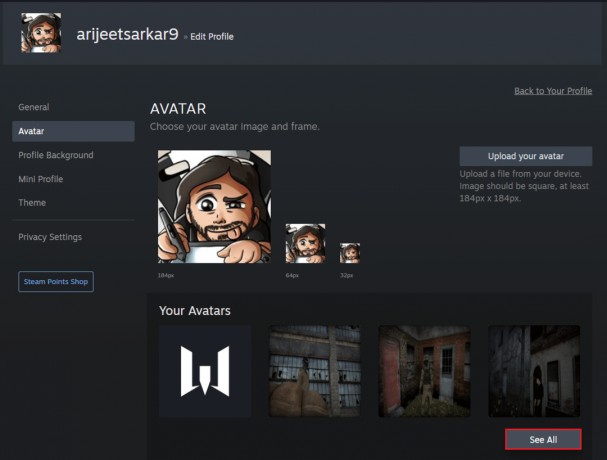
7. Klick Spara, som visat.

8. Den nämnda Avatar kommer att vara ändra storlek automatiskt och används som din profilbild.
Läs också:Fixa Steam-bilden kunde inte laddas upp
Alternativ 2: Ladda upp ny avatar
Förutom standardavatarer kan du ställa in din favoritbild som Steam-profilbild. Följ stegen nedan för att göra det:
1. Lansera Ånga i din webbläsare och klicka på Profilbild.
2. Klicka sedan Redigera profil > Avatar enligt instruktionerna i Metod 1.
3. Klick Ladda upp din avatar, enligt nedanstående.

4. Välj Önskad bild från enhetens lagring.
5. Beskär bilden efter behov och klicka Spara knappen visas markerad.

Läs också: Hur man avinstallerar Steam-spel
Alternativ 3: Lägg till animerad avatar
Steam tråkar aldrig ut dig med statiska profilbilder. Således låter det dig ändra din profilbild till en animerad avatar också. Coolt, eller hur?
1. Öppen Ånga i din webbläsare och Logga in till ditt konto.
2. Här, klicka på LAGRA alternativ.
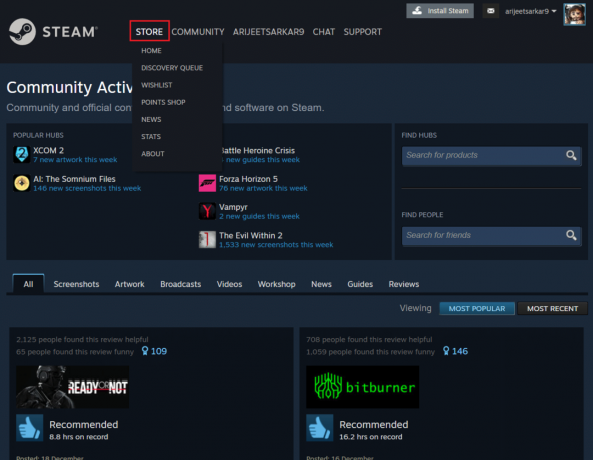
3. Klicka sedan på Poängbutik alternativ som visas markerat nedan.

4. Klick Avatar under PROFILOBJEKT kategori i den vänstra rutan.

5. Klicka på Se allt alternativet för att se alla tillgängliga animerade avatarer.

6. Bläddra igenom listan och välj Önskad animerad avatar.

7. Använd din Steam poäng att köpa och använda den avataren som din profilbild.
Läs också:Hur man ändrar Microsoft Teams profilavatar
Metod 2: Genom Steam PC Client
Alternativt kan du också ändra dina Steam-profilbilder via Steam-appen.
Alternativ 1: Ändra till Available Avatar
Du kan också ändra profilbilden till en tillgänglig avatar genom Steam Client-appen på PC.
1. Starta Ånga app på din PC.
2. Klicka på din Profilbild i det övre högra hörnet av skärmen.
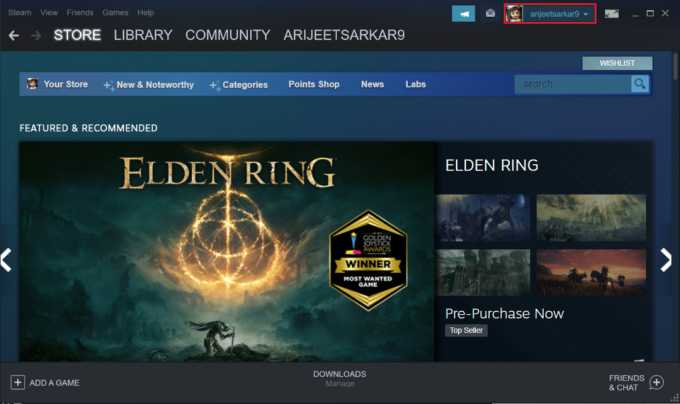
3. Välj Visa min profil alternativ, som visas nedan.

4. Klicka sedan på Redigera profil alternativ.

5. Välj nu Avatar menyn i den vänstra rutan.

6. Klicka på Se allt för att se alla tillgängliga avatarer. Bläddra igenom listan och välj en avatar.

7. Slutligen, klicka på Spara knappen, visas markerad.

Läs också:Hur man avinstallerar Steam-spel
Alternativ 2: Ladda upp ny avatar
Dessutom låter Steam-skrivbordsklienten oss ändra profilbild till din favoritbild.
1. Lansera Ånga app och klicka på profilbild.
2. Klicka sedan Visa min profil > Redigera profil > Avatar enligt tidigare instruktioner.
3. Klicka på Ladda upp din avatar knappen, visas markerad.

4. Välj Önskad bild från din enhets lagring.
5. Beskära bilden, om det behövs och klicka Spara.
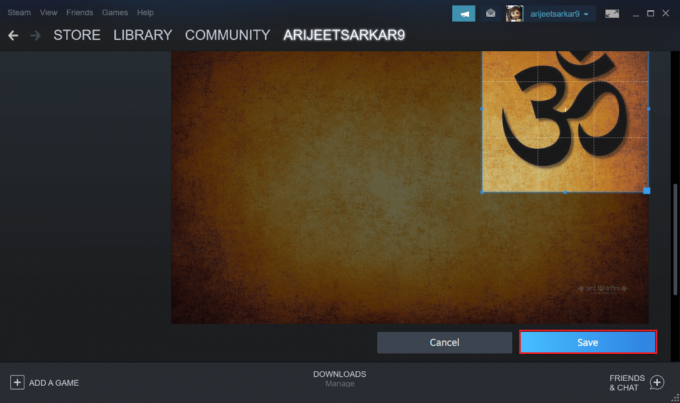
Läs också:Hur man lägger till Microsoft-spel till Steam
Alternativ 3: Lägg till animerad avatar
Dessutom, så här ändrar du din Steam-profilbild genom att lägga till en animerad avatar i Steam-skrivbordsklienten:
1. Öppen Ånga app och navigera till LAGRA fliken, som visas.

2. Gå sedan till Poängbutik.

3. Här, klicka vidare Avatar meny.

4. Klicka på Se allt alternativ, enligt bilden.

5. Välj en Sniminerad avatar av ditt val och inkassera Steam poäng att använda den.

Läs också:Hur man säkerhetskopierar Steam-spel
Vanliga frågor (FAQs)
Q1. Hur kan jag kontrollera om min profilbild har ändrats eller inte?
Ans. När du har ändrat Steam-profilbild, är det kommer att uppdateras omedelbart. Om du inte såg ändringarna, då vänta för en tid. Du kan också kontrollera genom att logga in på din Steam-klientapp eller öppna ett nytt chattfönster.
Q2. Finns det någon begränsning för antalet gånger för att ändra Steam-profilbilder?
Ans.Nej, det finns ingen begränsning för hur många gånger du kan ändra din Steam-profilbild.
Q3. Hur tar man bort den aktuella Steam-profilbilden?
Ans. Tyvärr, du kan inte ta bort helt profilbilden. Istället kan du bara ersätta den med en tillgänglig avatar eller önskad bild.
Rekommenderad:
- Hur man synkroniserar tid i Windows 11
- Fix Apex Legends Kan inte ansluta till EA-servrar
- Hur man använder Minecraft Colors Codes
- Hur man inaktiverar Xbox Game Bar i Windows 11
Vi hoppas att den här guiden hjälper dig förändraSteam profilbild eller avatar. Lämna dina frågor och förslag i kommentarsfältet nedan.