Hur man åtgärdar Omegle-kameran som inte fungerar
Miscellanea / / December 24, 2021
Omegle är en videochattplattform online där du kan chatta med slumpmässiga användare över internet via video, text eller båda. Du kan välja en person och starta en en-till-en-chatt utan att skapa ett profilkonto för att chatta. När du loggar in på Omegle kommer du att paras ihop med en främling enligt intressena för ämnen du har delat. Det enda specifika kravet i Omegle är tillgång till kamera för att upprätta videochatt. Men många användare har problem med att Omegle-kameran inte fungerar. Om du också står inför samma problem hjälper den här guiden dig att fixa Omegle-fel med kameran.

Innehåll
- Hur man åtgärdar Omegle-kameran som inte fungerar
- Fel med kameran: Den begärda enheten hittades inte
- Metod 1: Stäng onödiga flikar
- Metod 2: Rensa webbläsarens cache och cookies.
- Metod 3: Inaktivera webbläsartillägg
- Metod 4: Ta bort inkompatibla program
- Metod 5: Se till att kameran är tillgänglig
- Metod 6: Uppdatera eller återställ kameradrivrutinen
- Metod 7: Uppdatera webbläsare
- Metod 8: Installera om webbläsaren
- Metod 9: Uppdatera Windows
- Metod 10: Byt till en annan webbläsare
- Relaterade problem
Hur man åtgärdar Omegle-kameran som inte fungerar
Omegle är populärt i Storbritannien, USA, Mexiko och Indien.
- Du behöver inte avslöja din personliga information på webbplatsen.
- Åldersgränsen för Omegle är 13 år eller äldre. Även för användare under 18 år krävs förälders tillstånd.
Även om det finns många kontroverser över internet för många missbruksfall, väljer många användare fortfarande att engagera sig med Omegle.
Fel med kameran: Den begärda enheten hittades inte
När du möter detta fel, din kameran kommer att vara tom men kan fortfarande fungera för andra webbplatser och appar som Skype, Messenger, Facebook, etc. Flera skäl bidrar till denna fråga, såsom:
- Googles policyändring som har ändrat några funktioner.
- Andra applikationer som använder kameran vid den tiden.
- Föråldrad webbläsare.
- Korrupta webbläsarcookies och cachedata.
Metod 1: Stäng onödiga flikar
När du har för många öppna flikar kommer webbläsarens och datorns hastighet att vara mycket långsam. I det här fallet kommer din dator inte att fungera normalt, vilket leder till nämnda problem. Stäng därför alla onödiga flikar och starta om enheten.

Metod 2: Rensa Webbläsare Cache och kakor
Cache och cookies förbättrar din internetupplevelse eftersom det ökar din surfhastighet. Men allt eftersom dagarna går buktar cachen och kakorna i storlek och bränner ditt diskutrymme, vilket leder till flera problem på din bärbara dator. Rensa därför cache och cookies för att fixa Omegle-fel med kameran enligt följande:
Notera: I den här metoden förklaras steg för att rensa cacheminne och cookies i Google Chrome.
1. Öppen Google Chrome och klicka på tre-prickade ikon, som visat.

2. Håll muspekaren till Fler verktyg alternativ.

3. Klicka sedan på Rensa surfhistoriken… som avbildats.

4. Välj här Tidsintervall för att åtgärden ska slutföras. Till exempel, om du vill radera hela data, välj Hela tiden.
Notera: Säkerställa Cookies och annan webbplatsdata och Cachade bilder och filer rutor är markerade.
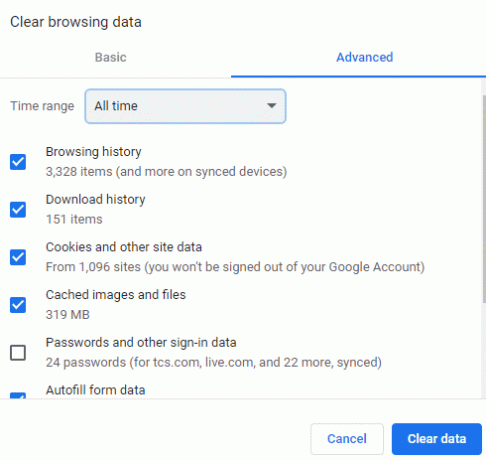
5. Klicka sedan på Radera data knapp. Kontrollera om problemet är löst.
Läs också: Hur man tar skärmdump av Zoom Meeting
Metod 3: Inaktivera webbläsartillägg
Om du har stängt alla flikar och fortfarande står inför problemet, försök att inaktivera alla tillägg i din webbläsare, till exempel Google Chrome.
1. Starta Google Chrome webbläsare och klicka på tre-prickade ikon som visat.

2. Välj här Fler verktyg alternativ.
3. Klicka nu på Tillägg som illustreras nedan.

4. Äntligen, byt Av växeln för de tillägg du vill inaktivera.
Notera: Vi har visat Grammarly för Chrome som ett exempel.

5. Upprepa samma sak för alla tunga förlängningar som du inte behöver. Uppdatera din webbläsare och kontrollera om problemet är löst nu.
Metod 4: Ta bort inkompatibla program
Få inkompatibla program i din dator kommer att utlösa problemet med att Omegle-kameran inte fungerar, vilket kan åtgärdas om du tar bort dem helt. Så här gör du detsamma:
1. Lansera Google Chrome och klicka på tre-prickade ikon som tidigare.
2. Klick inställningar, som visat.

3. Här, klicka på Avancerad inställningen i den vänstra rutan och välj Återställ och rensa alternativ.

4. Välj nu Städa upp datorn alternativ som visas nedan.
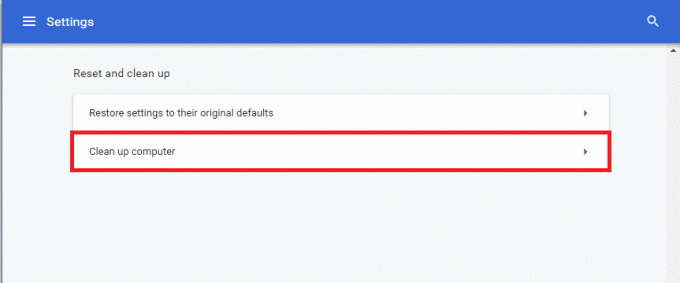
5. Här, klicka vidare Hitta för att aktivera Chrome Hitta skadlig programvara på din dator.
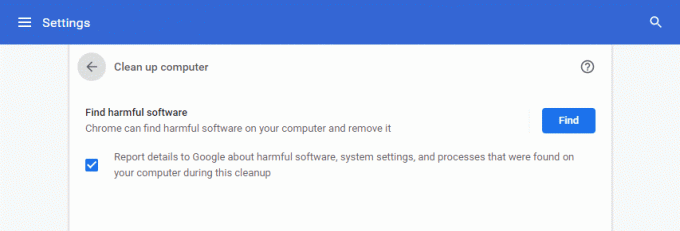
6. Vänta för att processen ska slutföras och Avlägsna skadliga program som upptäckts av Google Chrome.
7. Starta om din Windows-dator och kontrollera om problemet är löst.
Läs också:Hur man tar bort Bing från Chrome
Metod 5: Se till att kameran är tillgänglig
Om andra applikationer eller program använder din kamera samtidigt när du öppnar Omegle kommer du att möta problemet med att Omegle-kameran inte fungerar. I det här fallet kommer din webbläsare att begära tillstånd att komma åt kameran. Tillståndet kommer automatiskt att nekas eftersom kameran redan används av någon annan applikation på din PC. Därför, för att lösa denna typ av problem, stäng av kamerafunktionen i respektive program genom Inställningar, enligt följande:
1. tryck och håll Windows + I-tangenter tillsammans för att öppna inställningar.
2. Välj nu Integritet alternativ, som visas.

3. Scrolla ner och klicka på Kamera i den vänstra rutan.
4. Stäng av växeln för alla applikationer/program under Välj vilka Microsoft Store-appar som kan komma åt din kamera avsnitt som visas nedan.

5. Slutligen, starta din webbläsare och logga in på Omegle.
Om ett specifikt program fortsätter att orsaka felet att Omegle camera inte fungerar, inaktivera det här programmet eller ta bort det helt från din Windows-dator för att åtgärda problemet.
Läs också:Vad är Google Chrome Elevation Service
Metod 6: Uppdatera eller återställ kameradrivrutinen
Du kan antingen uppdatera din kameradrivrutin eller gå tillbaka till den tidigare versionen för att åtgärda det här problemet.
Alternativ 1: Uppdatera kameradrivrutin
Om de nuvarande kameradrivrutinerna i din PC är föråldrade/inkompatibla med Omegle, kommer du att möta det diskuterade problemet. Därför rekommenderas du att uppdatera drivrutinerna enligt följande:
1. Träffa Windows-nyckel, typ Enhetshanteraren, och klicka på Öppen.

2. Dubbelklicka på Kameror att utöka den.
3. Högerklicka på din kamera drivrutin (t.ex. HP TrueVision HD) och välj Uppdatera drivrutinen alternativ.

4. Klicka på Sök automatiskt efter drivrutiner alternativet för att installera drivrutinsuppdateringarna automatiskt.

5A. Nu kommer drivrutinerna att uppdateras till senaste versionen, om de inte uppdateras. Starta om datorn och kontrollera igen.
5B. Om de redan är i ett uppdaterat stadium visar skärmen följande meddelande: De bästa drivrutinerna för din enhet är redan installerade. Klicka på Stänga att gå ut ur fönstret.

Alternativ 2: Rulla tillbaka kameradrivrutin
Om din kamera hade fungerat korrekt och började fungera fel efter en uppdatering, kan det hjälpa att återställa nätverksdrivrutinerna. Återställningen av drivrutinen kommer att ta bort den aktuella drivrutinen som är installerad på datorn och ersätta den med dess tidigare version. Denna process bör eliminera eventuella buggar i drivrutinerna och eventuellt åtgärda nämnda problem.
1. Navigera till Enhetshanteraren och expandera Kameror som tidigare.
2. Högerklicka på din kamera drivrutin (t.ex. HP TrueVision HD) och välj Egenskaper.

3. Byt till Drivrutinsfliken och klicka på Roll Back Driver knapp.
Notera: Om alternativet för att återställa drivrutin är nedtonat indikerar det att din dator inte har de förinstallerade drivrutinsfilerna eller att den aldrig har uppdaterats. I det här fallet, prova alternativa metoder som diskuteras i den här artikeln.

4. Välj en anledning till Varför rullar du tillbaka? i Återställning av drivrutinspaket fönstret och klicka på Ja knappen för att fortsätta.

5. Till sist, starta om din PC för att göra återställningen effektiv.
Läs också:Åtgärda nedladdningsproblem med blockering av Chrome
Metod 7: Uppdatera webbläsare
Om du har en föråldrad webbläsare kommer de förbättrade funktionerna i Omegle inte att stödjas. Därför, för att fixa fel och buggar med webbläsaren, uppdatera den till sin senaste version.
Notera: I den här metoden diskuteras steg för att uppdatera webbläsaren Google Chrome. Om du använder någon annan webbläsare, uppdatera den på samma sätt.
1. Öppen Google Chrome och klicka på treprickadeikon som tidigare.

2. Välj nu Hjälp och klicka på Om Google Chrome, som illustreras nedan.

3A. Google Chrome kommer uppdatera automatiskt, om den inte uppdateras.
3B. Annars får du Google Chrome är uppdaterad meddelande, som visas.

4. Slutligen, starta webbläsaren med den senaste versionen och kontrollera om du har fixat Omegle-felet med kameran.
Metod 8: Installera om webbläsaren
Om ingen av de ovan nämnda metoderna har hjälpt dig kan du försöka installera om webbläsaren. Om du gör detta åtgärdar du alla relevanta problem med sökmotorn, uppdateringar eller andra relaterade problem som utlöser problem med att Omegle-kameran inte fungerar.
1. Träffa Windows-nyckel, typ kontrollpanel, och klicka på Öppen.

2. Uppsättning Visa efter: > Små ikoner och klicka på Program och funktioner, som visat.

3. Välj nu Google Chrome och klicka på Avinstallera alternativ som avbildas i bilden nedan.
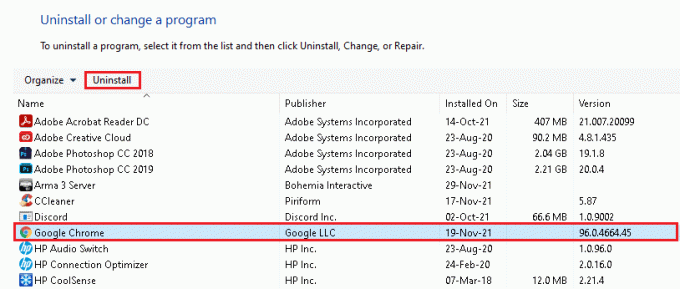
4. Bekräfta uppmaningen genom att klicka på Avinstallera om igen.
5. Starta om din PC när avinstallationsprocessen är klar.
6. Klicka nu på Ladda ner Chrome på Google Chrome webbsida.

7. Kör den nedladdade installationsfil och följ instruktioner på skärmen för att slutföra installationsprocessen.
8. Starta webbläsare och kontrollera om Omegle-kameran inte fungerar problemet är åtgärdat nu.
Metod 9: Uppdatera Windows
Om du inte fick någon fix med ovanstående metoder, finns det chanser att du kan ha buggar på din Windows-dator. Se därför alltid till att du använder din dator i dess uppdaterade version. Annars kommer filerna i datorn inte att vara kompatibla med Omegle-filer vilket leder till att Omegle-kameran inte fungerar.
1. tryck på Windows + Inycklar tillsammans för att öppna inställningar.
2. Välj nu Uppdatering och säkerhet.

3. Klicka på Sök efter uppdateringar från den högra panelen.

4A. Klicka på Installera nu för att ladda ner och installera den senaste tillgängliga uppdateringen. Klicka sedan Starta om nu för att göra uppdateringen effektiv.

4B. Om din enhet redan är uppdaterad visas den Du är uppdaterad meddelande.

Läs också:Hur man inaktiverar Google Software Reporter Tool
Metod 10: Byt till en annan webbläsare
Om du är en Google Chrome-användare och inte fick någon lösning på det nämnda problemet, även efter att ha provat alla metoder som nämns ovan, är det bättre alternativet att byta webbläsare.
- Nyligen har Googles policyuttalanden ändrats, och det kan endast tillåta webbkameror och mikrofoner över HTTPS. Läs vår guide på Hur man aktiverar DNS över HTTPS i Chrome att göra så.
- Eller prova några andra webbläsare som Firefox eller Microsoft Edge. De har inte sådana policyer hittills, och du kan prova dem med säkerhet. När du har bytt webbläsare slår du på kameran och kontrollerar om du har åtgärdat problemet.
Relaterade problem
Det finns många andra problem förknippade med att Omegle-kamera inte fungerar problem. Du kan använda de felsökningsmetoder som diskuteras i den här artikeln för att lösa alla dessa problem också.
- Omegle-kamera fungerar inte Windows 10: Du möter det här problemet när du loggar in på Omegles webbplats. Kompatibilitetsproblem eller förekomsten av buggar i din dator kan bidra till problemet. Uppdatera därför Windows OS och webbläsaren.
- Omegle Camera Not Found Fel: Om åtkomstbehörigheten blockeras av någon av tredjepartsapplikationerna i din enhet, kan Omegle ibland inte upptäcka kameran som leder till nämnda fel. Navigera till Inställningar och inaktivera programmet/programmet som blockerar åtkomsträttigheterna. Uppdatera också din kameradrivrutin eller webbkameradrivrutin för att bli av med detta problem.
- Omegle annan persons kameror laddas inte: När du står inför det här problemet är det din webbläsare som är boven. Här kan du inte se kameravy av en person även när personen i den motsatta änden inte har några problem med sin kamera. Uppdatera webbläsaren och rensa webbhistoriken och cookies för att lösa problemet.
- Omegle fungerar inte på Chrome: När du stöter på problemet med Omegle Fungerar inte på Chrome, försök att byta webbläsare istället.
- Omegle-videon fungerar inte: När du möter det här problemet kan du inte videochatta. Uppdatera i så fall Windows OS.
Rekommenderad:
- Så här inaktiverar du din telefonapp i Windows 11
- Hur man åtgärdar PDF-filer som inte öppnas i Chrome
- Hur man aktiverar inkognitoläge i Chrome
- Hur man aktiverar kamera på Omegle
Vi hoppas att den här guiden var till hjälp och att du kunde fixa Omegle-kameran fungerar inte fel i ditt system. Låt oss veta vilken metod som fungerade bäst för dig. Om du har några frågor/förslag angående den här artikeln får du gärna släppa dem i kommentarsfältet.



