Åtgärda uppdateringsfel 0x80888002 på Windows 11
Miscellanea / / December 27, 2021
Övergången från Windows 10 till Windows 11 har inte varit så smidig som användarna förväntade sig. På grund av helt nya systemkrav och begränsningar har många användare fastnat i Windows 10 för att de inte uppfyller installationskraven trots att deras system bara är 3-4 år gammalt. Många användare som valde Insider Preview Build får ett helt nytt felmeddelande när de försöker installera den senaste versionen. Det fruktade felet vi talar om är 0x80888002 Uppdateringsfel. I den här artikeln kommer vi att lära dig hur du fixar uppdateringsfel 0x80888002 på Windows 11 för att spara dig en resa till datorreparatören.
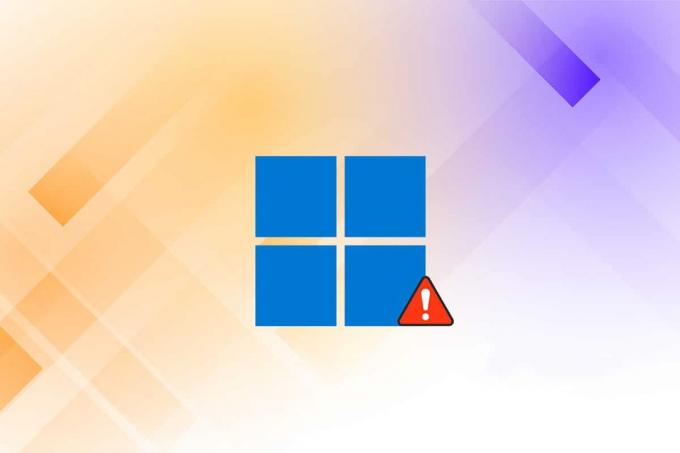
Innehåll
- Så här åtgärdar du uppdateringsfel 0x80888002 i Windows 11
- Är MediaCreationTool.bat-skriptet säkert att använda?
Så här åtgärdar du uppdateringsfel 0x80888002 i Windows 11
Om du står inför ett 0x80888002-fel när du uppdaterar till den senaste versionen av Windows 11 v22509, då är den här guiden för dig. På grund av strikta systemkrav för att uppgradera till Windows 11, kom många på en sorts underhandslösning på problemet. Detta för att kringgå systemkraven helt och hållet. Nu gick allt bra tills Microsoft bestämde sig för att vara strikt med att inte lyda användare.
- Tidigare Windows 11-uppdateringar användes för att verifiera datorns giltighet och om datorn uppfyller dess krav. Så var det lättlurad använda .dll-filer, skript eller göra ändringar i ISO-filen.
- Nu, från uppdateringen av Windows 11 v22509 och framåt, görs alla dessa metoder oanvändbara och du får felkod 0x80888002 när du försöker uppdatera Windows på ett system som är anses sakna stöd.
Windows-communityt hittade snabbt ett svar på den här Windows-framtvingade felkoden. Vissa utvecklare i Windows-gemenskapen var inte nöjda med begränsningarna och kom på ett skript som heter MediaCreationTool.bat. Följ stegen nedan för att fixa uppdateringsfel 0x80888002 på Windows 11 med det här skriptet:
1. Gå till MediaCreationToo.batGitHub sida.
2. Här, klicka vidare Koda och välj Ladda ner ZIP alternativ från den angivna menyn.
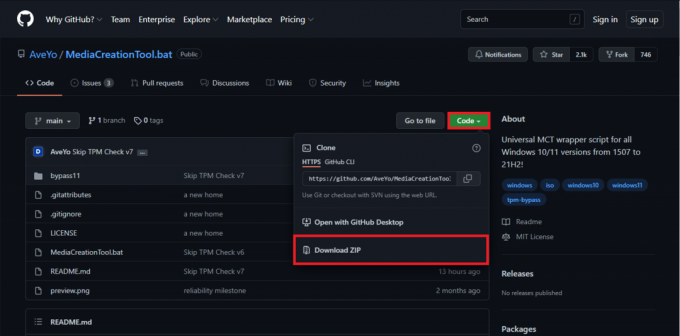
3. Gå till Nedladdningar mappen och extrahera nedladdade zip-filen till din föredragna plats.

4. Öppna den extraherade MediaCreationTool.bat mapp och dubbelklicka på bypass11 mapp, som visas.
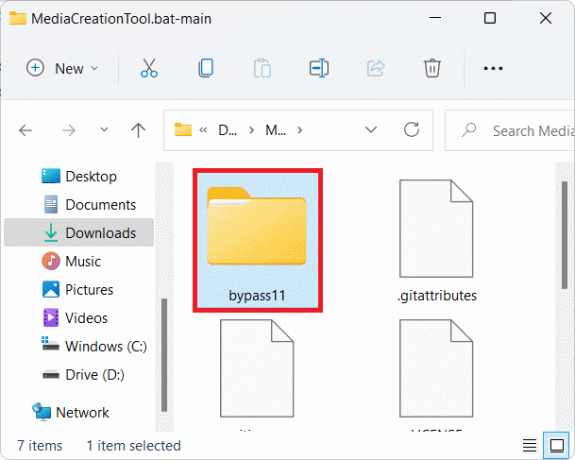
Notera: Innan du fortsätter, se till att din dator körs på den senaste Windows 11 Insider Build. Om du ännu inte går med i Windows Insider-programmet kan du använda OfflineInsiderEnroll verktyg innan du går vidare.
5. I den bypass11 mapp, dubbelklicka på Skip_TPM_Check_on_Dynamic_Update.cmd fil.
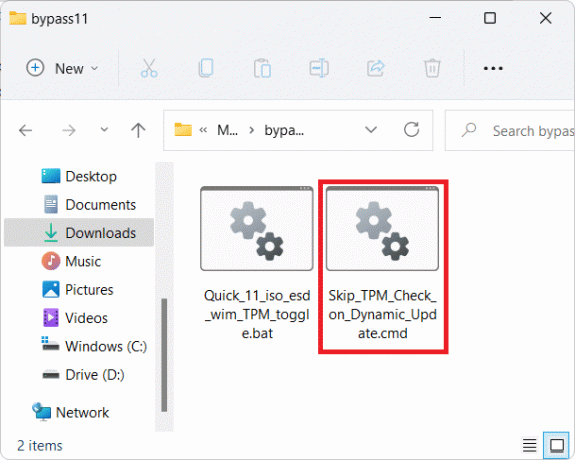
6. Klicka på Spring ändå i Windows Smartscreen prompt.
7. Tryck på valfri nyckel- för att initiera skriptet i Windows PowerShell fönster som visas med rubriken högst upp i den gröna bakgrunden.
Notera: För att ta bort begränsningsförbikopplingen, kör Skip_TPM_Check_on_Dynamic_Update.cmd fil igen. Den här gången ser du istället en rubrik med röd bakgrund.
Läs också:Hur man åtgärdar Git Merge-fel
Är MediaCreationTool.bat-skriptet säkert att använda?
Manuset är en öppen källkodsprojekt och du kan kontrollera eventuella avvikelser i skriptets källkod. Således är det säkert att säga att det inte finns några problem att använda skriptet från och med nu. Du kan hitta mer utförliga detaljer om GitHub webbsida. Eftersom alla metoder för att kringgå begränsningar som användes tidigare har gjorts oanvändbara, är detta skript det enda sättet att fixa uppdateringsfel 0x80888002 i Windows 11 för närvarande. Det kan finnas en bättre lösning inom en snar framtid, men för nu är detta ditt enda hopp.
Rekommenderad:
- Hur man kör File Explorer som administratör i Windows 11
- Så här inaktiverar du din telefonapp i Windows 11
- 12 sätt att snabba upp Windows 11
- Vad är Windows 11 SE?
Vi hoppas att den här artikeln hjälpte dig med hur du gör det fixa uppdateringsfel 0x80888002 på Windows 11. Kommentera nedan för att ge oss dina förslag och frågor. Berätta för oss vilket ämne du vill att vi ska skriva om härnäst.



