Hur man använder Sticky Notes i Windows 11
Miscellanea / / December 28, 2021
Sticky Notes-appen från Windows är en gudagåva för människor som ständigt letar efter en penna och papper för att ta ner viktiga anteckningar, under officiellt arbete eller skol-/högskoleföreläsningar. Vi på Techcult använder Sticky Notes-appen flitigt och tycker att den tillgodoser alla våra behov. Tillsammans med OneDrive-integration är en av de viktigaste försäljningsargumenten att vi kan hitta samma anteckning på flera enheter inloggade med samma konto. I den här artikeln kommer vi att se hur man använder Sticky Notes i Windows 11 och även hur man döljer eller visar Sticky Notes.

Innehåll
- Hur man använder Sticky Notes i Windows 11
- Steg 1: Öppna Sticky Notes-appen
- Steg 2: Skapa en anteckning
- Steg 3: Ändra temafärg på anteckningen
- Steg 4: Ändra tema för Sticky Notes-appen
- Steg 5: Ändra anteckningsstorlek
- Steg 6: Öppna eller stäng anteckningar
- Steg 7: Ta bort en anteckning
- Steg 8: Stäng Sticky Notes-appen
- Hur man döljer eller visar klisterlappar
Hur man använder Sticky Notes i Windows 11
Klisterlappar
appen är kompatibel med olika plattformar inklusive din stationära/bärbara dator och till och med din smartphone. Det finns många funktioner som finns i Sticky Notes som stöd för penninmatning vilket ger den fysiska känslan av att rycka ner lappen på ett fysiskt anteckningsblock. Vi kommer att gå igenom grunderna för hur du använder Sticky Notes på Windows 11 och hur du kan få ut det mesta av det.Sticky Notes-appen är ganska lätt att använda.
- När du kör det för första gången uppmanas du att logga in med ditt Microsoft-konto. När du loggar in kan du använda ditt Microsoft-konto för att säkerhetskopiera och synkronisera dina anteckningar på flera enheter. Om du inte redan har gjort det bör du skapa ett konto för att säkerhetskopiera dina anteckningar.
- Om du bara vill använda appen utan att logga in, hoppa över inloggningsskärmen och börja använda den.
Steg 1: Öppna Sticky Notes-appen
Följ dessa steg för att öppna Sticky Notes:
1. Klicka på Sök ikon och typ Klisterlappar.
2. Klicka sedan på Öppen för att starta den.
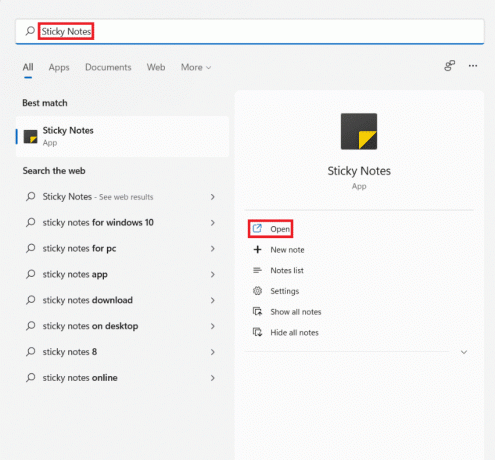
3A. Logga in till ditt Microsoft-konto.
3B. Alternativt hoppa över inloggningsskärmen och börja använda appen.
Steg 2: Skapa en anteckning
Följ de givna stegen för att skapa en ny anteckning:
1. Starta Klisterlappar app som visas i Steg 1.
2. Klicka på + ikon i det övre vänstra hörnet av fönstret.
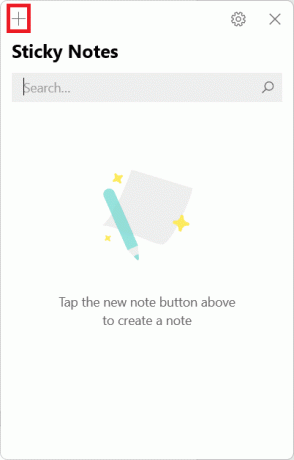
3. Nu kan du Lägg till en anteckning i det nya korta fönstret med gul färg.
4. Du kan redigera din anteckning med hjälp av de tillgängliga verktygen nedan.
- Djärv
- Kursiv
- Understrykning
- Genomstruken
- Växla punktpunkter
- Lägg till bild
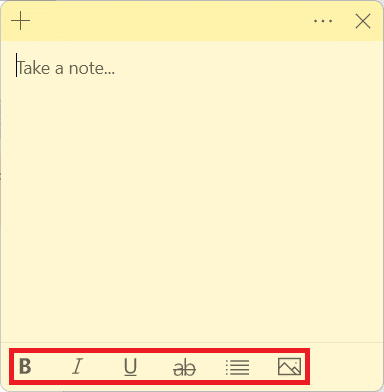
Läs också: Hur du gör din skärm svartvit på PC
Steg 3: Ändra temafärg på anteckningen
Här är stegen för att ändra temafärgen för en viss anteckning:
1. I den Anteckna… fönstret klickar du på tre-prickade ikon och välj Meny.
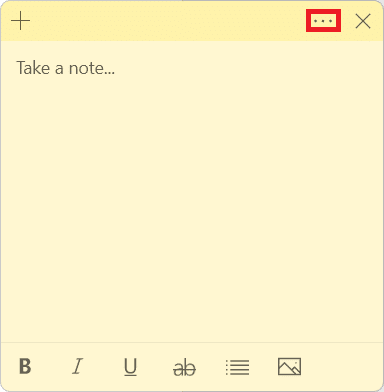
2. Välj nu Önskad färg från den givna panelen med sju färger.
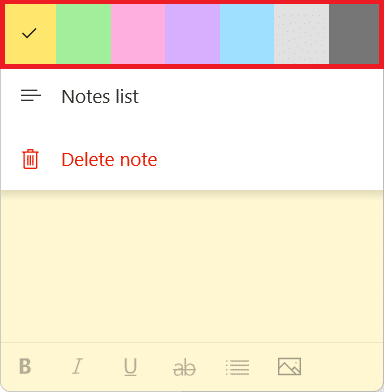
Steg 4: Ändra tema för Sticky Notes-appen
För att ändra temat för Sticky Notes-appen, följ stegen nedan:
1. Starta Klisterlappar appen och klicka på kugghjulsikonen att öppna inställningar.
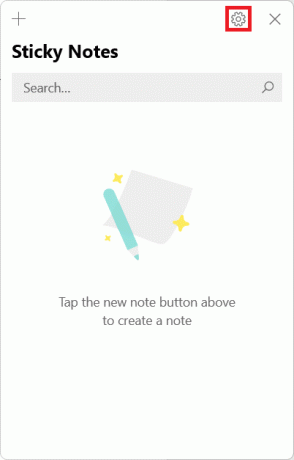
2. Scrolla ner till Färg sektion.
3. Välj vilken som helst tema från följande tillgängliga alternativ:
- Ljus
- Mörk
- Använd mitt Windows-läge
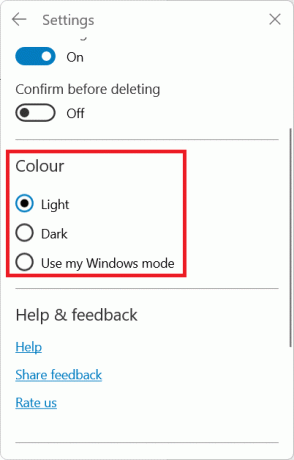
Läs också:Hur man får svart markör i Windows 11
Steg 5: Ändra anteckningsstorlek
Följ stegen nedan för att ändra storleken på anteckningsfönstret:
1. Öppna a Notera och dubbelklicka på Titelraden till maximera fönstret.
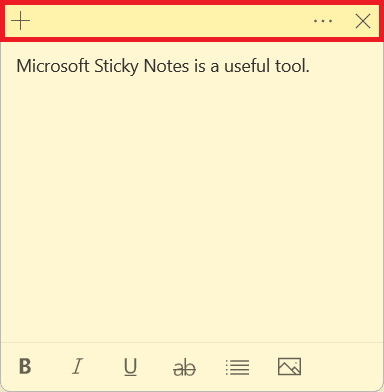
2. Nu kan du dubbelklicka Titelraden igen för att återföra den till Standardstorlek.
Steg 6: Öppna eller stäng anteckningar
Du kan dubbelklicka på en anteckning att öppna den. Alternativt, följ stegen nedan:
1. I den Klisterlappar högerklicka på fönstret Notera.
2. Välj Öppna anteckningen alternativ.
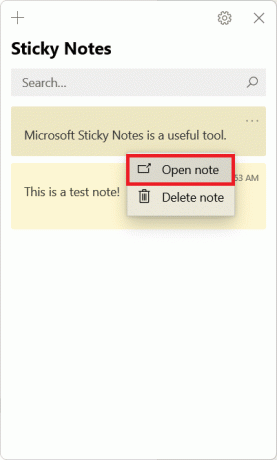
Notera: Du kan alltid gå till listhubben för att återställa anteckningen.
3A. Klicka på X-ikonen på fönstret för att stänga en Fästis.
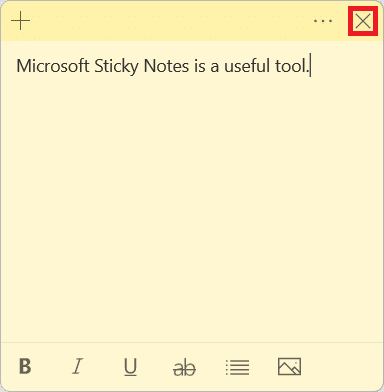
3B. Alternativt, högerklicka på Notera som öppnas och välj Stäng anteckning alternativ, visas markerat.

Läs också:Hur man skriver N med Tilde Alt-kod
Steg 7: Ta bort en anteckning
Det finns två alternativ för att ta bort en Sticky Note. Följ någon av dem för att göra detsamma.
Alternativ 1: Via anteckningssidan
Du kan ta bort en anteckning när du skriver den, enligt följande:
1. Klicka på tre punkter ikon i det övre högra hörnet av fönstret.
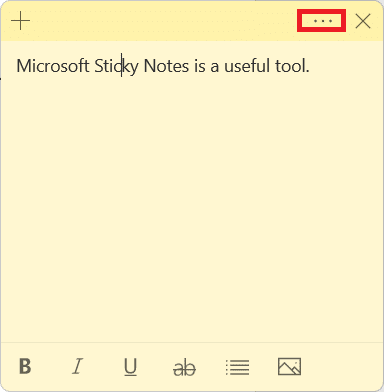
2. Klicka nu på Ta bort anteckning alternativ.
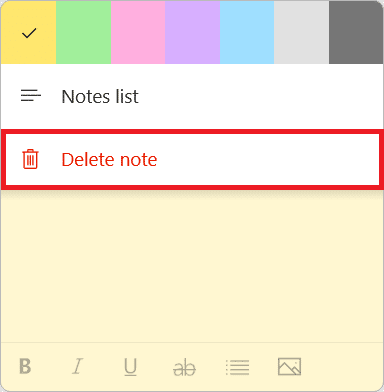
3. Slutligen, klicka Radera att bekräfta.
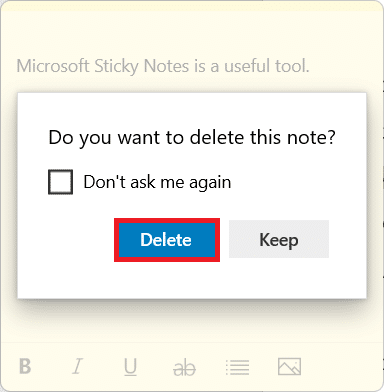
Alternativ 2: Genom lista över anteckningar
Alternativt kan du också ta bort en anteckning genom listan med anteckningar, enligt följande:
1. Håll muspekaren till Notera du vill ta bort.
2. Klicka på tre-prickade ikon och välj Raderanotera alternativ, enligt bilden.
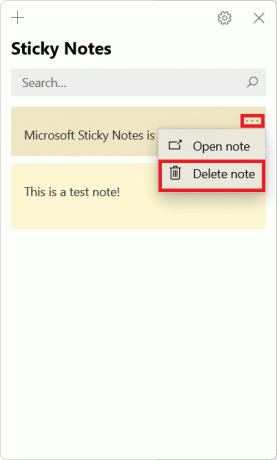
3. Slutligen, klicka på Radera i bekräftelserutan.
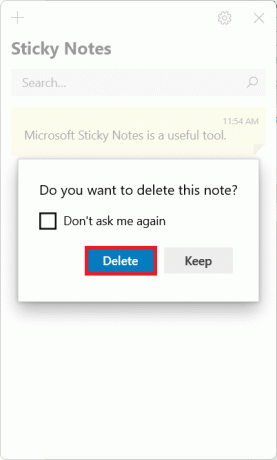
Läs också:Hur man stänger av Sticky Keys i Windows 11
Steg 8: Stäng Sticky Notes-appen
Du kan klicka på X-ikonen på fönstret för att stänga Klisterlappar app.
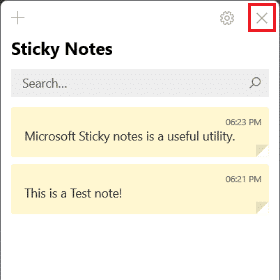
Hur man döljer eller visar klisterlappar
Du kan rädda din skärm från att bli trångt med för många klisterlappar. Eller så kanske du vill se alla dina anteckningar på ett ställe.
Alternativ 1: Göm klisterlappar
Här är stegen för att dölja Sticky Notes i Windows 11:
1. Högerklicka på Sticky Notes-ikonen i Aktivitetsfältet
2. Välj sedan Visa alla anteckningar från snabbmenyfönstret.

Läs också: Vad är Windows 11 SE?
Alternativ 2: Visa klisterlappar
Här är stegen för att visa alla Sticky Notes i Windows 11:
1. Högerklicka på Sticky Notes-ikonen vid Aktivitetsfältet.
2. Välj Visa alla anteckningar alternativ från snabbmenyn, visas markerat.

Rekommenderad:
- Hur man inaktiverar låsskärmen i Windows 11
- Hur man nedgraderar från Windows 11 till Windows 10
- Hur man ställer in Notepad++ som standard i Windows 11
- Hur man tar bort vattenstämplar från Word-dokument
Vi hoppas att du tyckte att den här artikeln var intressant och användbar hur man använder Sticky Notes i Windows 11. Du lärde dig också hur du visar eller döljer alla klisterlappar på en gång. Du kan skicka dina förslag och frågor i kommentarsfältet nedan. Du kan också berätta vilket ämne du skulle älska att höra om härnäst



