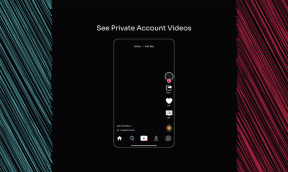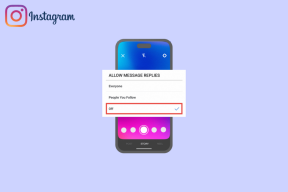7 sätt att fixa iaStorA.sys BSOD-fel i Windows 10
Miscellanea / / December 28, 2021
Blue Screen of Death-felen har förföljt Windows 10-användare under lång tid. Tyvärr verkar de inte heller sluta när som helst snart. De indikerar allvarliga systemfel som orsakats antingen på grund av programkrascher eller maskinvarufel. På senare tid har användare stött på två specifika typer av BSOD som bär felmeddelandena nedan: DRIVER_IRQL_NOT_LESS_OR_EQUAL(iaStorA.sys) eller SYSTEM_SERVICE_EXCEPTION(iaStorA.sys). Båda dessa fel pekar mot en drivrutinsfil relaterad till Intel Rapid Storage Technology (IRST) som hjälper till att förbättra prestanda och tillförlitlighet för din enhet utrustad med SATA-diskar. Vi tar med en användbar guide som lär dig hur du fixar Windows 10 blå skärm iaStorA.sys BSOD-felkod.
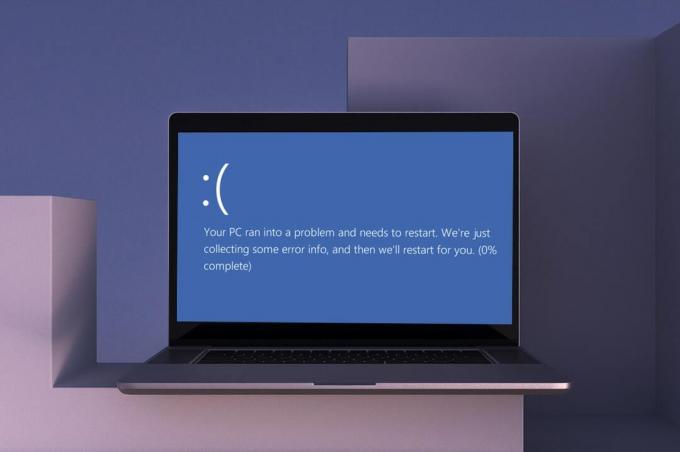
Innehåll
- Sätt att fixa iaStorA.sys BSOD-fel på Windows 10
- Metod 1: Stäng alla bakgrundstjänster och uppdatera Windows.
- Metod 2: Uppdatera IRST-drivrutiner
- Metod 3: Installera om IRST-drivrutiner
- Metod 4: Ta bort den gamla Windows-mappen
- Metod 5: Ta bort motstridiga appar från tredje part
- Metod 6: Återställ Windows 10 PC
- Metod 7: Återställ Windows PC.
Sätt att fixa iaStorA.sys BSOD-fel på Windows 10
Denna Windows 10 blå skärm felkod uppstår vanligtvis på grund av:
- Problem med IRST-drivrutiner
- Oönskade processer körs i bakgrunden
- Motstridiga appar från tredje part
- Korrupta Windows OS-filer
Metod 1: Stäng alla bakgrundstjänster och uppdatera Windows
Bakgrundstjänsterna som körs i onödan kan också orsaka detta problem. Följ de givna stegen för att inaktivera dem:
1. Träffa Windows + R-tangenter samtidigt för att starta Springa dialog ruta.
2. Typ msconfig och klicka OK att avfyra Systemkonfiguration fönster.

3. Navigera till Tjänster fliken och markera rutan med titeln Dölj alla Microsoft-tjänster
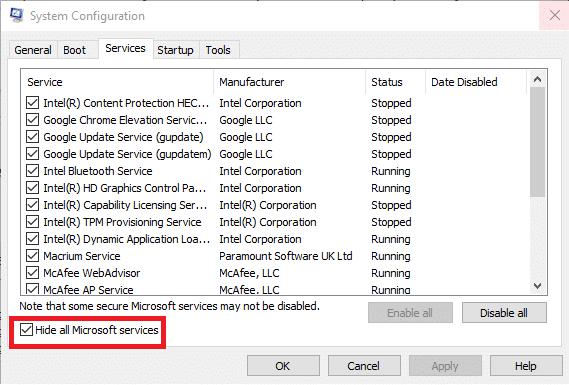
4. Klicka nu Inaktivera alla knappen och klicka sedan på Använd > OK för att spara ändringarna.
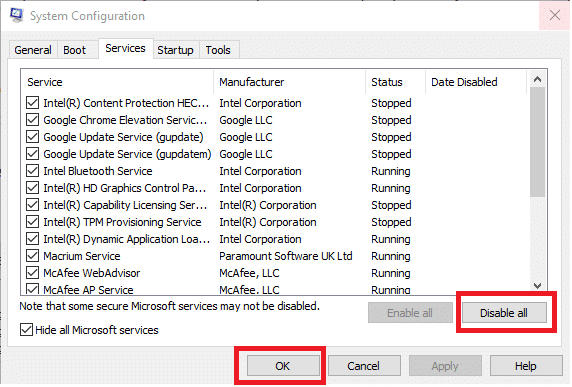
5. Tryck sedan på Windows-nyckel och typ Windows uppdateringsinställningar, Klicka sedan Öppen.

6. Klicka på Sök efter uppdateringar knapp.
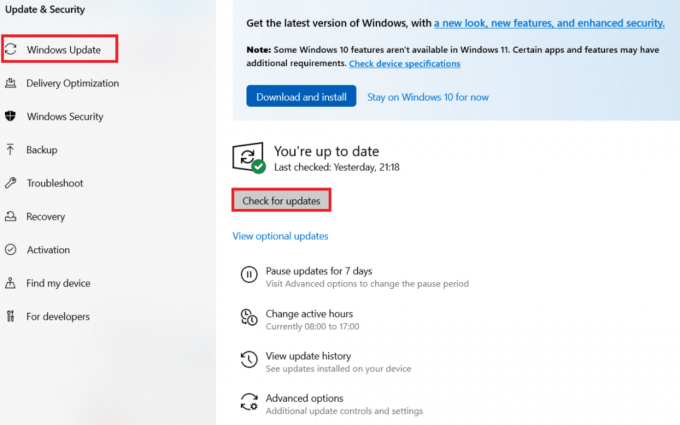
7A. Klicka på Installera nu för att ladda ner tillgängliga uppdateringar. Starta sedan om din dator.

7B. Om det inte finns någon tillgänglig uppdatering visas den Du är uppdaterad meddelande.

Läs också:Hur man laddar ner och installerar valfria uppdateringar i Windows 11
Metod 2: Uppdatera IRST-drivrutiner
Om Windows operativsystem inte kan hitta korrekta drivrutinsfiler kommer du att stöta på BSOD iaStorA.sys-felet. I det här fallet uppdaterar du drivrutinerna genom att ladda ner de nödvändiga filerna från den officiella tillverkarens webbplats, som förklaras nedan:
1. Öppen Intel IRST webbsida på din webbläsare.
2. Här väljer du Senaste versionen från rullgardinsmenyn.

3. Välj sedan det första drivrutinsobjektet i listan och klicka på Ladda ner knappen som visas setuprst.exe
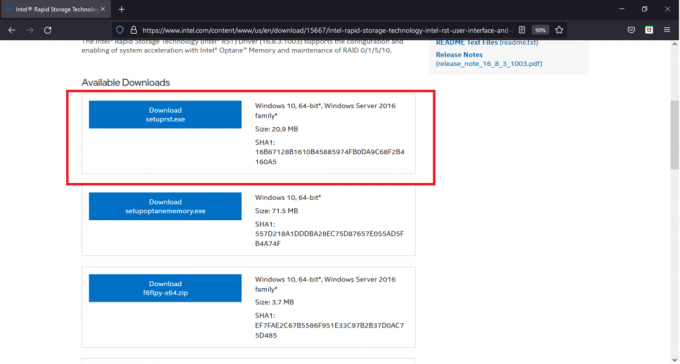
4. Klick Jag accepterar villkoren i licensavtalet knappen för att starta nedladdningsprocessen.
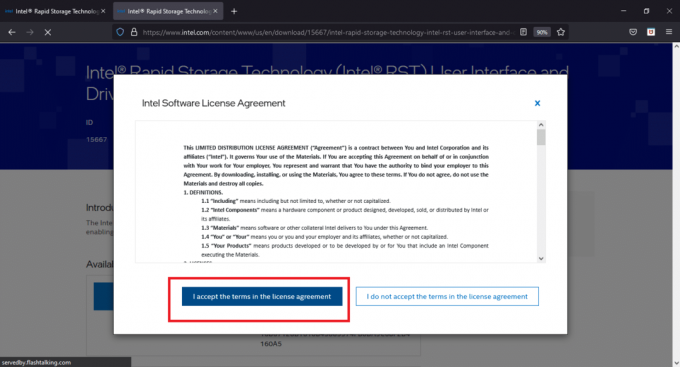
5. Klicka på när nedladdningen är klar setuprst.exe fil för att starta installationsguiden.
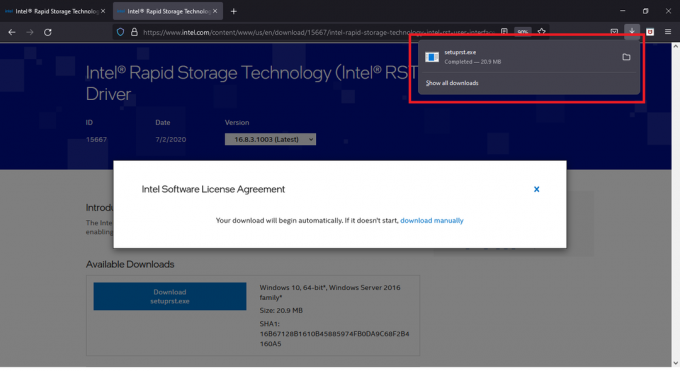
6. Klicka på Nästa och följ instruktioner på skärmen för att avsluta installationen av den senaste uppsättningen IRST-drivrutiner.
7. Till sist, starta om din PC.
Läs också:Hur man fixar Window 10 Laptop White Screen
Metod 3: Installera om IRST-drivrutiner
Innan du installerar den senaste versionen av IRST-drivrutiner är det viktigt att bli av med dina befintliga för att undvika konflikter som kan uppstå mellan de två olika versionerna. De nuvarande drivrutinerna är med största sannolikhet korrupta och ger därför ett BSOD-fel på din dator. Detta kan uppstå på grund av en mängd olika faktorer, såsom:
- Förekomst av skadlig programvara och virus
- Felaktig installation av den senaste Windows-uppdateringen
- Buggar i den senaste Windows-versionen osv.
Således, för att installera om IRST-drivrutiner på din PC, följ dessa steg för att fixa iaStorA.sys BSOD-fel:
1. Tryck Windows + Q-tangenter tillsammans och typ Enhetshanteraren. Klicka sedan på Öppen.

2. Dubbelklicka på IDE ATA/ATAPI-kontroller för att utöka listan, som visas.
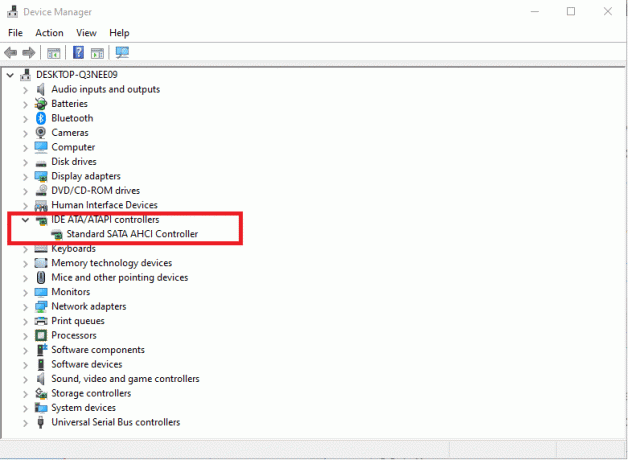
3. Högerklicka på din drivrutin (t.ex. Standard SATA AHCI Controller) och välj Avinstallera enheten från snabbmenyn, som visas nedan.

4. Avmarkera Ta bort drivrutinen för den här enheten alternativet och klicka Avinstallera knapp.
5. Om det finns flera enheter listade under IDE ATA/ATAPI-kontroller kategori, upprepa samma sak för alla.
6. Till sist, omstartdin Windows 10 PC.
7. Gå till Enhetshanteraren och klicka på Sök efter maskinvaruändringar ikonen, som visas nedan.
Notera: Se till att din internetanslutning fungerar korrekt eftersom Windows automatiskt letar efter drivrutiner vid nästa uppstart och installerar dem.
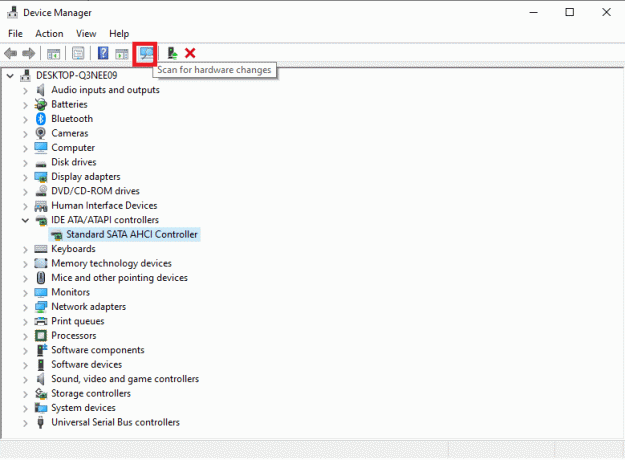
Metod 4: Ta bort den gamla Windows-mappen
När du uppdaterar Windows finns det en mapp som skapas automatiskt som innehåller filerna från det tidigare operativsystemet. Så, om det finns några buggar i dessa filer, kommer det att leda till BSOD iastora.sys Windows 10-fel. Följ de givna stegen för att ta bort de gamla OS-filerna:
1. tryck på Windows-nyckel, typ Kommandotolken och klicka på Kör som administratör.

2. Utför följande kommandon för att ta bort mappen windows.old och tryck på Stiga på efter varje:
attrib -r -a -s -h C: Windows.old /S /DRD /S /Q %SystemDrive%windows.old
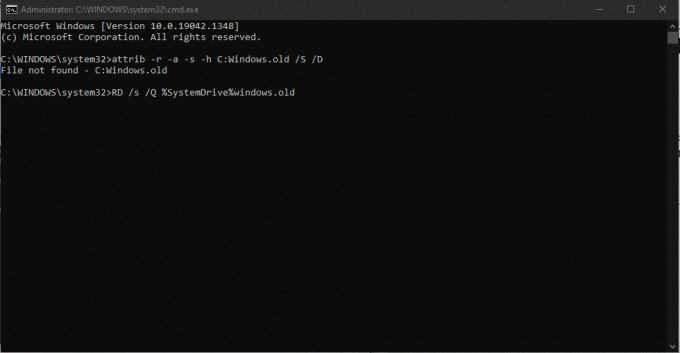
3. Efter att ha tagit bort mappen, starta om din PC och försök igen.
Läs också:Hur man tar bort Win-installationsfiler i Windows 10
Metod 5: Ta bort motstridiga appar från tredje part
Ibland kan nyligen installerade tredjepartsappar orsaka denna iaStorA.sys Windows 10 blå skärm felkod. Därför, starta först i felsäkert läge genom att följa vår guide på Hur man startar till felsäkert läge i Windows 10. Följ sedan de angivna stegen:
1. Tryck Windows + I-tangenter tillsammans för att lansera inställningar.
2. Välja Appar från de givna brickorna

3. Under Appar och funktioner i den högra rutan väljer du den konflikt som orsakar tredjepartsapplikation och klicka Avinstallera knappen för att ta bort den.
Notera: Vi har visat CCleaner som ett exempel nedan.

4. När du avinstallerar alla oroväckande appar, starta om din PC.
Metod 6: Återställ Windows 10 PC
Om problemet kvarstår, försök att återställa din Windows 10-dator till ett tillstånd utan s=problem. Använd dina backupbildfiler för att återställa dina systemfiler till den föregående för att fixa iaStorA.sys BSOD-fel, som diskuteras nedan:
Notera: Detta gäller endast om du har skapat tidigare Systemåterställningspunkt.
1. Träffa Windows + Q-tangenter tillsammans, typ systemåterställningspunktoch tryck på Enter-tangent.

2. Gå till SystemetSkydd fliken och klicka på Systemåterställning… knappen, som visas.
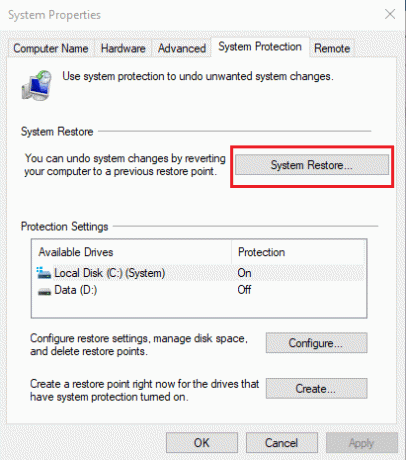
3. Klicka på Nästa >-knappen i Systemåterställning fönster.
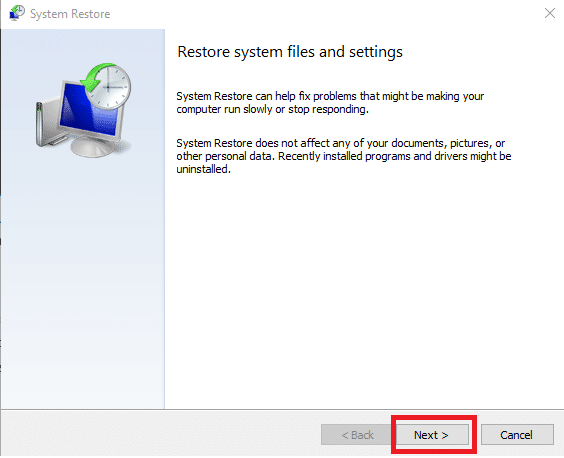
4. Välj återställningspunkt och klicka Sök efter berörda program för att upptäcka de korrupta filerna i Windows-systemet.
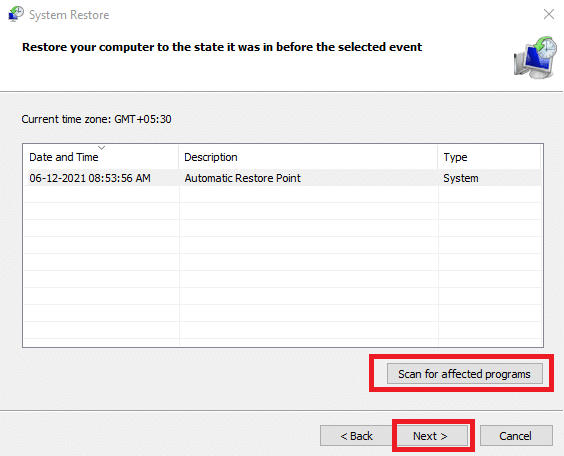
5. Klicka sedan på Nästa > knapp.
6. Slutligen, klicka på Avsluta att återställa.

7. Efter återställning, omstartdin PC.
Läs också:Fixa Windows 10 Yellow Screen of Death
Metod 7: Återställ Windows PC
Ovanstående korrigeringar borde ha blivit av med iaStorA.sys BSOD-problem. Om det inte gjorde det, är ditt enda alternativ att återställa Windows eller utföra en ren installation helt och hållet. Återställning är skyldig att lösa de flesta Windows-problem eftersom det återställer alla inställningar, systemfiler och applikationer, drivrutiner, etc. till deras standardläge.
Notera: Det är lämpligt att säkerhetskopiera all data eftersom återställning av filerna kommer att radera systemfiler och mappar.
1. Tryck Windows + I-tangenter samtidigt för att öppna Windows-inställningar.
2. Klicka sedan på Uppdatering och säkerhet bricka.

3. Navigera till Återhämtning menyn i den vänstra rutan.
4. Slutligen, klicka Komma igång knappen under Återställ den här datorn sektion.

5. Välj något av de två alternativen: Behåll mina filer eller Ta bort allt, helst den förra.
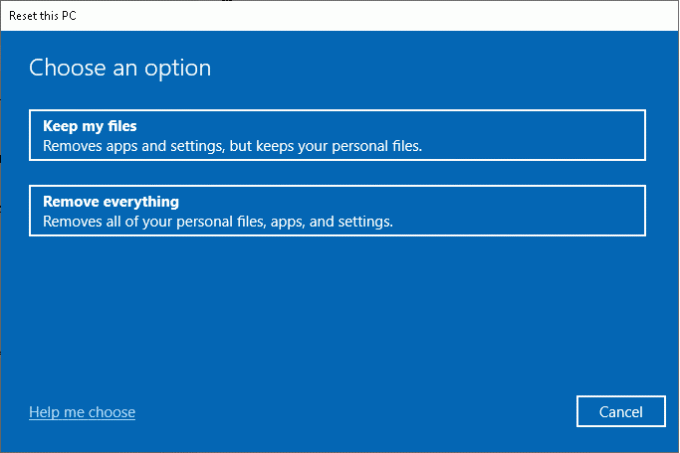
6. Följ instruktioner på skärmen för att återställa din dator och lösa nämnda fel permanent.
Läs vår artikel om Så här åtgärdar du Windows 10 Blue Screen-fel för att läsa andra vanliga lösningar för att lösa sådana problem.
Rekommenderad:
- Hur man döljer WiFi-nätverksnamn i Windows 11
- Åtgärda hårddisken som inte visas i Windows 10
- Åtgärda uppdateringsfel 0x80888002 på Windows 11
- Fixa bärbar datorkamera inte upptäckt på Windows 10
Hoppas den här artikeln hjälpte dig att fixa BSOD-fel iaStorA.sys på Windows 10. Låt oss veta vilken metod som fungerade bäst för dig. Om du har några frågor/förslag angående den här artikeln får du gärna släppa dem i kommentarsfältet.