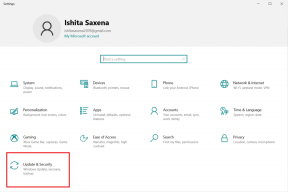Fixa låg mikrofonvolym i Windows 11
Miscellanea / / December 29, 2021
Med tanke på pandemisituationen runt om i världen blir onlinemöten en vanlig sak. Oavsett om det är arbete hemifrån eller onlinekurser är onlinemöten nästan en daglig företeelse nuförtiden. Har du någonsin stött på problem med låg mikrofonvolym under dessa möten? Vissa användare rapporterade att de upplever problem med mikrofonvolymen efter att de uppgraderat till Windows 11. Även om det är vanligt att hitta en bugg i dessa tidiga skeden av Windows 11, behöver du inte sitta och låta detta påverka din produktivitet. Även om det fortfarande är för tidigt att fastställa den exakta orsaken bakom problemet, kom vi med några lösningar för att öka och fixa låg mikrofonvolym i Windows 11.

Innehåll
- Så här fixar du låg mikrofonvolym i Windows 11
- Metod 1: Öka mikrofonvolymen
- Metod 2: Kör Felsökaren för ljudinspelning
- Metod 3: Aktivera mikrofonåtkomst
- Metod 4: Stäng av ljudförbättringar
- Metod 5: Justera mikrofonförstärkning
- Metod 6: Uppdatera mikrofondrivrutiner
Så här fixar du låg mikrofonvolym i Windows 11
Du kan läsa Microsofts guide på Hur man ställer in och testar mikrofoner i Windows-datorer. Följande är de beprövade metoderna för att fixa låg mikrofonvolym på Windows 11.
Metod 1: Öka mikrofonvolymen
Följ dessa steg för att justera mikrofonvolymen eftersom du kan ha sänkt den av misstag:
1. Tryck Windows + I-tangenter tillsammans för att öppna inställningar.
2. Klicka på Ljud alternativ i Systemet menyn, som visas.
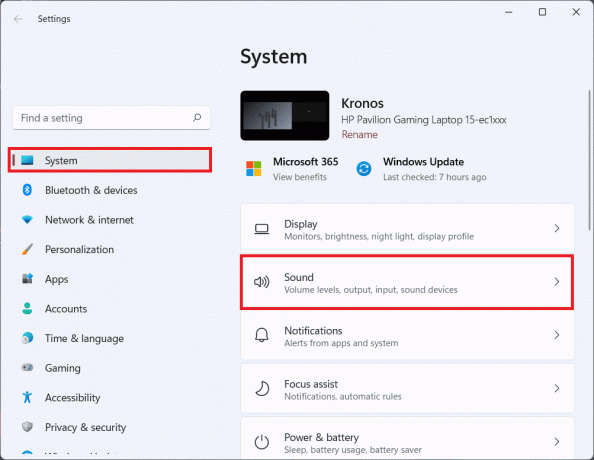
3. Se till att volymreglaget under Input är inställt på 100.
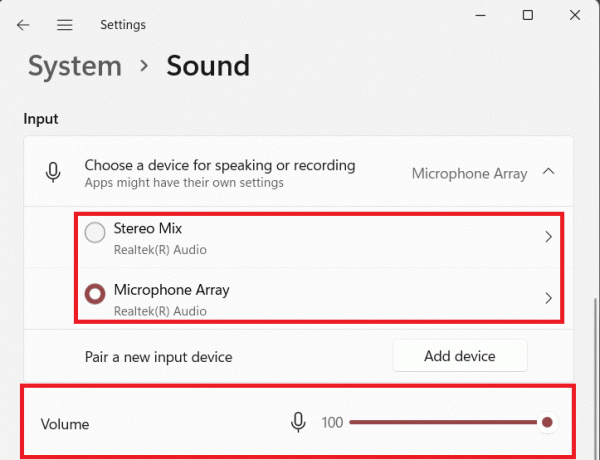
4. Klicka på Mikrofon. Klicka sedan på Starta testet under Ingångsinställningar.

5. När testet är över kan du se det resultat.
Om resultatet visar över 90 % av den totala volymen fungerar mikrofonen bra. Om inte, fortsätt med felsökningsmetoderna nedan.
Metod 2: Kör Felsökaren för ljudinspelning
Här är stegen för att fixa låg mikrofonvolym i Windows 11 genom att köra den inbyggda mikrofonfelsökaren:
1. Öppen Windows-inställningar.
2. Under Systemet menyn, scrolla ned och välj Felsökning, som visas nedan.

3. Klicka på Andra felsökare, som visat.
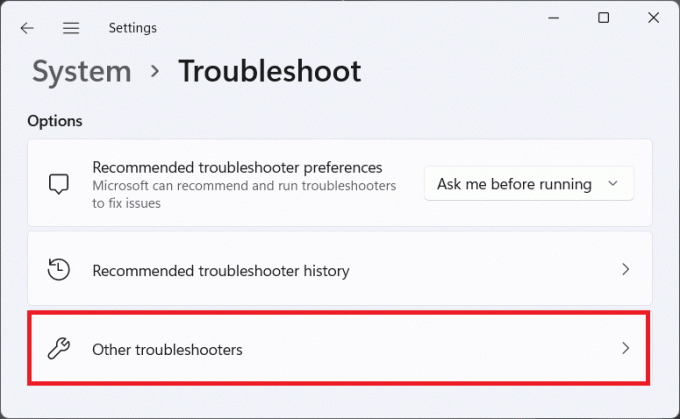
4. Klicka på Springa knapp för Spela in ljud.

5. Välj Ljudinmatningsenhet (t.ex. Microphone Array – Realtek (R) Audio (nuvarande standardenhet)) du har problem med och klicka på Nästa.
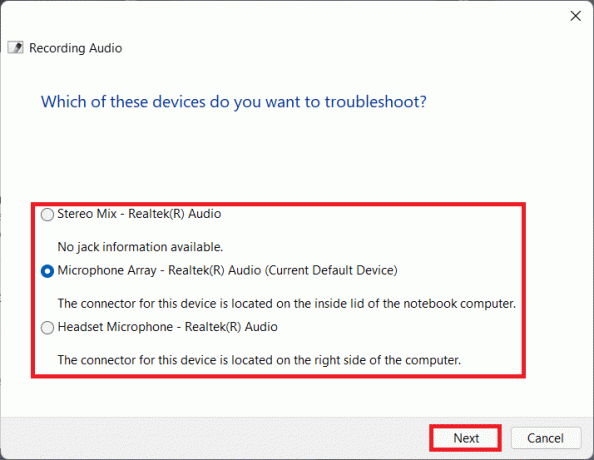
6. Följ instruktioner på skärmen om några för att åtgärda problem med mikrofonen.
Läs också:Så här fixar du Windows 11-webbkameran som inte fungerar
Metod 3: Aktivera mikrofonåtkomst
Följ stegen som nämns nedan för att fixa låg mikrofonvolym i Windows 11 genom att ge mikrofonåtkomst till de appar som behöver detsamma för att fungera korrekt:
1. Starta Windows inställningar och klicka på Sekretess & säkerhet menyalternativ i den vänstra rutan.
2. Klicka sedan på Mikrofon alternativ under App tillåtelser, som visat.

3. Växla På växeln för Mikrofonåtkomst, om den är inaktiverad.
4. Rulla ner i listan med appar och byt På individen växlar för att se till att alla önskade appar har mikrofonåtkomst.
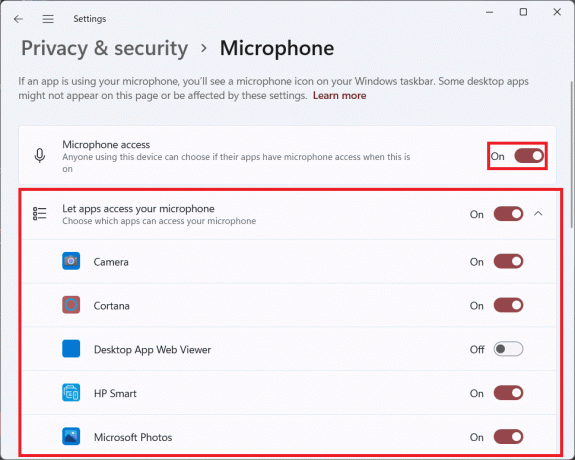
Nu kan du öka mikrofonvolymen i Windows 11-appar efter behov.
Metod 4: Stäng av ljudförbättringar
En annan metod du kan försöka fixa låg mikrofonvolym i Windows 11 är genom att stänga av funktionen för ljudförbättringar, enligt följande:
1. Öppna Windows inställningar genom att trycka Windows + I-tangenter samtidigt.
2. Klicka på Ljud i Systemet Inställningsmeny.

3. Välj ljudingångsenhet (t.ex. Mikrofon Array) du har problem med under Välj en enhet för att tala eller spela in alternativ.

4. Växla Av reglaget för att stänga av Förbättra ljudet funktion under Ingångsinställningar avsnitt, som visas markerat nedan.

Läs också:Hur man stänger av Windows 11-kamera och mikrofon med kortkommandon
Metod 5: Justera mikrofonförstärkning
Följ givna steg för att fixa låg mikrofonvolym på Windows 11 genom att justera Microphone Boost:
1. Högerklicka på högtalarikon i Aktivitetsfältet bräddavsnitt och välj Ljudinställningar, som illustreras nedan.

2. Klicka på Merljudinställningar under Avancerad sektion.

3. I den Ljud dialogrutan, gå till Inspelning flik.
4. Här, högerklicka på ljudingångsenhet (t.ex. Mikrofon Array) som stör dig och välj Egenskaper alternativ, som visas nedan.
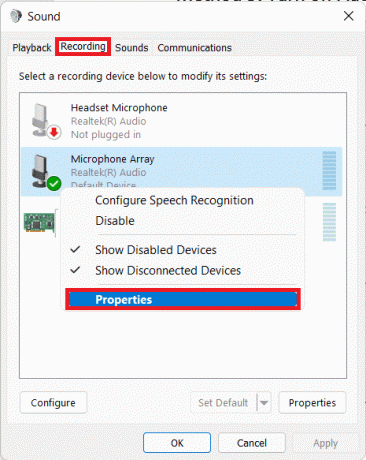
5. I den Egenskaper fönstret, navigera till Nivåer flik.
6. Ställ in reglaget för Mikrofon förstärkning till maxvärdet och klicka på Tillämpa > OK knappar för att spara ändringar.
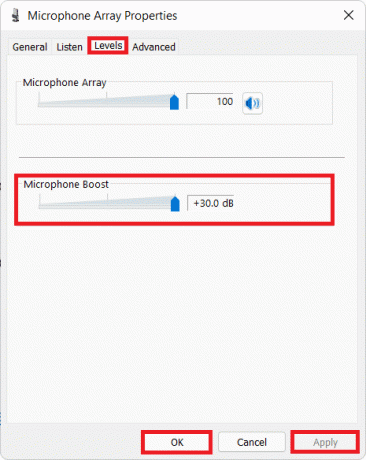
Läs också:Så här fixar du Windows 11 Aktivitetsfältet som inte fungerar
Metod 6: Uppdatera mikrofondrivrutiner
Om ovanstående metoder inte fungerar kan systemdrivrutinerna vara inaktuella. Så här fixar du låg mikrofonvolym i Windows 11 genom att uppdatera din mikrofondrivrutin:
1. Klicka på Sök ikon och typ Enhetshanteraren, klicka sedan på Öppen.

2. I den Enhetshanteraren fönster, dubbelklicka på Ljudingångar och utgångar avsnitt för att utöka det.
3. Högerklicka på din mikrofon drivrutin (t.ex. Microphone Array (Realtek (R) Audio)) och välj Uppdatera drivrutinen alternativ, som visas nedan.

4A. Klicka nu på Sök automatiskt efter drivrutiner för att tillåta Windows att ladda ner och installera den senaste kompatibla uppdateringen automatiskt.

4B. Alternativt klicka på Bläddra efter drivrutiner på min dator för att installera drivrutinsuppdateringen om du redan har laddat ner drivrutinen från den officiella webbplatsen (t. Realtek).
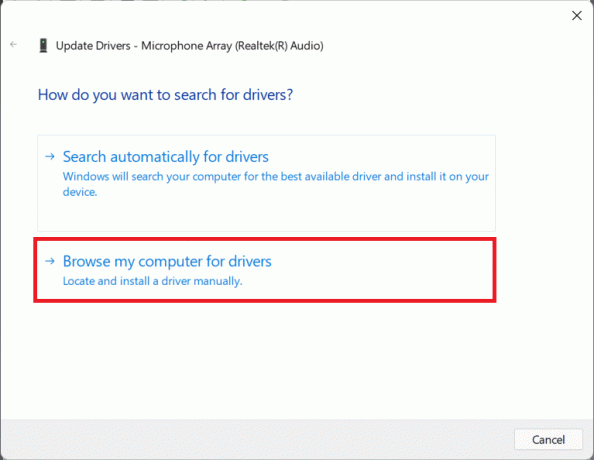
5. Guiden kommer att installera de senaste drivrutinerna som den kan hitta. Omstartdin PC efter att installationen är klar.
Rekommenderad:
- Hur man skapar en PDF-fil i Windows 11
- Hur man inaktiverar låsskärmen i Windows 11
- Fix appar kan inte öppnas i Windows 11
- Åtgärda VCRUNTIME140.dll som saknas i Windows 11
Vi hoppas att du tyckte att den här artikeln var intressant och användbar fixa låg mikrofonvolym i Windows 11. Du kan skicka dina förslag och frågor i kommentarsfältet nedan. Vi vill gärna veta vilket ämne du vill att vi ska utforska härnäst.