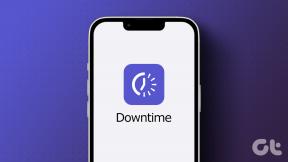Åtgärda ERR_EMPTY_RESPONSE Google Chrome-fel
Miscellanea / / November 28, 2021
Om du surfar på internet med Google Chrome kan du ha stött på det här konstiga felmeddelandet som säger "Ingen data mottagen. Felkod: ERR_EMPTY_RESPONSE”. Felet betyder att det finns en dålig anslutning, och på grund av detta fel kommer du inte att kunna besöka just den webbplatsen.
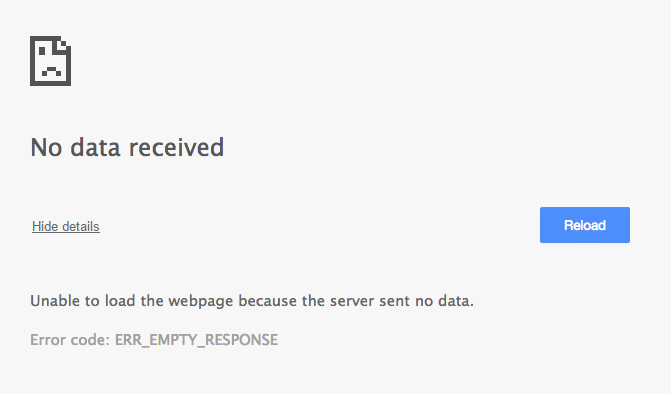
Det finns flera anledningar till varför det här felet uppstår, såsom skadade chrome-tillägg, dålig nätverksanslutning, webbläsarcache, kluster av temporära filer etc. I alla fall utan att slösa någon tid, låt oss se hur du åtgärdar ERR_EMPTY_RESPONSE Google Chrome-fel med hjälp av nedanstående felsökningsguide.
Innehåll
- Åtgärda ERR_EMPTY_RESPONSE Google Chrome-fel
- Metod 1: Rensa Chrome-webbläsarens cache
- Metod 2: Återställ Winsock och TCP/IP
- Metod 3: Återställ nätverksstacken
- Metod 4: Inaktivera antivirus och brandvägg tillfälligt
- Metod 5: Inaktivera onödiga Chrome-tillägg
- Metod 6: Rensa tillfälliga filer
- Metod 7: Använd en annan webbläsare
Åtgärda ERR_EMPTY_RESPONSE Google Chrome-fel
Se till att skapa en återställningspunkt bara om något går fel.
Metod 1: Rensa Chrome-webbläsarens cache
1. Öppna Google Chrome och tryck Ctrl + H för att öppna historien.
2. Klicka sedan Rensa webbläsaren data från den vänstra panelen.

3. Se till att "tidernas början” väljs under Ta bort följande objekt från.
4. Markera också följande:
- Sökhistorik
- Ladda ner historik
- Cookies och annan stam- och plugindata
- Cachade bilder och filer
- Autofyll formulärdata
- Lösenord

5. Klicka nu Rensa webbhistorik och vänta tills det är klart.
6. Stäng din webbläsare och starta om din dator. Öppna nu Chrome igen och se om du kan Åtgärda ERR_EMPTY_RESPONSE Google Chrome-fel om inte, fortsätt till nästa metod.
Metod 2: Återställ Winsock och TCP/IP
1. Öppna kommandotolken. Användaren kan utföra detta steg genom att söka efter "cmd" och tryck sedan på Enter.

2. Öppna Admin Command Prompt igen och skriv följande och tryck enter efter varje:
ipconfig /flushdns
nbtstat –r
netsh int ip återställning
netsh winsock återställning

3. Starta om för att tillämpa ändringar. Netsh Winsock Reset-kommandot verkar göra det Åtgärda ERR_EMPTY_RESPONSE Google Chrome-fel.
Metod 3: Återställ nätverksstacken
1. Öppna kommandotolken. Användaren kan utföra detta steg genom att söka efter "cmd" och tryck sedan på Enter.
2. Skriv följande kommando i cmd och tryck på Enter:
ipconfig /flushdns. ipconfig /registerdns. ipconfig /release. ipconfig /förnya. netsh winsock återställningskatalog. netsh int ipv4 reset reset.log. netsh int ipv6 återställ reset.log. paus. avstängning /r
3. Starta om din dator för att spara ändringarna.
Metod 4: Inaktivera antivirus och brandvägg tillfälligt
Ibland kan antivirusprogrammet orsaka Aw Snap-fel på Chrome. Till verifiera att så inte är fallet här, du måste inaktivera ditt antivirus under en begränsad tid så att du kan kontrollera om felet fortfarande visas när antiviruset är avstängt.
1. Högerklicka på Ikon för antivirusprogram från systemfältet och välj Inaktivera.

2. Välj sedan den tidsram för vilken Antivirus kommer att förbli inaktiverat.

Notera: Välj minsta möjliga tid, till exempel 15 minuter eller 30 minuter.
3. När du är klar, försök igen att ansluta för att öppna Google Chrome och kontrollera om felet löser sig eller inte.
4. Sök efter kontrollpanelen från startmenyns sökfält och klicka på den för att öppna Kontrollpanel.

5. Klicka sedan på System och säkerhet klicka sedan på Windows brandvägg.

6. Klicka nu på från den vänstra fönsterrutan Slå på eller av Windows-brandväggen.

7. Välj Stäng av Windows-brandväggen och starta om datorn.

Försök igen att öppna Google Chrome och besök webbsidan tidigare som visar Aw Snap-fel. Om metoden ovan inte fungerar, se till att följa samma steg för att slå på din brandvägg igen.
Metod 5: Inaktivera onödiga Chrome-tillägg
Tillägg är en mycket användbar funktion i chrome för att utöka dess funktionalitet, men du bör veta att dessa tillägg tar upp systemresurser medan de körs i bakgrunden. Kort sagt, även om det specifika tillägget inte används, kommer det fortfarande att använda dina systemresurser. Så det är en bra idé att ta bort alla oönskade/skräpliga Chrome-tillägg som du kanske har installerat tidigare.
1. Öppna Google Chrome och skriv sedan chrome://extensions i adressen och tryck på Enter.
2. Inaktivera nu först alla oönskade tillägg och radera dem sedan genom att klicka på raderingsikonen.

3. Starta om Chrome och se om du kan åtgärda ERR_EMPTY_RESPONSE Google Chrome-fel.
Metod 6: Rensa tillfälliga filer
1. Tryck på Windows-tangenten + R och skriv sedan %temp% och tryck på Enter.

2. Tryck på Ctrl + A för att markera alla och ta sedan bort alla filer permanent.

3. Starta om din webbläsare för att se om problemet är löst eller inte.
Metod 7: Använd en annan webbläsare
Om felet fortfarande inte är löst, prova att använda en annan webbläsare och se om du normalt kan surfa runt utan några fel. Om så är fallet är problemet med Google Chrome, och du kan behöva reninstallera det för att åtgärda problemet.
Rekommenderad:
- Åtgärda BAD_SYSTEM_CONFIG_INFO-fel
- Hur man åtgärdar Windows Experience Index frysningsproblem
- Fix Windows kan inte slutföra extraheringsfelet
- Fix DHCP är inte aktiverat för WiFi i Windows 10
Det är det du har lyckats med Åtgärda ERR_EMPTY_RESPONSE Google Chrome-fel men om du fortfarande har några frågor angående detta inlägg, ställ dem gärna i kommentarsektionen.