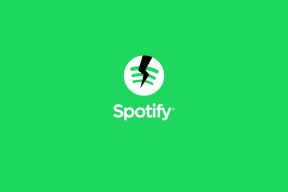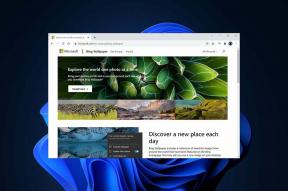Fix Outlook-appen öppnas inte i Windows 10
Miscellanea / / December 31, 2021
Genom åren har Microsofts egen e-posttjänst, Outlook, lyckats skapa en nischad användarbas på denna Gmail-dominerade e-postmarknad. Även om den, precis som all annan teknik, har sin egen del av problem. Ett av de vanligaste problemen som de flesta användare möter är att Outlook-appen inte öppnar problem i Windows 10. I de flesta fall kan det hända att ett program inte startar om en instans av den redan är aktiv eller om den föregående sessionen inte avslutades korrekt. Vi kommer att lära dig hur du fixar Outlook App kommer inte att öppna problem i Windows-system.
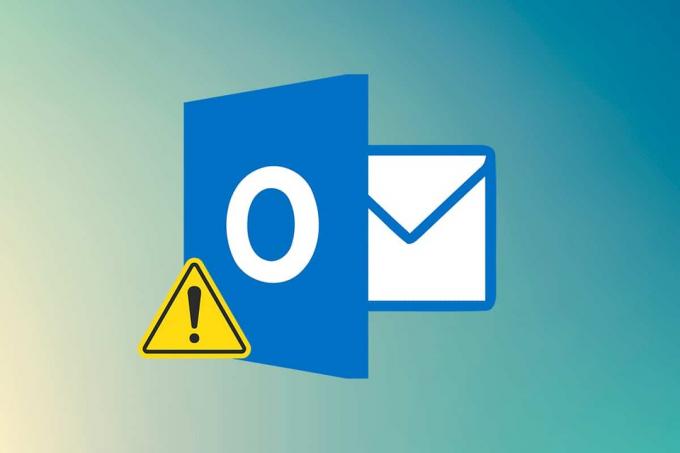
Innehåll
- Så här fixar du att Outlook-appen inte öppnas i Windows 10 PC.
- Orsaker bakom att Outlook inte öppnas.
- Metod 1: Avsluta MS Outlook Task.
- Metod 2: Starta Outlook i felsäkert läge och inaktivera tillägg
- Metod 3: Kör programkompatibilitetsfelsökaren.
- Metod 4: Ta bort mappen LocalAppData
- Metod 5: Återställ Outlook-navigeringsfönstret
- Metod 6: Reparera MS Outlook
- Metod 7: Reparera Outlook-profilen
- Metod 8: Reparera .pst- och .ost-filer
- Metod 9: Skapa nytt Outlook-konto (Windows 7)
- Proffstips: Hur man hittar SCANPST.EXE på Windows 10
Så här fixar du att Outlook-appen inte öppnas i Windows 10 PC
Ursprungligen kallad Hotmail, Outlook Mail Service tilltalar många organisationer för intern kommunikation och därför skryter runt 400 miljoner användare. Denna enorma användarbas kan tillskrivas det faktum att:
- Det ger ytterligare egenskaper såsom kalendrar, surfande på internet, anteckningar, uppgiftshantering etc. som Outlook erbjuder.
- Det är finns som båda, en webbklient och en app som ingår i MS Office-paketet på flera plattformar.
Ibland gör dubbelklickning på programgenvägsikonen absolut ingenting för dig, och du stöter på olika felmeddelanden istället. I den här artikeln får du svaret på din fråga: hur fixar jag problem med att Outlook inte öppnas.
Orsaker bakom att Outlook inte öppnas
Anledningarna som förhindrar att din Outlook-app öppnas är
- Det kan bero på dina korrupta/trasiga lokala AppData- och .pst-filer.
- Outlook-applikationen eller ditt Outlook-konto kan behöva fixas,
- Ett särskilt problematiskt tillägg kan hindra din Outlook från att starta,
- Din dator kan ha problem med att köra i kompatibilitetsläge, etc.
Metod 1: Avsluta MS Outlook Task
Det kan finnas ett enkelt svar på hur jag fixar frågan om att Outlook inte öppnar. Innan vi går vidare med specifika lösningar, låt oss se till att en instans av Outlook inte redan är aktiv i bakgrunden. Om det är det, avsluta helt enkelt och kontrollera om detta löser problemet eller inte.
1. Träffa Ctrl + Shift + Esc-tangenter tillsammans för att öppna Aktivitetshanteraren.
2. Leta upp Microsoft Outlook process under Appar.
3. Högerklicka på den och välj Avsluta uppgiften från menyn, enligt bilden.
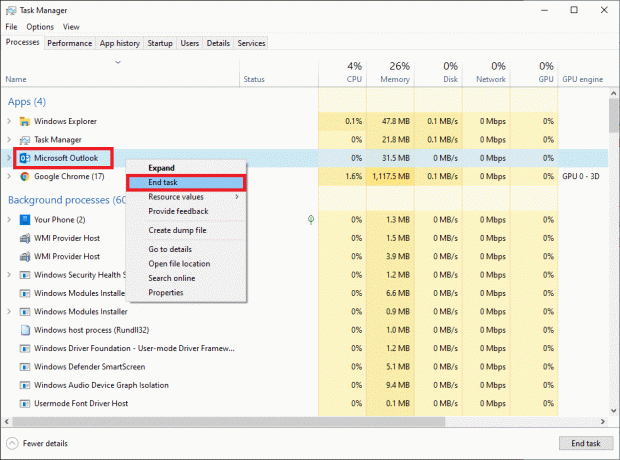
4. Försöka starta Outlook nu kommer förhoppningsvis programfönstret att öppnas utan några problem.
Läs också:Fixa Outlook-lösenordsprompt som dyker upp igen
Metod 2: Starta Outlook i felsäkert läge och inaktivera tillägg
Microsoft tillåter användare att utöka Outlook-funktionaliteten genom att installera ett antal användbara tillägg. Dessa tillägg fungerar på liknande sätt som tillägg i en webbläsare och kompletterar den redan otroliga användarupplevelsen. Men ibland kan just dessa tillägg resultera i att själva appen faller. En föråldrade eller korrupta tillägg kan orsaka ett antal problem, inklusive Outlook kommer inte att öppna problem i Windows 10.
Men innan du går på en avinstallationsrunda för tillägg, låt oss bekräfta att en av dem verkligen är boven. Detta kan göras genom att starta Outlook i felsäkert läge, ett läge där inga tillägg laddas, läsrutan är inaktiverad och anpassade verktygsfältsinställningar inte tillämpas. Så här gör du:
1. tryck på Windows-tangenten + R-tangenterna samtidigt för att öppna Springa dialog ruta.
2. Typ outlook.exe /safe och slå Enter-tangent att avfyra Syni felsäkert läge.

3. Ett popup-fönster som ber dig välja en profil visas. Öppna rullgardinsmenyn och välj Syn alternativet och tryck på Enter-tangent.
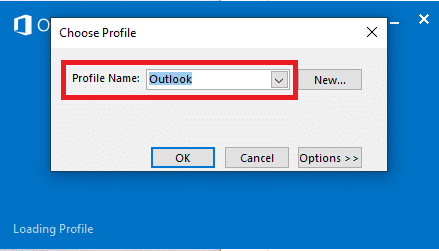
Notera: Vissa användare kanske inte kan starta Outlook i säkert läge med ovanstående metod. I det här fallet, läs vår guide på Hur man startar Outlook i felsäkert läge.
Om du lyckades starta Outlook i felsäkert läge kan du vara säker på att problemet verkligen ligger hos ett av tilläggen. Avinstallera eller inaktivera därför dessa enligt följande:
4. Lansera Syn från Windows sökfält som illustreras nedan.

5. Klicka på Fil fliken som visas.

6. Välj alternativ som markerats nedan.

7. Gå till Tillägg fliken till vänster och klicka sedan på GÅ… knappen bredvid Hantera: COM-tillägg, som visat.

8A. Här, klicka på Avlägsna för att ta bort önskade tillägg.

8B. Eller, markera rutan för Önskat tillägg och klicka OK för att inaktivera den.
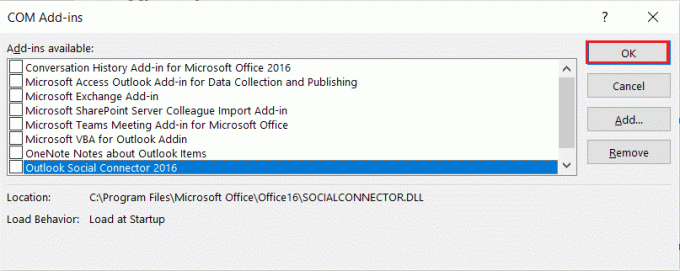
Läs också:Hur man återställer Outlook-lösenord
Metod 3: Kör programmet Kompatibilitet Felsökare
Outlook-applikationen är i första hand gjord för att köras på Microsoft Windows 10 och optimerad därefter. Om din dator har någon äldre Windows-version, till exempel - Windows 8 eller 7, måste du köra programmet i kompatibilitetsläge för en smidigare upplevelse. För att ändra ditt Outlook-kompatibilitetsläge och åtgärda problem med Outlook kommer inte att öppnas, följ dessa steg:
1. Högerklicka på Outlook genväg och välj Egenskaper alternativ, som visas nedan.
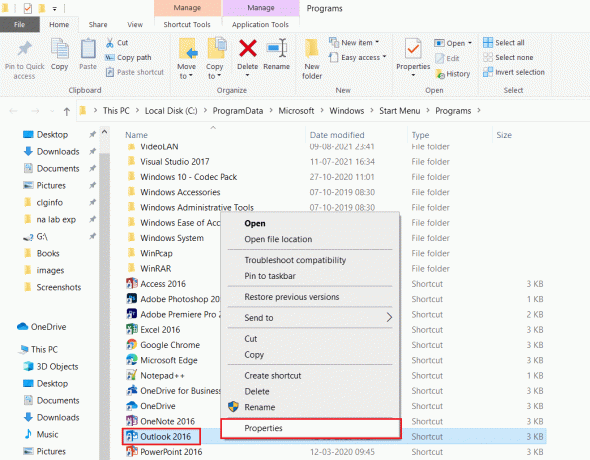
2. Byt till Kompatibilitet fliken i Outlook-egenskaper fönster.
3. Avmarkera Kör det här programmet i kompatibilitetsläge för alternativet och klicka på Använd > OK.
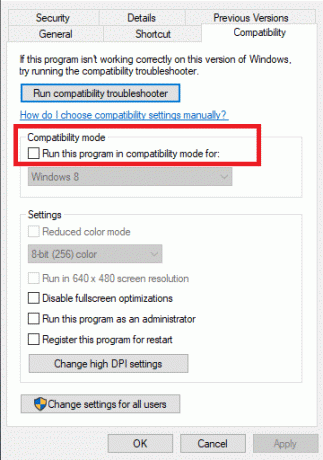
4. Högerklicka på Outlook-appen och väljer att Felsök kompatibilitet, som visat.
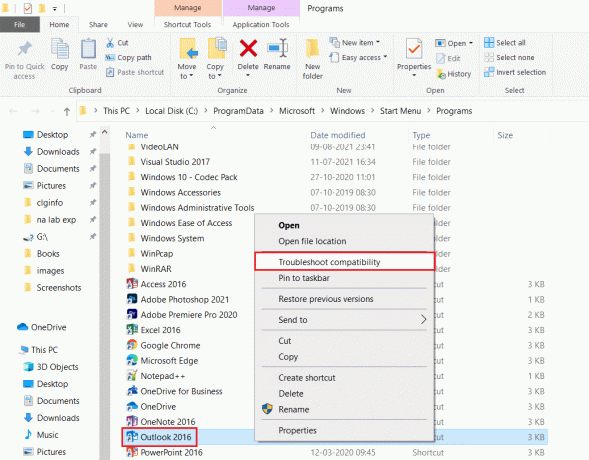
5. Nu den Programkompatibilitetsfelsökare kommer att försöka upptäcka eventuella problem.

6. Klick Prova rekommenderade inställningar

Metod 4: Ta bort mappen LocalAppData
En annan lösning som har fungerat för ett fåtal användare är att ta bort Outlook-appdatamappen. Appar lagrar anpassade inställningar och temporära filer i en AppData-mapp som är dold som standard. Dessa data, om de görs korrupta, kan orsaka många problem som att Outlook inte öppnas i Windows 10.
1. Öppna Springa dialogrutan som tidigare.
2. Typ %localappdata% och slå Stiga på för att öppna önskad mapp.
Notera: Alternativt, följ mappsökvägen C:\Users\användarnamn\AppData\Local i Filutforskaren.
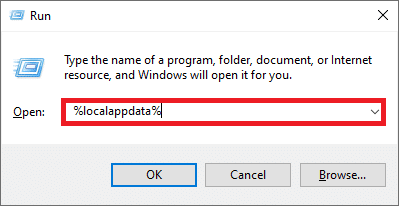
3. Gå till Microsoft mapp. Högerklicka Syn mapp och välj Radera, som visas nedan.
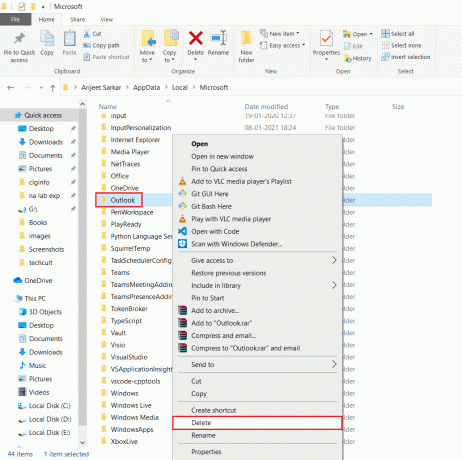
4. Omstartdin PC en gång och försök sedan öppna Outlook.
Läs också:Så här aktiverar du läskvitto för e-post i Outlook
Metod 5: Återställ Outlook-navigeringsfönstret
Ett antal rapporter tyder på att problem med Outlook inte öppnas är vanligare bland användare som har anpassat applikationsnavigeringsfönstret. Om din applikation har problem med att ladda den anpassade navigeringsrutan kommer startproblem säkert att uppstå. För att fixa detta behöver du helt enkelt återställa Outlook-navigeringsfönstret till dess standardläge, enligt följande:
1. Starta Springa dialogrutan som tidigare.
2. Typ outlook.exe /resetnavpane och slå Stiga pånyckel- för att återställa Outlook-navigeringsfönstret.
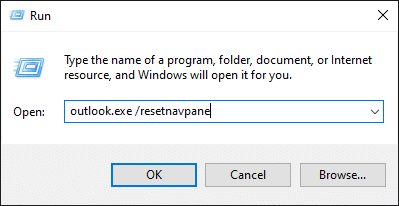
Metod 6: Reparera MS Outlook
Går vi vidare är det mycket möjligt att själva Outlook-applikationen är skadad. Detta kan bero på ett antal orsaker, närvaron av skadlig programvara/virus eller till och med en ny Windows-uppdatering. Lyckligtvis finns ett inbyggt reparationsverktyg tillgängligt för de flesta applikationer i Windows. Försök att reparera Outlook med det här verktyget och kontrollera om problemet med att Outlook inte öppnas löses.
1. Slå Windows-nyckel, typ Kontrollpanel och klicka på Öppen.

2. Uppsättning Visa efter > Stora ikoner och klicka på Program och funktioner från de givna alternativen.

3. Leta upp MS OfficeSvit installerat på din PC, högerklicka på den och klicka Förändra, som visat.

4. Välja Snabb reparation och klicka på Reparera för att fortsätta, som visas markerat.
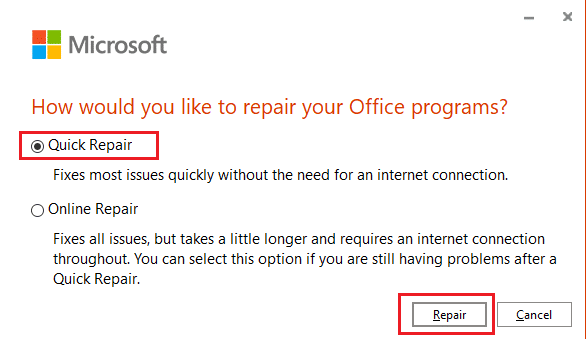
5. Klicka på Ja i Användarkontokontroll popup som visas.
6. Följ instruktioner på skärmen för att avsluta reparationsprocessen.
7. Försök att starta Outlook nu. Om Outlook-appen inte öppnar problemet kvarstår, välj Online reparation på Hur skulle du vilja reparera dina Office-program fönster in Steg 4.
Läs också:Hur man synkroniserar Google Kalender med Outlook
Metod 7: Reparera Outlook-profilen
Tillsammans med korrupta tillägg är chansen att en korrupt profil får Outlook att inte öppna problem ganska stor. Vissa allmänna problem med ett korrupt Outlook-konto kan åtgärdas genom att använda det inbyggda reparationsalternativet, som förklaras nedan:
1. Lansera Outlook i felsäkert läge enligt instruktionerna i Metod 2.
Notera: Om du är inloggad på flera konton, välj först det problematiska kontot från rullgardinsmenyn.
2. Gå till Fil > Kontoinställningar och välj Kontoinställningar… från menyn, enligt bilden.
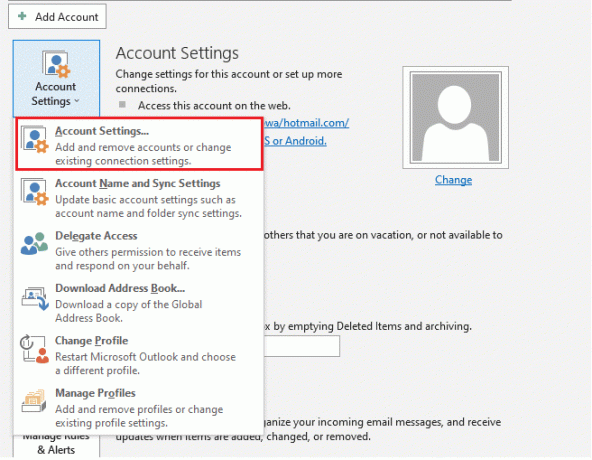
3. Sedan, i E-post fliken, klicka på Reparera… alternativ, som visas.
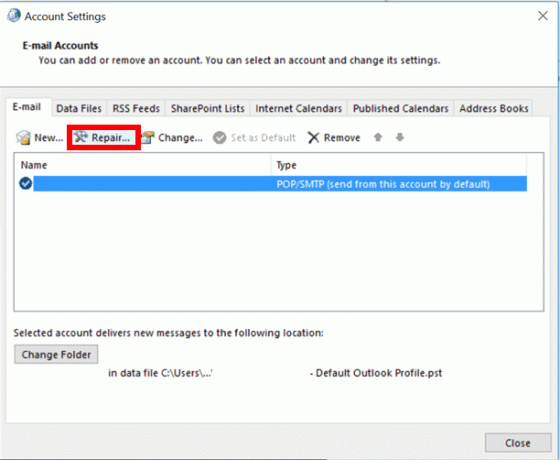
4. Ett reparationsfönster visas. Följ uppmaningar på skärmen för att fixa ditt konto.
Metod 8: Reparera .pst- och .ost-filer
Om den inbyggda reparationsfunktionen inte kunde fixa din profil är det troligt att .pst-filen eller den personliga lagringstabellen och .ost-filen som är kopplad till profilen har blivit korrupta. Läs vår exklusiva guide på Så här åtgärdar du korrupta Outlook .ost- och .pst-datafiler att göra detsamma. Detta borde verkligen lösa problemet med Outlook kommer inte att öppnas. Om inte, prova nästa lösning.
Metod 9: Skapa nytt Outlook-konto (Windows 7)
Dessutom kan du skapa en helt ny profil och starta Outlook med den för att undvika alla typer av problem helt och hållet. Så här gör du:
Notera: De givna stegen har kontrollerats Windows 7 och Outlook 2007.
1. Öppen Kontrollpanel från Start meny.
2. Uppsättning Visa efter > Stora ikoner och klicka på Post(Microsoft Outlook).

3. Klicka nu på Visa profiler... alternativ visas markerat.

4. Klicka sedan Lägg till knapp in Allmän flik.
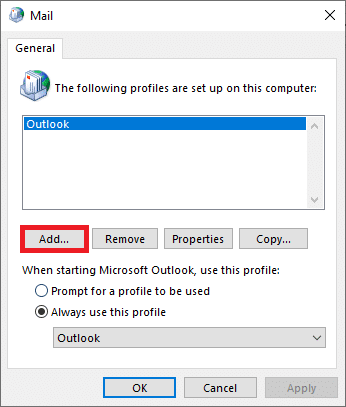
5. Skriv sedan in Profilnamn och klicka OK.

6. Ange sedan önskad information (Ditt namn, e-postadress, lösenord och skriv lösenordet igen) i Email konto sektion. Klicka sedan på Nästa >Avsluta.

7. Återigen, upprepa Steg 1-4 och klicka på din Nytt konto från listan.
8. Kontrollera sedan Använd alltid denna profil alternativ.

9. Klick Använd > OK för att spara dessa ändringar.
Läs också:Hur man inaktiverar BitLocker i Windows 10
Proffstips: Hur man hittar SCANPST.EXE på Windows 10
Notera: För vissa kommer den nödvändiga Microsoft Office-mappen att finnas i Program Files istället för Program Files (x86).
| Version | Väg |
| Outlook 2019 | C:\Program Files (x86)\Microsoft Office\root\Office16 |
| Outlook 2016 | C:\Program Files (x86)\Microsoft Office\root\Office16 |
| Outlook 2013 | C:\Program Files (x86)\Microsoft Office\Office15 |
| Outlook 2010 | C:\Program Files (x86)\Microsoft Office\Office14 |
| Outlook 2007 | C:\Program Files (x86)\Microsoft Office\Office12 |
Vanliga frågor (FAQS)
Q1. Hur fixar jag att min Outlook-app inte öppnar problem i Windows 10?
Ans. Beroende på den exakta boven kan du fixa din outlook utan att öppna problem genom att inaktivera alla tillägg, reparera din profil och Outlook-applikation, återställa applikationsnavigeringsfönstret, inaktivera kompatibilitetsläge och fixa PST/OST filer.
Q2. Hur fixar jag problem med att Outlook inte öppnas?
Ans. Outlook-applikationen kanske inte öppnas om ett av tilläggen är problematisk, .pst-filen som är kopplad till din profil är korrupt eller om själva profilen har blivit korrupt. Följ lösningarna i den här guiden för att lösa detsamma.
Rekommenderad:
- Hur man klipper video i Windows 10 med VLC
- Hur man skapar en PDF-fil i Windows 11
- Fixa Outlook-lösenordsprompt som dyker upp igen
- Hur man identifierar ett teckensnitt från en bild
Vi hoppas din Outlook-appen öppnas inte problemet löstes genom att implementera en av ovanstående lösningar. Andra allmänna korrigeringar inkluderar uppdatering av Windows och Microsoft Office, köra en genomsökning av systemfilen för att reparera systemfiler, letar efter antivirus- och skadliga filer, och kontakta Microsofts support. Vi vill gärna höra dina förslag och frågor via kommentarsektionen nedan.