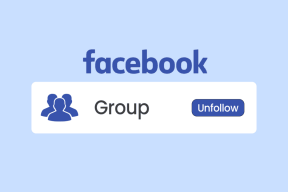Hur du aktiverar eller inaktiverar snabbåtkomst i Windows 11
Miscellanea / / December 31, 2021
Snabbåtkomst listar alla dina nyligen öppnade filer för att vara inom räckhåll, närhelst det behövs, i en handvändning. Den ersätter Favoriter som fanns i de tidigare versionerna av Windows. Även om idén bakom Quick Access är fantastisk och uppskattad, kan den också låta andra veta om filer som du nyligen använde. Därför blir integritet ett stort problem på delade datorer. För att undvika detta kan du enkelt inaktivera snabbåtkomst i Windows 11 och aktivera det igen när du vill. Vi ger dig en användbar guide för att möjliggöra snabb åtkomst i Windows 11 och även hur du inaktiverar det. Så fortsätt läsa!

Innehåll
- Hur du aktiverar eller inaktiverar snabbåtkomst i Windows 11
- Hur man aktiverar snabbåtkomst i filutforskaren
- Hur man inaktiverar snabbåtkomst i filutforskaren
- Hur man tar bort snabbåtkomst helt i File Explorer
Hur du aktiverar eller inaktiverar snabbåtkomst i Windows 11
Du kan fästa, ta bort och navigera till dina ofta använda filer och mappar med bara ett klick med snabbåtkomstfunktionen i Windows 11. Du kan dock välja att aktivera eller inaktivera det på grund av sekretess eller andra skäl. Även om det inte finns någon speciell inställning för att aktivera eller inaktivera snabbåtkomst i
Utforskaren, kan du ta hjälp av Registereditorn för att åstadkomma detsamma.Hur man aktiverar snabbåtkomst i filutforskaren
Följ stegen nedan för att aktivera snabb åtkomst på Windows 11:
1. Tryck Windows + E-tangenter tillsammans för att öppna Utforskaren.
2. Klicka på tre horisontella prickade ikon att öppna Se mer menyn och välj alternativ, som visas nedan.
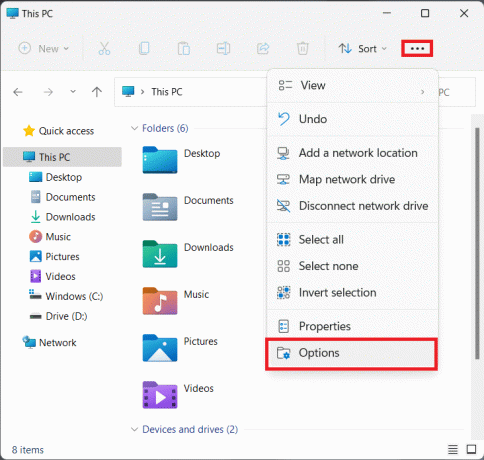
3. I den Mappalternativ fönster, välj Snabb åtkomst från Öppna File Explorer för att: rullgardinsmenyn, som illustreras nedan.
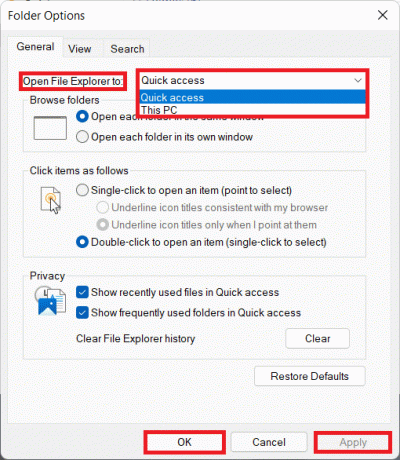
4. Klicka på Använd > OK för att spara ändringarna.
Läs också: Hur man döljer senaste filer och mappar i Windows 11
Hur man inaktiverar snabbåtkomst i filutforskaren
Om du vill inaktivera snabbåtkomst på Windows 11, följ sedan de givna stegen:
1. Klicka på Sökikon, typ Registerredigerare och klicka på Öppen.

2. Klicka på Ja i Användarkontokontroll prompt.
3. Gå till följande väg i Registerredigerare, som visat.
Dator\HKEY_CURRENT_USER\SOFTWARE\Microsoft\Windows\CurrentVersion\Explorer\Advanced

4. Dubbelklicka sträng namngiven Starta Till att öppna Redigera DWORD-värde (32-bitars). dialog ruta.
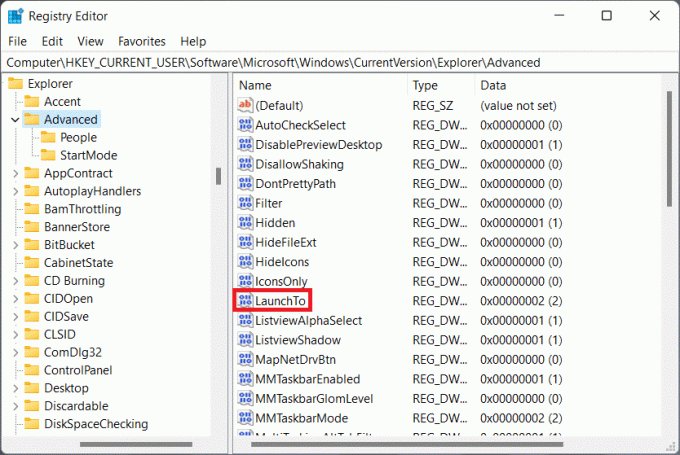
5. Här, ändra Värdedata till 0 och klicka på OK för att inaktivera snabbåtkomst i Windows 11.

6. Till sist, omstartdin PC.
Läs också:Så här inaktiverar du onlinesökning från startmenyn i Windows 11
Hur man tar bort snabbåtkomst helt i File Explorer
För att helt ta bort snabbåtkomst i File Explorer, implementera de givna stegen i Registereditorn enligt följande:
1. Lansera Registerredigerare som tidigare.

2. Navigera till följande plats i Registerredigerare.
Dator\HKEY_CURRENT_USER\SOFTWARE\Microsoft\Windows\CurrentVersion\Explorer\

3. Högerklicka på en tomt utrymme i den högra rutan för att öppna snabbmenyn. Klicka på Nytt > DWORD (32-bitars) värde, som illustreras nedan.
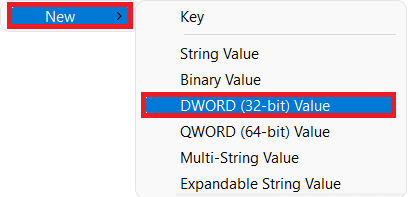
4. Byt namn på det nyskapade värdet som Hubmode.

5. Dubbelklicka nu Hubmode att öppna Redigera DWORD-värde (32-bitars). dialog ruta.
6. Här, ändra Värdedata till 1 och klicka på OK.
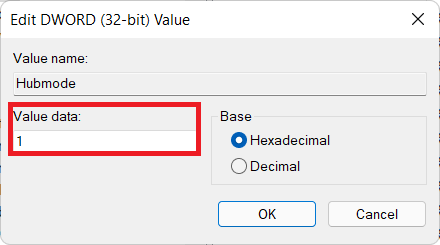
7. Slutligen, starta om din dator.
Rekommenderad:
- Så här ändrar du lock Open Action i Windows 11
- Hur man debloterar Windows 11
- Hur man aktiverar God Mode i Windows 11
- Åtgärda Windows 10 Start-menyn Sökning fungerar inte
Vi hoppas att den här artikeln hjälpte dig att förstå huraktivera eller inaktivera snabbåtkomst i Windows 11. Du kan kontakta oss med din värdefulla feedback och förslag via kommentarsfältet nedan.