Fix Malwarebytes Kan inte ansluta tjänsten felet
Miscellanea / / November 28, 2021
Ett antivirusprogram är en av de första sakerna vi installerar på en ny dator, och det med rätta. Medan ett fåtal betalar en bra summa pengar för att få ett pålitligt antivirusprogram, är de flesta av oss beroende av gratisprogram som Malwarebytes för våra säkerhetsbehov. Även om det är gratis, Malwarebytes gör ett utmärkt jobb med att skydda våra system från skadlig programvara och virusattacker. Malwarebytes har även en betalversion (premium) som låser upp funktioner som schemalagda skanningar, realtidsskydd, etc. men gratisversionen räcker för de flesta användare. Kolla in vår guide på Hur man använder Malwarebytes Anti-Malware för att ta bort skadlig programvara för mer detaljer.
Men inte en enda sak i teknikvärlden är fri från fel och problem. Malwarebytes är inte annorlunda och fungerar fel då och då. Vi har redan täckt en av de mer utbredda Malwarebytes realtidswebbskydd kommer inte att slå på problemet, och i den här artikeln kommer vi att täcka ett annat problem, Malwarebytes Kan inte ansluta tjänstens fel.
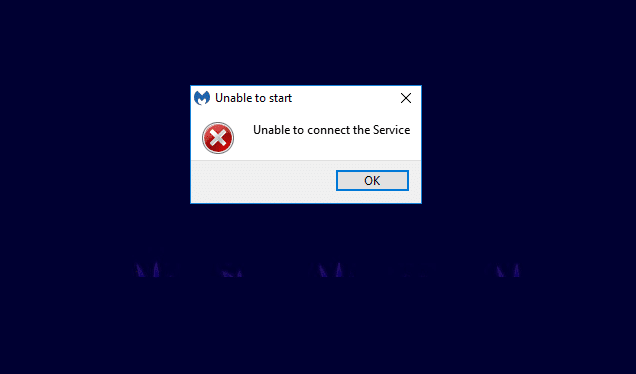
Innehåll
- Så här åtgärdar du Malwarebytes Det gick inte att ansluta tjänstfelet
- Metod 1: Kontrollera Malwarebytes Service Status
- Metod 2: Lägg till Malwarebytes till din lista med undantag för antivirus
- Metod 3: Installera om Malwarebytes
- Metod 4: Avinstallera Malwarebytes i felsäkert läge
Så här åtgärdar du Malwarebytes Det gick inte att ansluta tjänstfelet
Felet uppstår när du klickar på programikonen för att öppna den, men istället för att starta ser du en blå roterande cirkel följt av felmeddelandet. Felet hindrar användaren från att starta Malwarebytes överhuvudtaget och kan vara ganska irriterande om du omedelbart behöver skanna din dator efter Skadlig programvara.
Som meddelandet antyder, orsakas felet främst på grund av vissa problem med Malwarebytes-tjänsten. Andra orsaker till felet inkluderar en intern bugg i den aktuella versionen av Malwarebytes, konflikt med andra antivirusprogram som du kan ha installerat på ditt system, installationsfel, etc.
Nedan finns alla lösningar som rapporterats för att lösa felet Malwarebytes' Unable to Connect the Service.
Metod 1: Kontrollera Malwarebytes Service Status
Liksom de flesta applikationer har Malwarebytes också en bakgrundstjänst kopplad till den som hjälper till med dess funktionalitet. Enligt felmeddelandet kan Malwarebytes inte starta på grund av dålig anslutning eller kommunikationsproblem med tjänsten. Detta inträffar när Malwarebytes-tjänsten har slutat köras i bakgrunden på grund av någon okänd anledning.
Den första lösningen på lösa de flesta Malwarebytes-fel är att kontrollera statusen för Malwarebytes-tjänsten. För att undvika problem måste tjänsten starta automatiskt vid varje uppstart; följ instruktionerna nedan för att ändra dess starttyp om den inte gör det:
1. Öppna fönstren Tjänster ansökan genom att skriva tjänster.msc i körkommandorutan (Windows-tangent + R) och tryck sedan på OK. Du kan också komma åt Tjänster genom att slå upp dem direkt i Windows sökfält (Windows-tangent + S).

2. Gå igenom listan över lokala tjänster och leta reda på Malwarebytes-tjänst. För att göra det enklare att leta efter den önskade tjänsten, klicka på Namn högst upp i fönstret och sortera alla tjänster i alfabetisk ordning.
3. Högerklicka på Malwarebytes-tjänsten och välj Egenskaper från den efterföljande snabbmenyn. (Alternativt, dubbelklicka på tjänsten för att komma åt dess egenskaper)

4. Under Allmän klickar du på rullgardinsmenyn bredvid Starttyp och väljer Automatisk.
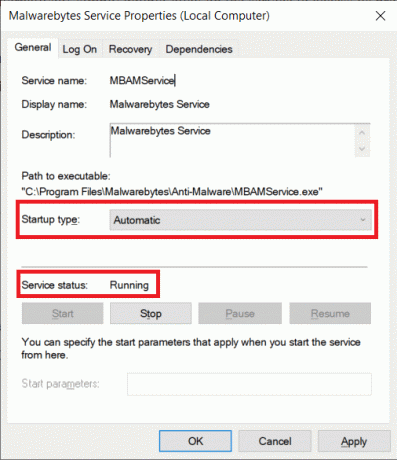
5. Kontrollera sedan tjänstens status. Om det läser Löpning, klicka på Verkställ för att spara ändringarna och sedan OK för att avsluta. Men om Service Status visas stoppad, klicka på Start knappen under för att starta tjänsten.
Ett par användare kommer att få ett felmeddelande när de försöker starta Malwarebytes-tjänsten. Felmeddelandet kommer att läsa:
“Windows kunde inte starta säkerhetscentertjänsten på lokal dator. Fel 1079: Kontot som anges för den här tjänsten skiljer sig från kontot som anges för andra tjänster som körs i samma process.“
För att lösa ovanstående fel och starta Malwarebytes-tjänsten, följ stegen nedan:
1. Öppna Egenskapsfönster av Malwarebytes-tjänsten igen (steg 1 till 3 i ovanstående metod) och växla till Logga in flik.
2. Klicka på Bläddra knapp. Om knappen är nedtonad klickar du på alternativknappen bredvid Det här kontot för att aktivera det.
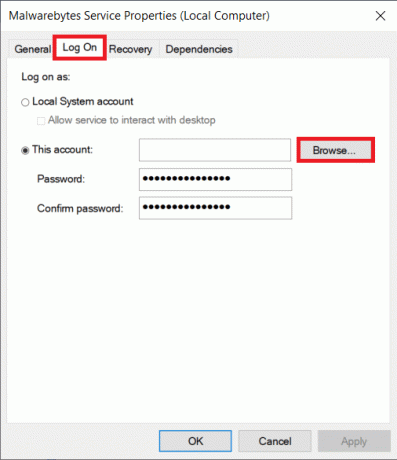
3. Ange dina Datorns namn (användarnamn) i textrutan under 'Ange objektnamnet att välja' och klicka på Kontrollera namn knappen till höger. Ditt datornamn kommer att verifieras inom ett par sekunder.

Notera: Om du inte känner till ditt användarnamn klickar du på Avancerad knapp, klicka sedan på Hitta nu. Välj ditt användarnamn från listan och klicka på OK.

4. Klicka på, OK. Användare som har angett ett lösenord kommer att uppmanas att ange det. Ange bara ditt lösenord för att avsluta.
5. Gå tillbaka till fliken Allmänt och Start tjänsten Malwarebytes.
Starta om din dator för lycka till och öppna Malwarebytes för att kontrollera om Det går inte att ansluta tjänstens fel har lösts.
Metod 2: Lägg till Malwarebytes till din lista med undantag för antivirus
Många användare kopplar sina befintliga antivirusprogram med Malwarebytes för ett extra lager av säkerhet. Även om detta kan verka som en bra strategi på papper, finns det några saker som kan gå fel. För det första är antivirus- och antimalware-program ökända för att de samlar på sig många resurser (minne) och att ha två av dem aktiva samtidigt kan leda till allvarliga prestandaproblem. För det andra, eftersom dessa applikationer utför liknande uppgifter, kan en konflikt uppstå som orsakar problem i deras drift.
Malwarebytes har utropats till att spela bra med andra antivirusprogram, men användare fortsätter att rapportera fel på grund av en konflikt mellan de två. Problemen har främst rapporterats av F-Secure-användare, ett antivirusprogram.
Du kan lösa denna konflikt genom att helt enkelt lägga till Malwarebytes till undantags- eller undantagslistan för ditt antivirus. Proceduren för att lägga till en applikation till undantagslistan är unik för varje antivirusprogramvara och kan hittas genom att utföra en enkel googlesökning. Du kan också välja att inaktivera antivirusprogrammet tillfälligt när du behöver göra en skanning av skadlig programvara.
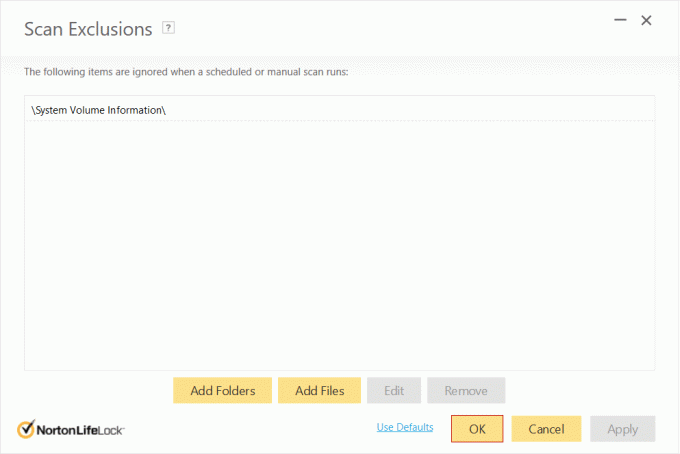
Metod 3: Installera om Malwarebytes
Vissa användare kommer att fortsätta att få felet även efter att ha ändrat starttypen för Malwarebytes-tjänsten. Dessa användare kan prova installera om Malwarebytes helt och hållet för att lösa det oförmögna att ansluta servicefelet permanent.
Individer som använder gratisversionen av Anti-malware-programmet kan hoppa direkt in i ominstallationen process genom att först avinstallera programmet och sedan ladda ner och installera den senaste versionen av Malwarebytes. Premium-användare måste dock först hämta sina aktiverings-ID och lösenord för att kunna njuta av deras premiumfunktioner vid ominstallation.
Man kan hitta aktiverings-ID och nyckel genom att kontrollera kvittot på deras Malwarebytes-konto eller från e-posten han/hon fick efter att ha köpt premiumversionen av applikationen. Du kan också få tag i referenserna genom Windows registerredigerare.
Så här hämtar du aktiverings-ID och nyckel för ditt Malwarebytes premiumkonto:
1. Öppna kommandorutan Kör (Windows-tangent + R), typ regedit i textrutan och tryck på enter för att öppna Windows Registerredigerare. I likhet med Services kan du också bara söka efter Registereditorn i Windows sökfält.

Oavsett åtkomstläge visas ett popup-fönster för användarkontokontroll som frågar om du vill tillåta appen att göra ändringar på din enhet. Klicka på Ja för att ge de nödvändiga behörigheterna.
2. Bygga ut HKEY_LOCAL_MACHINE finns i den vänstra panelen.
3. Dubbelklicka sedan på PROGRAMVARA att utöka den.
4. Beroende på din systemarkitektur hittar du ditt aktiverings-ID och nyckel på olika platser:
För 32-bitarsversioner: HKEY_LOCAL_MACHINE\SOFTWARE\Malwarebytes
För 64-bitarsversioner: HKEY_LOCAL_MACHINE\SOFTWARE\Wow6432Node\Malwarebytes
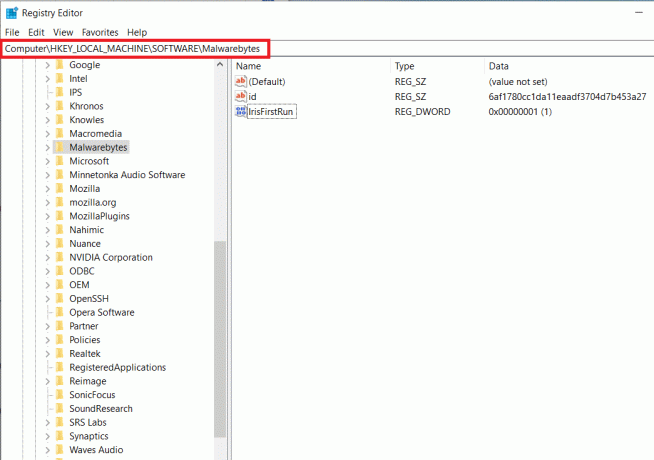
Nu när vi har hämtat aktiverings-ID och nyckel för ditt Malwarebytes premiumkonto kan vi gå vidare till avinstallationsprocessen:
1. Innan vi avinstallerar, starta Malwarebytes genom att dubbelklicka på dess skrivbordsikon och klicka på Mitt konto och då Avaktivera.
2. Nästa, öppen Avancerade säkerhetsinställningar och avmarkera rutan bredvid "Aktivera självskyddsmodul".

3. Vi är klara med för-avinstallationsprocessen. Stäng programmet och högerklicka även på Malwarebytes-ikonen i systemfältet och välj Stäng.
4. Klicka på följande hyperlänk MBAM-Clean.exe för att ladda ner det officiella avinstallationsverktyget.
5. Bara för att vara lite mer försiktig och undvika att eventuella missöden inträffar, stäng alla program som körs för närvarande och inaktivera även ditt antivirusprogram tillfälligt.
6. Nu, öppna verktyget MBAM-Clean och ffölj instruktionerna/uppmaningarna på skärmen för att ta bort alla spår av Malwarebytes från din dator.
7. När avinstallationsprocessen är klar kommer du att bli ombedd att göra det starta om din PC. Följ begäran och starta om (gå till skrivbordet, tryck på Alt + F4 följt av den nedåtvända pilen och enter).
8. Öppna din föredragna webbläsare, gå över till Malwarebytes Cybersecurity, och ladda ner den senaste tillgängliga versionen av säkerhetsprogrammet.

9. När du har laddat ner klickar du på MBSetup.exe och följ instruktionerna för att installera Malwarebytes igen, När du tillfrågas avmarkera rutan bredvid Testversion.
10. Starta applikationen och klicka på Aktivera licens knapp.

11. I följande skärm, försiktigt ange ditt aktiverings-ID och lösenordet vi hämtade tidigare för att aktivera din premiumlicens.
Metod 4: Avinstallera Malwarebytes i felsäkert läge
Om rötterna till felet är djupare än vi uppfattar kommer du att få problem med att följa ovanstående guide och korrekt avinstallera Malwarebytes-applikationen. Dessa olyckliga användare måste först starta i felsäkert läge och avinstallera sedan programmet. För att starta upp i felsäkert läge:
1. Typ MSconfig i antingen kommandorutan Kör eller sökfältet i Windows och tryck på enter.

2. Byt till Känga fliken i följande fönster.
3. Under Startalternativ, markera/kryssa i rutan bredvid Säker start.
4. När du har aktiverat Säker start kommer alternativen under den också att vara öppna för val. Markera rutan bredvid Minimal.

5. Klicka på Tillämpa följd av OK för att spara ändringarna och starta om datorn för att gå in i felsäkert läge.
6. När datorn startar tillbaka i felsäkert läge, öppna Windows-inställningar genom att antingen klicka på Start-knappen och sedan på kugghjulets inställningar (ovanför strömalternativen) eller använda tangentbordskombinationen Windows-tangent + I.
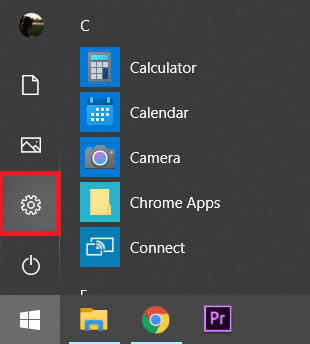
7. Klicka på Appar.

8. Skanna listan med appar och funktioner för Malwarebytes och klicka på den för att utöka respektive appalternativ.
9. Klicka på Avinstallera knappen för att bli av med den.

10. Du kommer inte att kunna komma åt internet och kommer därför inte att kunna ladda ner installationsfilen för den senaste versionen av Malwarebytes i felsäkert läge. Så gå tillbaka till Boot-fliken i MSConfig-fönstret (steg 1 till 3) och avmarkera/avmarkera rutan bredvid Säker start.

När din dator startar upp normalt, besök Malwarebytes officiella webbplats och ladda ner .exe-filen för programmet, installera programmet och du kommer inte att få Det gick inte att ansluta tjänstefelet igen.
Rekommenderad:
- Vad är Microsoft Teams Together Mode?
- Fix Ett problem har uppstått i BitDefender hotscanner
Om du har börjat uppleva Malwarebytes Det gick inte att ansluta tjänstens fel efter uppdatering till en viss version av Malwarebytes, beror felet troligen på en inneboende bugg i bygget. Om så är fallet och ingen av ovanstående metoder löste problemet, måste du vänta på att utvecklarna släpper en ny version med felet fixat. Du kan också alltid kontakta Malwarebytes tekniska team för support eller kontakta oss i kommentarsfältet.



