Så här fixar du mikrofonen för tyst i Windows 10
Miscellanea / / January 03, 2022
När du arbetar hemifrån har mikrofonen och webbkameran blivit de viktigaste komponenterna i varje datorsystem. Som ett resultat bör att hålla dess funktioner i toppform vara din högsta prioritet. För ett onlinemöte behöver du en fungerande mikrofon så att andra kan höra dig tala. Men du kanske har noterat att mikrofonnivån i Windows 10 ibland är överdrivet låg, vilket kräver att du skriker in i enheten för att se någon rörelse på indikatorn. För det mesta dyker det här problemet med att mikrofonen är för tyst Windows 10 upp från ingenstans och kvarstår även efter ominstallation av USB-drivrutiner. Vi ger dig en perfekt guide som lär dig hur du fixar mikrofonen för tyst Windows 10-problem genom att lära dig öka mikrofonförstärkningen.

Innehåll
- Så här fixar du mikrofonen för tyst i Windows 10
- Varför är din mikrofon för tyst?
- Metod 1: Ta bort virtuella ljudenheter
- Metod 2: Anslut extern mikrofon på rätt sätt
- Metod 3: Använd snabbtangenter för volym
- Metod 4: Öka indataenhetsvolymen
- Metod 5: Öka appvolymen
- Metod 6: Öka mikrofonvolymen
- Metod 7: Öka mikrofonförstärkningen
- Metod 8: Kör Felsökaren för ljudinspelning
- Metod 9: Tillåt inte exklusiv kontroll av mikrofonen
- Metod 10: Tillåt inte automatisk justering av ljud
Så här fixar du mikrofonen för tyst i Windows 10
Bärbara datorer har inbyggda mikrofoner, medan på stationära datorer kan du köpa en billig mikrofon att koppla in i ljuduttaget.
- En dyr mikrofon eller en ljudisolerad inspelningsstudio är inte nödvändig för vanlig användning. Det räcker om du begränsa mängden buller omkring dig. Hörlurar kan också användas som ett alternativ.
- Även om du vanligtvis kan komma undan med en tyst miljö, kan chatta med någon på Discord, Microsoft Teams, Zoom eller andra samtalsprogram i ett bullrigt område orsaka problem. Även om många av dessa appar kan ändra ljudinställningarna, är det betydligt lättare att justera eller öka mikrofonvolymen i Windows 10.
Varför är din mikrofon för tyst?
När du försöker använda din mikrofon på din PC kommer du att upptäcka att den inte är tillräckligt hög av olika anledningar, som:
- Din hårdvara och programvara är inkompatibla med mikrofonen.
- Mikrofonen var inte gjord för att vara högre.
- Mikrofonens kvalitet är inte särskilt bra.
- Mikrofonen är gjord för att fungera med ljudförstärkare.
Oavsett om problemet är hårdvara eller mjukvara, finns det en teknik för att höja volymen på din mikrofon. Att justera mikrofonparametrarna efter dina specifika behov är en enkel metod för att lösa din mikrofon för tyst Windows 10-problem. Du kan också använda kommunikationsljudet som ett avancerat alternativ. Kom ihåg att du kan fixa Realtek-mikrofonen för tyst Windows 10-problem genom att ladda ner drivrutiner från tillverkarens webbplats, som också ger långsiktig support. Tänk på att om du ändrar dina systemljudinställningar inte kommer att bota alla dina problem. Det är tänkbart att din mikrofon inte klarar uppgiften och måste bytas ut.
Många kunder klagade på att volymen på deras mikrofon är för låg och som ett resultat för tyst under samtal. Här är några alternativ för att lösa problemet med att Realtek-mikrofonen är för tyst i Windows 10.
Metod 1: Ta bort virtuella ljudenheter
Det är möjligt att din PC-mikrofon är för tyst eftersom operativsystemets inställningar måste justeras och du kan behöva höja masterljudnivån i appen. Det är möjligt att mikrofonen är för tyst eftersom du har en virtuell ljudenhet installerat, till exempel en app som låter dig dirigera om ljud mellan applikationer.
1. Om du behöver den virtuella enheten, gå till dess alternativ för att se om du kan förstärka eller höjamikrofonvolym.
2. Om problemet kvarstår, då avinstallera den virtuella enheten om det inte krävs, och starta om datorn efteråt.
Metod 2: Anslut extern mikrofon på rätt sätt
Andra möjligheter för det här problemet inkluderar trasig hårdvara som används för att spela in. Mikrofonvolymer i Windows 10 startar vanligtvis under full kapacitet för att bespara andra människor obehag samtidigt som kvaliteten bibehålls. Om du har lågeffektsenheter för ljudingång kan du upptäcka att din Windows 10-mikrofon blir alltför tyst. Detta gäller särskilt USB-mikrofoner och Realtek-mikrofondrivrutiner.
- Om du använder en extern mikrofon istället för en inbyggd, kontrollera om din mikrofon är det korrekt ansluten till din PC.
- Det här problemet kan också uppstå om din kabeln är löst ansluten.

Läs också:Fixa Windows 10 Inga ljudenheter är installerade
Metod 3: Använd snabbtangenter för volym
Det här problemet kan vara relaterat till dina volymkontroller, vilket gör det uppfattbart som ett mikrofonrelaterat problem. Kontrollera volymen manuellt på tangentbordet.
1A. Du kan trycka på Fn med piltangenter eller tryck på knappen för att öka eller sänka volymen om den visas på din bärbara dator.
IB. Alternativt, tryck på Volym upp-knapp på ditt tangentbord enligt de inbyggda snabbtangenterna för volym som tillhandahålls av tillverkaren.

Metod 4: Öka indataenhetsvolymen
När intensiteten inte justeras korrekt i ljudinställningarna är volymen på mikrofonen på Windows 10 för låg. Därför måste den synkroniseras på en lämplig nivå, enligt följande:
1. Tryck Windows-tangent + I-tangenter samtidigt för att öppna Windows inställningar.
2. Klicka på Systemet Inställningar, som visas.

3. Gå till Ljud fliken från den vänstra rutan.

4. Klicka på Enhetsegenskaper under Inmatning sektion.

5. Justera mikrofonen efter behov Volym skjutreglaget visas markerat.

Läs också:Hur man ökar volymen i Windows 10
Metod 5: Öka appvolymen
Du skulle inte behöva någon mikrofonförstärkningsprogramvara för att öka din mikrofonvolym, dina systemstandarddrivrutiner och Windows-inställningar borde räcka. Att justera dessa kommer att öka mikrofonvolymen på Discord och andra appar, men det kan också öka bruset. Detta är vanligtvis bättre än att någon inte kan höra dig.
Mikrofonvolymen kan styras i flera program, såväl som i Windows 10. Kontrollera om appen som använder din mikrofon har ett ljudalternativ för mikrofonen. Om det gör det, försök att öka det från Windows-inställningarna, enligt följande:
1. Navigera till Windows-inställningar > System > Ljud som visas i Metod 4.

2. Under Avancerade ljudalternativ, Klicka på Appens volym och enhetpreferenser, som visat.

3. Nu i Appens volym kontrollera om din app har nödvändiga volymkontroller.
4. Skjut på app volym (t.ex. Mozilla Firefox) till höger för att öka volymen, som visas nedan.
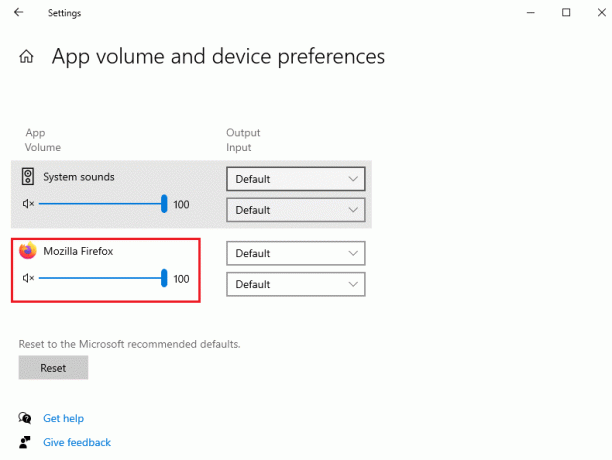
Kontrollera nu om du har aktiverat mikrofonförstärkning i Windows 10 PC.
Metod 6: Öka mikrofonvolymen
Mikrofonen i Windows 10 kan ha ställts in för lågt. Så här ändrar du det:
1. tryck på Windows-nyckel, typ Kontrollpanel och klicka på Öppen.

2. Uppsättning Visa efter: >Stora ikoner och klicka på Ljud alternativ.

3. Byt till Inspelning flik.
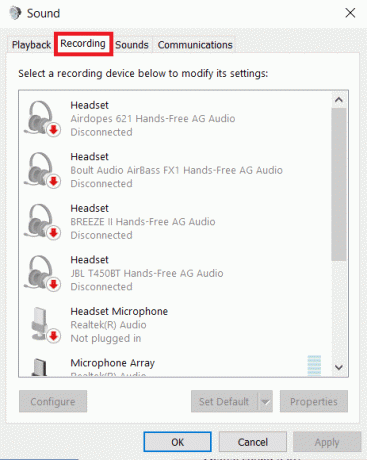
4. Dubbelklicka på mikrofonenhet (t.ex. Mikrofon Array) för att öppna Egenskaper fönster.
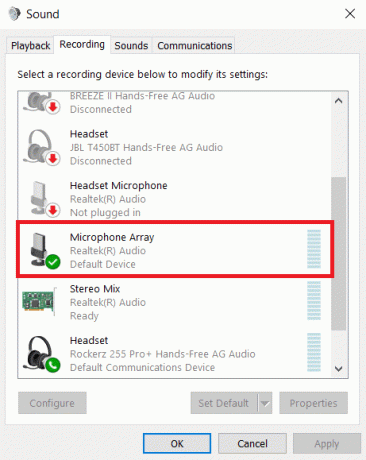
5. Byt till Nivåer fliken och använd Mikrofon skjutreglaget för att öka volymen.

6. Klicka på Använd > OK för att spara ändringarna.
Läs också: Åtgärda felet Device Not Migrated i Windows 10
Metod 7: Öka mikrofonförstärkningen
Mic boost är en typ av ljudförbättring som appliceras på mikrofonen utöver den nuvarande volymnivån. Om din mikrofon fortfarande är tyst efter att ha ändrat nivån kan du mikrofonförstärka Windows 10 genom att implementera följande steg:
1. Upprepa Steg 1-4 av Metod 6 för att navigera till Nivåer flik av Egenskaper för mikrofonarray fönster.
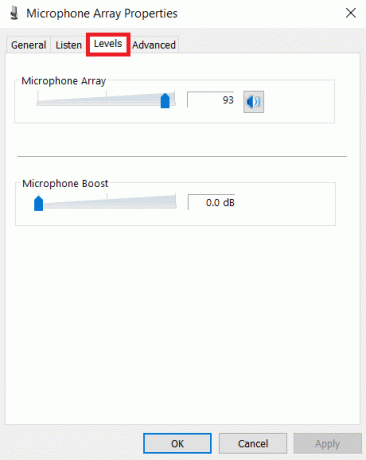
2. Glida MikrofonLyft till höger tills volymen på din mikrofon är tillräckligt hög.

3. Klicka på Använd > OK för att spara ändringarna.
Metod 8: Kör Felsökaren för ljudinspelning
Du kan använda Felsökaren för ljudinspelning om du tidigare har verifierat volymen på din mikrofon under ljudinställningarna. Detta kan hjälpa dig att upptäcka eventuella mikrofonfelsökningar i en välorganiserad lista och ge förslag för att lösa problemet.
1. Starta Windows inställningar genom att trycka Windows + I-tangenter tillsammans.
2. Välj Uppdateringar och säkerhet Inställningar.
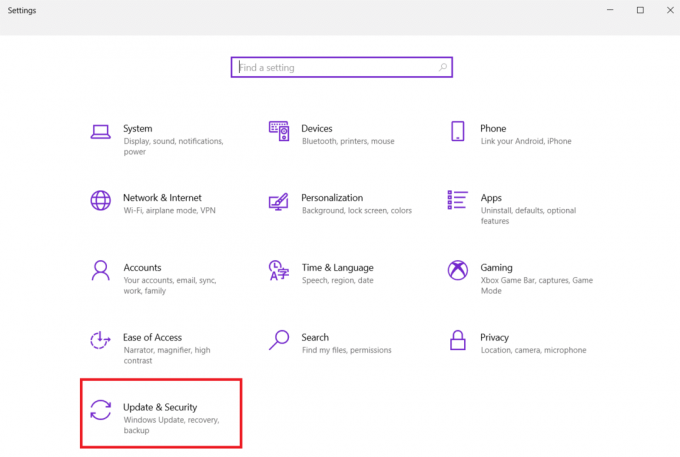
3. Klicka på Felsökning fliken i den vänstra rutan och scrolla ner till Hitta och åtgärda andra problem sektion
4. Här, välj Spela in ljud från listan och klicka på Kör felsökaren knappen som visas nedan.

5. Vänta tills felsökaren upptäcker och åtgärdar ljudrelaterade problem.

6. När processen är klar väljer du att Tillämpa den rekommenderade korrigeringen och starta om din PC.
Läs också:Hur man stänger av mikrofonen i Windows 10
Metod 9: Tillåt inte exklusiv kontroll av mikrofonen
1. Navigera till Kontrollpanel > Ljud som visat.

2. Gå till Inspelning flik
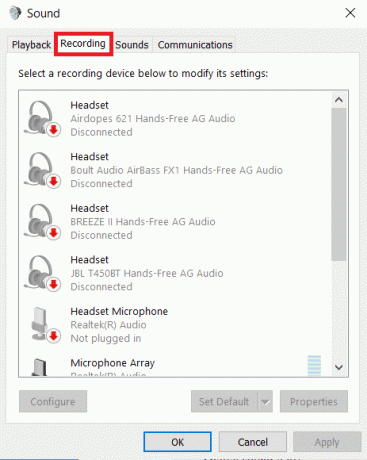
3. Dubbelklicka på din mikrofonenhet (t.ex. Mikrofon Array) att öppna Egenskaper.
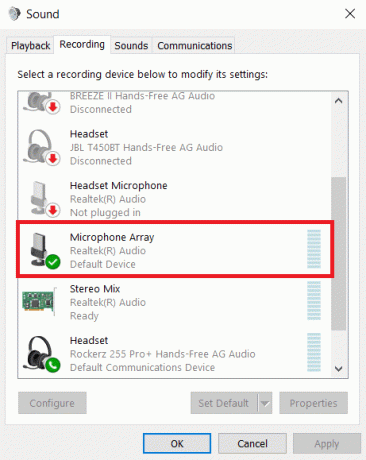
4. Här byter du till Avancerad fliken och avmarkera den markerade rutan Tillåt appar att ta exklusiv kontroll över den här enheten, som visas nedan.
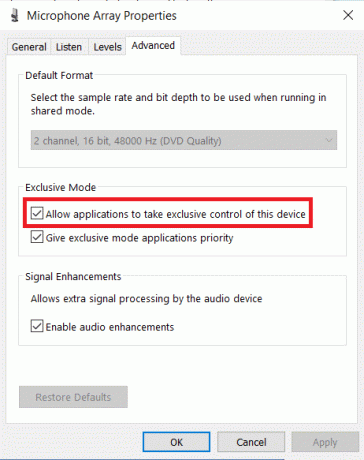
5. Klicka på Använd > OK för att spara ändringarna.
Metod 10: Tillåt inte automatisk justering av ljud
Här är stegen för att inte tillåta automatisk justering av ljud för att fixa mikrofonen för tyst Windows 10-problem:
1. Öppen Kontrollpanel och välj Ljud alternativ som tidigare.
2. Byt till Kommunikationer flik.
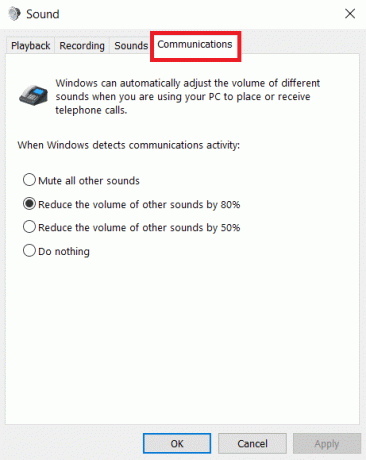
3. Välj Göra ingenting alternativet för att inaktivera den automatiska justeringen av ljudvolymen.
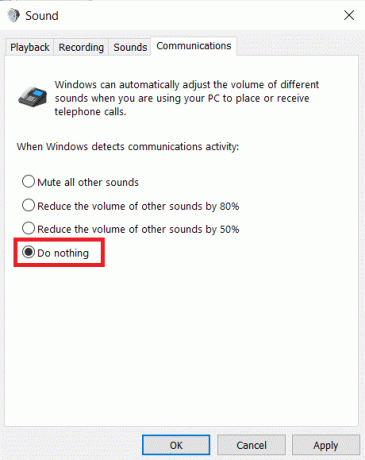
4. Klicka på Tillämpa för att spara ändringar följt av OK och Utgång.

5. För att tillämpa ändringarna, omstartdin PC.
Läs också:Åtgärda I/O-enhetsfel i Windows 10
Vanliga frågor (FAQs)
Q1. Hur kan jag öka volymen på min mikrofon i Windows 10?
Ans. När folk har problem med att höra dig via din dator kan du höja mikrofonvolymen på Windows 10. För att öka nivån på din mikrofon, klicka på Ljud ikonen i det nedre fältet på skärmen och justera olika mikrofon- och volymparametrar.
Q2. Vad är det med att min mikrofon plötsligt är så tyst?
Ans. Om inget annat fungerar, gå till Inställningar > Uppdatering och säkerhet > Windows Update. Leta efter uppdateringar som nyligen installerades och ta bort dem.
Q3. Hur kan jag hindra Windows från att ändra volymen på min mikrofon?
Ans. Om du använder skrivbordsversionen, gå till Audio Inställningar och avmarkera alternativet med titeln Uppdatera mikrofoninställningar automatiskt.
Rekommenderad:
- Hur man kontrollerar om Modern Standby stöds i Windows 11
- Åtgärda Xbox One-headsetet som inte fungerar
- Fixa låg mikrofonvolym i Windows 11
- Fix Sound fortsätter att stängas av i Windows 10
Vi hoppas att denna information hjälpte dig att lösa problemet mikrofonen för tyst Windows 10 problem genom att använda mikrofonförstärkningsfunktionen. Låt oss veta vilken metod du tyckte var den mest framgångsrika för att lösa detta problem. Släpp frågor/förslag i kommentarsfältet nedan.



