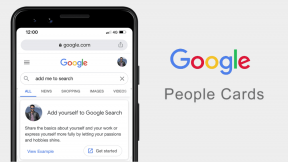Hur man använder Windows 11 Tomt utrymme i Aktivitetsfältet
Miscellanea / / January 04, 2022
Det har varit många debatter om det visuella utseendet på Windows 11 med det mest upphettade ämnet som det centrerade aktivitetsfältet. Även om det onekligen hämtar inspiration från macOS, är användarna på stängslet om skiftet från det vänsterjusterade aktivitetsfältet. Detta saknas ärligt talat av nästan alla Windows 10-användare. Det centrerade aktivitetsfältet lämnar också mycket utrymme oanvänt vilket är lite svårt att svälja. Tänk om vi berättar att det finns ett sätt att använda den gratis fastigheten? Vi ger dig en perfekt guide som lär dig hur du använder Windows 11-tomt utrymme på Aktivitetsfältet som Performance Monitor.
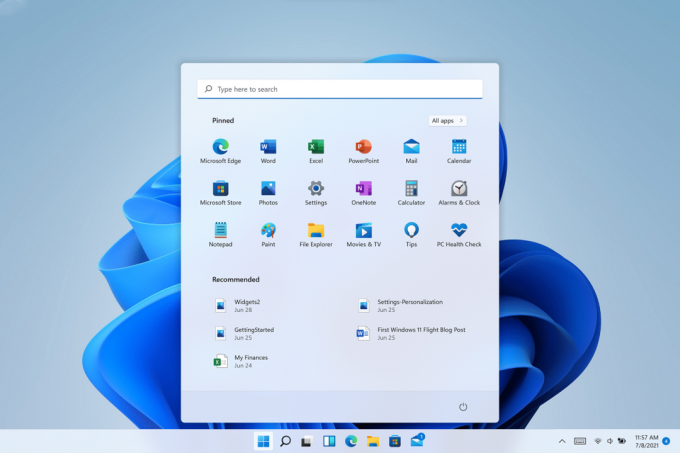
Innehåll
- Hur man använder Windows 11 Tomt utrymme i Aktivitetsfältet som prestandaövervakning
- Steg I: Aktivera Xbox Game Bar
- Steg II: Konfigurera Performance Monitor Widget.
Hur man använder Windows 11 Tomt utrymme i Aktivitetsfältet som prestandaövervakning
Du kan förvandla tomt utrymme i Aktivitetsfältet till Performance Monitor på Windows 11 med hjälp av Xbox Game Bar-appen.
Notera: Du måste ha Xbox Game Bar installerad på din dator. Om du inte har det, ladda ner och installera det från Microsoft Store.
Steg I: Aktivera Xbox Game Bar
Följ dessa steg för att aktivera Xbox Game Bar, enligt följande:
1. Tryck Windows + I-tangenter samtidigt för att öppna Windows inställningar.
2. Klicka på Spelande i den vänstra rutan och välj Xbox Game Bar till höger, som visas.
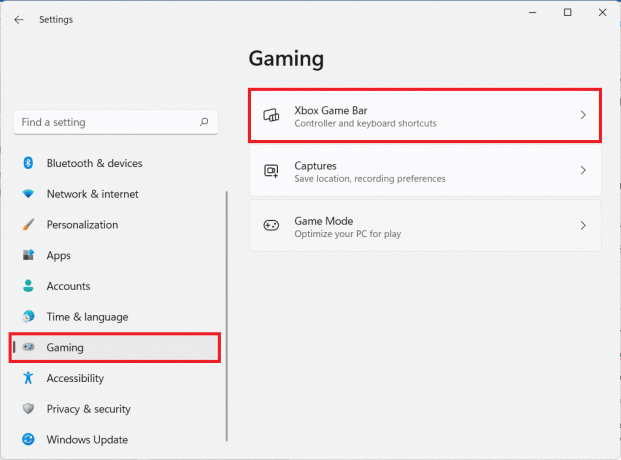
3. Här, byt På växeln för Öppna Xbox Game Bar med den här knappen på en handkontroll för att aktivera Xbox Game bar på Windows 11.

Läs också:Hur man inaktiverar Xbox Game Bar i Windows 11
Steg II: Konfigurera Performance Monitor Widget
Nu när du har aktiverat Xbox Game Bar, så här använder du Windows 11 tomt utrymme i Aktivitetsfältet:
1. Utlösa Xbox spelbar genom att slå Windows + Gnycklar tillsammans.
Måste läsas:Windows 11 kortkommandon
2. Klicka på Prestandaikon i spelfältet för att ta upp Prestandawidget på din skärm.

3. Klicka sedan på Ikon för prestandaalternativ visas markerat nedan.
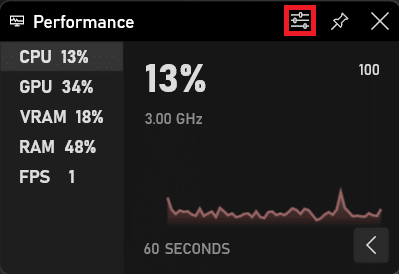
4. Från GRAFISK POSITION rullgardinsmenyn, välj Botten, som visas nedan.
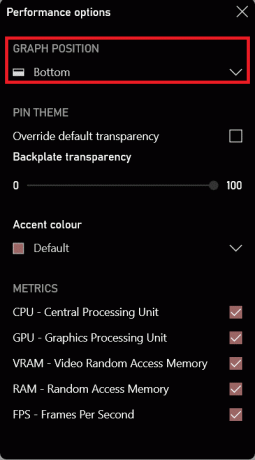
5. Markera rutan markerad Åsidosätt standardtransparens och dra Reglage för genomskinlighet på bakplattan till 100, som illustreras nedan.
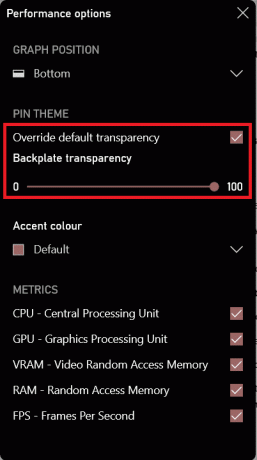
6. Använd rullgardinsmenyn för Accentfärg möjlighet att välja den färg som du föredrar (t.ex. Röd).
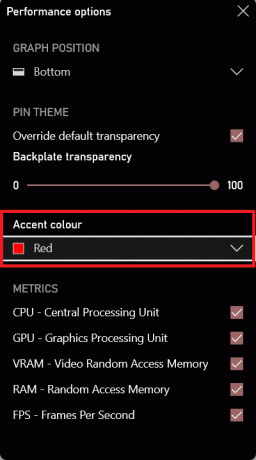
7. Markera önskade rutor under METRIK avsnitt av statistiken du vill se i prestandaövervakaren.
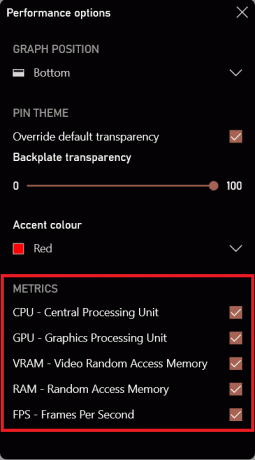
8. Klicka på uppåtpekande pil för att dölja prestandagrafen.
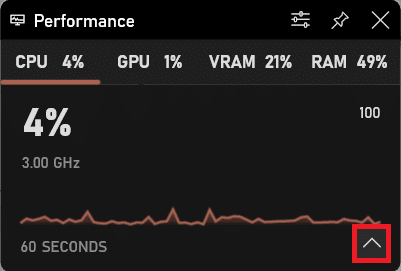
9. Dra och släpp Prestandamonitor i tomt utrymme av Aktivitetsfältet.
10. Klicka på Pin-ikon i det övre högra hörnet av Prestandawidget när du är nöjd med placeringen. Det skulle nu se ut så här.

Rekommenderad:
- 5 bästa FPS-räknare för Windows 10
- Hur man tar bort Weather Widget från Aktivitetsfältet i Windows 11
- 11 gratis verktyg för att kontrollera SSDs hälsa och prestanda
- Hur man kontrollerar Intel Processor Generation av bärbar dator
Hoppas den här artikeln hjälpte dig utnyttjatomt utrymme i Aktivitetsfältet som Performance Monitor i Windows 11. Berätta för oss din erfarenhet av prestandamonitorn och om du använde det tomma utrymmet på något annat sätt. Fortsätt besöka vår sida för fler coola tips och tricks och lämna dina kommentarer nedan.