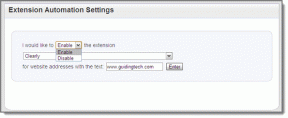Hur man fixar ikoner på skrivbordet
Miscellanea / / January 04, 2022
Många av oss med ett stort antal Skrivbordsikoner skulle placera dem på olika föredragna platser på vårt Windows-skrivbord. Såsom dagliga nödvändiga mappar i det nedre högra hörnet eller viktiga Excel- och Word-filer i det övre högra hörnet. Med tiden lades fler skrivbordsikoner till, och vi var vana vid deras standardplacering. Ibland ordnar dina skrivbordsikoner om sig själva och du kommer att ha mycket problem med att komma ihåg och ordna om dem till deras ursprungliga positioner. Detta beror på Funktionen Auto Arrange. Vi ger dig en användbar guide som lär dig hur du fixar ikoner på skrivbordet och inaktiverar automatiskt arrangemang av skrivbordsikoner.

Innehåll
- Så här fixar du ikoner på Windows 10-skrivbordet
- Varför blandas mina skrivbordsikoner?
- Metod 1: Inaktivera automatisk ordning av skrivbordsikoner
- Metod 2: Tillåt inte teman att ändra skrivbordsikoner
- Metod 3: Bygg om ikoncachen
- Metod 4: Ändra registernyckel
Så här fixar du ikoner på Windows 10-skrivbordet
Windows 10 är oförmögen att komma ihåg platsen för skrivbordsikoner. Om dina ikoner placeras i olika delar av skrivbordet, men när du startar om din dator, kommer de automatiskt att omorganiseras till något förinställt format. Således kommer du att stöta på problemet med att skrivbordsikoner ordnar om sig själva i Windows 10.
Vi rekommenderar att du skapa en säkerhetskopia av dina skrivbordsikonplatser så att du kan återställa dem om de blir förvrängda igen. Du kan använda vilken som helst pålitlig tredjepartsapp för att göra det.
Varför blandas mina skrivbordsikoner?
- När du ändra skärmupplösningar särskilt när du spelar spel och sedan ändrar den tidigare upplösningen, flyttar Windows automatiskt ikonerna.
- Detta kan också hända medan lägga till en ny sekundär monitor.
- När du lägg till en ny skrivbordsikon, kan det göra att ikonerna ordnar om och organiserar sig själva i namn- eller datumordning.
- Om du har för vana att stänger av din skärm När du lämnar ditt skrivbord kommer skrivbordsikonerna att omorganiseras om du slår på skärmen igen.
- Detta inträffar vanligtvis när Explorer.exe-processen i Windows 10startar om.
- Det är också möjligt att grafikkortet fungerar inte som det ska. Skärmupplösningar kan ändras slumpmässigt på grund av en defekt grafikkortsdrivrutin. Alla ikoner på skrivbordet blandas när skärmupplösningen ändras.
Metod 1: Inaktivera automatisk ordning av skrivbordsikoner
Du kan ändra ikonerna genom att dra dem till önskade positioner. Men det mest exakta sättet är att inaktivera funktionen för automatisk arrangering av ikoner, enligt följande:
1. Högerklicka på en tomt utrymme på din Skrivbord.
2. Håll muspekaren till Se alternativ.
3. Avmarkera nu följande alternativ.
- Ordna ikoner automatiskt
- Rikta in ikonerna till rutnätet
Notera: Dessa alternativ är endast tillgängliga när du har genvägsikoner på skrivbordsbakgrunden.

När du har placerat dina ikoner där du vill ha dem kommer dina skrivbordsikoner att ordna om sig själva problemet åtgärdas.
Läs också:Fixa Windows 10 aktivitetsfältsikoner som saknas
Metod 2: Tillåt inte teman att ändra skrivbordsikoner
Som standard tillåter Windows teman att gå i snett med skrivbordsikonerna. Om ditt tema är ansvarigt för detta kan du inaktivera och förhindra teman från att ändra ikonpositioner genom att följa instruktionerna nedan:
1. tryck på Windows + Q-tangenter samtidigt för att öppna Windows-sökning meny.
2. Typ Teman och relaterade inställningar och klicka Öppen på den högra rutan.
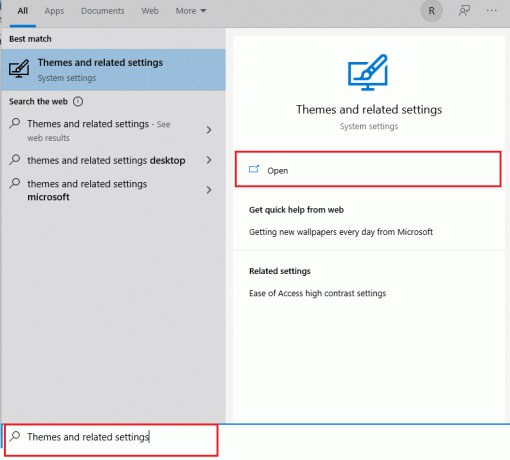
3. På höger sida av skärmen väljer du Inställningar för skrivbordsikoner alternativ under Relaterade inställningar, som visat.

4. Avmarkera rutan bredvid Tillåt teman att ändra skrivbordsikoner.

5. Klick Tillämpa för att spara ändringarna och klicka OK att lämna.
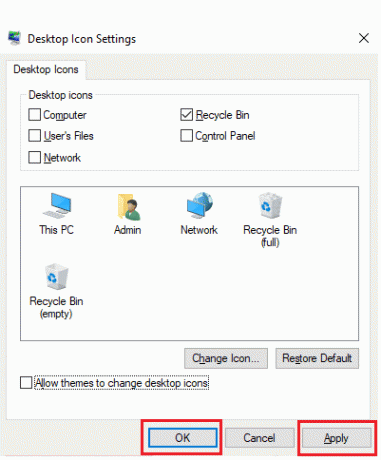
6. Om ikonerna inte ordnas om direkt, starta om datorn. Detta kommer att lösa problem med skrivbordsikoner automatiskt.
Läs också:Hur man lägger till Show Desktop Icon till Aktivitetsfältet i Windows 10
Metod 3: Bygg om ikoncachen
IconCache är en databasfil som lagrar ikonkopior på din Windows-dator. Om den här filen skadas på något sätt måste du återskapa den. Så här fixar du ikoner på skrivbordet genom att bygga om ikoncachefilerna:
1. För det första, spara allt ditt arbete och stänga alla program och/eller mappar som körs.
2. Tryck Ctrl + Shift + Esc-tangenter samtidigt för att öppna Aktivitetshanteraren.
3. Högerklicka på Windows utforskaren och välj Avsluta uppgift, som illustreras nedan.

4. Klick Fil klicka sedan på Kör ny uppgift, som visat.

5. Typ cmd.exe och klicka på OK att avfyra Kommandotolken.

6. Skriv följande kommandon och slå Stiga på efter varje för att ta bort befintlig ikoncache:
CD /d %användarprofil%\AppData\LocalDEL IconCache.db /aUTGÅNG

7. Slutligen, skriv in kommando anges nedan och tryck på Enter-tangent för att bygga om ikoncachen.
cd /d %userprofile%\AppData\Local\Microsoft\Windows\Explorer attrib –h iconcache_*.db del iconcache_*.db starta utforskaren
Notera: Förändra %användarprofil% med ditt profilnamn.

Läs också:Hur man återställer saknad papperskorgsikon i Windows 11
Metod 4: Ändra registernyckel
Om ikonerna fortsätter att ordnas om som standard, försök att ändra registernyckeln med nyckeln som anges nedan.
1. Tryck Windows-tangent + Rnycklar tillsammans för att öppna Springa dialog ruta.
2. Typ Regedit och slå Enter-tangent att avfyra Registerredigerare.

3A. Om du kör 32-bitars version i Windows 10, gå till den här platsen väg.
HKEY_CLASSES_ROOT\CLSID\{42aedc87-2188-41fd-b9a3-0c966feabec1}\InProcServer32
3B. Om du kör en 64-bitars version för Windows 10, använd nedanstående väg.
HKEY_CLASSES_ROOT\Wow6432Node\CLSID\{42aedc87-2188-41fd-b9a3-0c966feabec1}\InProcServer32

4. Dubbelklicka på (Standard) tangent & ange följande värde i Värdedata fält.
%SystemRoot%\system32\windows.storage.dll
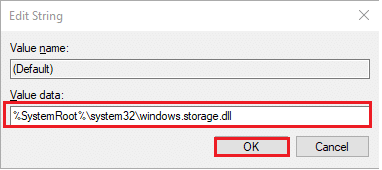
5. Klick OK för att spara dessa ändringar.
6. För att ändringarna ska träda i kraft, starta om din PC.
Läs också:Hur man ändrar skrivbordsikoner i Windows 11
Vanliga frågor (FAQs)
Q1. Hur kan jag organisera mina skrivbordsikoner?
Ans. Högerklicka på en ledig plats på skrivbordet och välj Ordna ikoner för att ordna ikoner efter namn, typ, datum eller storlek. Välj kommandot som anger hur du vill att ikonerna ska ordnas (efter namn, typ och så vidare). Alternativt, klicka Självarrangera om du vill att ikonerna ska sorteras automatiskt.
Q2. Varför ordnar ikonerna på mitt skrivbord om sig själva?
Ans. När du kör vissa appar (särskilt PC-spel) ändras skärmupplösningen. När detta händer ordnar Windows om skrivbordsikonerna för att passa den nya skärmstorleken. Skärmupplösningen kan ändras efter att du har avslutat spelet, men ikonerna har redan ordnats om. Detsamma kan hända när du lägger till en ny bildskärm eller startar om din dator.
Q3. Vad är det bästa sättet att ordna mitt skrivbord?
Ans. För att hålla ditt skrivbord snyggt, överväg att använda mappar. För att skapa en mapp, högerklicka på skrivbordet och välj Ny > Mapp, ge den sedan ett valfritt namn. Objekt och ikoner kan dras och släppas till mappen.
Rekommenderad:
- Fixa Skype Stereo Mix som inte fungerar i Windows 10
- Hur man inaktiverar Steam Overlay i Windows 10
- Fix Outlook-appen öppnas inte i Windows 10
- Hur man klipper video i Windows 10 med VLC
Vi hoppas att du har kunnat ta upp hur man fixar ikoner på Windows 10 Desktop och hur man inaktiverar skrivbordsikoner automatiskt arrangera problem. Låt oss veta vilken metod du tyckte var mest effektiv. Kontakta oss via kommentarsfältet nedan.