5 bästa FPS-räknare för Windows 10
Miscellanea / / January 04, 2022
Om du är en videospelare vet du hur viktigt det är Bildrutor per sekund är för en trevlig och smidig spelupplevelse. Spel fungerar med en specifik bildhastighet och antalet bilder som visas per sekund kallas FPS. Ju högre bildfrekvens, desto bättre spelkvalitet. Actionögonblick i ett spel med en lägre bildfrekvens är vanligtvis hackiga. På samma sätt kommer bättre FPS att hjälpa till att uppnå en förbättrad streamingupplevelse. Du måste ha kompatibel hårdvara som måste vara tillgänglig för användning av spelet. Läs vår lista över 5 bästa gratis FPS-räknare för Windows 10.

Innehåll
- 5 bästa FPS-räknare för Windows 10
- Hur man mäter FPS
- 1. FRAPS
- 2. Dxtory
- 3. FPS monitor
- 4. Razer Cortex
- 5. GeForce Experience
5 bästa FPS-räknare för Windows 10
Det finns en mängd olika saker som kan få spelets FPS att sjunka. Om du känner att det inte är tillräckligt eller att det sjunker för ofta, kan en FPS-räknare läggas till för att hålla reda på det. Bildfrekvensen för ett spel visas via en överlagringsräknare för bildrutor per sekund. Bildhastighetsräknare finns på ett fåtal bildskärmar.
Spelare som vill hålla koll på sina PC-egenskaper använder allt oftare bildhastighetsräknare. Majoriteten av spelare strävar efter att öka det eftersom ett högre FPS-tal är lika med bättre prestanda. Du kan också använda den för att övervaka din dators prestanda medan du spelar och streamar.
Hur man mäter FPS
Den totala prestandan för varje spel du försöker spela bestäms av din dators hårdvarukapacitet. Antalet bildrutor som återges av din grafikmaskinvara, inklusive GPU och grafikkort, på en sekund, mäts i bildrutor per sekund. Om du har en låg bildfrekvens, som mindre än 30 bilder per sekund, kommer ditt spel att släpa mycket. Du kan förbättra detsamma genom att uppgradera ditt grafikkort eller sänka de grafiska inställningarna i spelet. Läs vår guide på 4 sätt att kontrollera FPS i spel att lära sig mer.
Eftersom det finns en mängd olika FPS-räknare att välja mellan, kan du bli förvirrad. Vissa av dem är utmärkta, medan andra inte är det. Det är därför vi har sammanställt den här listan över Top FPS-räknare i Windows 10.
1. FRAPS
FRAPS är den första och äldsta FPS-räknaren på denna lista, efter att ha varit det släpptes 1999. Det är utan tvekan den mest använda bästa FPS-räknaren Windows 10. Användare kan ta bilder och till och med spela in spel medan FPS visas på skärmen också. Detta är benchmarking programvara som kan användas till lägg till en bildhastighetsräknare till DirectX- eller OpenGL-spel eftersom det stöder spel som använder DirectX såväl som de som använder Open GL Graphic Technology. Dessutom är det kompatibel med alla versioner av Windows.
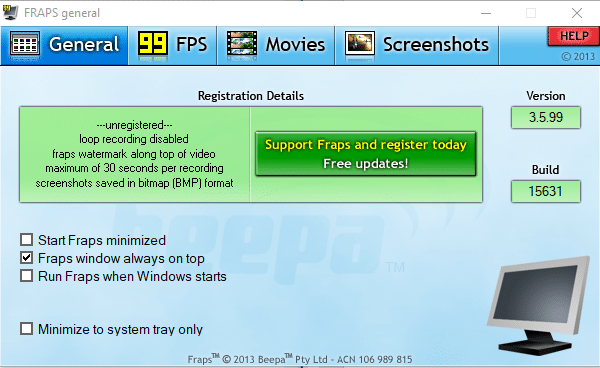
På programvarans webbplats, registrerad upplaga av Fraps kostar $37, men du kan få gratisversionen för Windows-plattformar från XP till 10 genom att klicka på Ladda ner Fraps på den här sidan. Det oregistrerade paketet tillåter dig inte att spela in filmer under långa perioder, men det har alla FPS-räknealternativ.
Fraps har följande funktioner:
- Den första är att visa FPS vilket är vad du letar efter. Detta program kan jämför bildfrekvenser över två tidsperioder, vilket gör det till ett utmärkt benchmarkingverktyg.
- Det är också lagrar statistiken på din PC, så att du kan granska dem senare för vidare forskning.
- Nästa funktion är en skärminspelning, som låter dig ta en skärmdump av ditt spelande med en kortkommando när som helst.
- Det tillåter videoinspelning samt att spela in dina spel i upplösningar upp till 7680 x 4800 och bildhastigheter från 1-120 FPS.
Notera: Fraps är ett betalprogram, men det finns inga begränsningar för hur du använder det om du inte aktiverar videoinspelningsfunktionen.
För att använda Fraps,
1. Ladda ner Fraps från dess officiell hemsida.
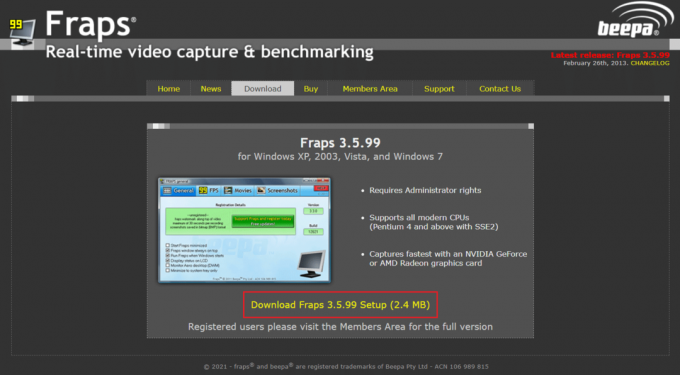
2. Öppna nu FRAPS fps programmera och växla till 99 FPS flik.
3. Här, markera rutan markerad FPS under Benchmarkinställningar, som visat.
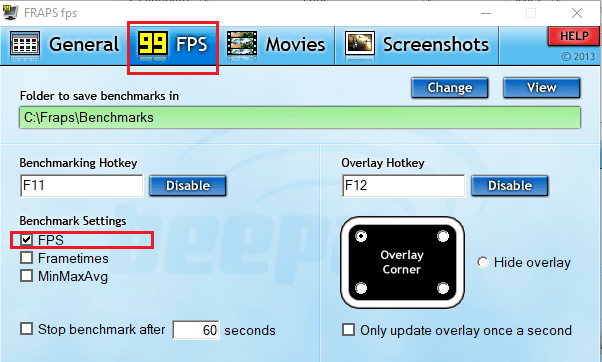
4. Välj sedan det hörn du vill ha Överläggshörn att visas på skärmen.
Notera: Du kan också välja alternativet Dölj överlägg, om det behövs.
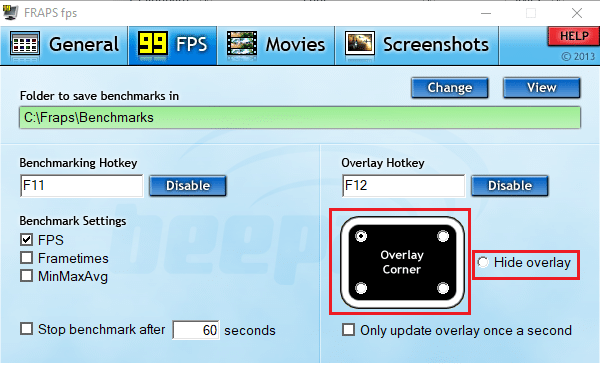
5. Öppna nu ditt spel och tryck på kortkommandot F12 att öppna FPS-överlägg.
Läs också:Åtgärda problem med Overwatch FPS Drops
2. Dxtory
Dxtory är också en mjukvara som låter dig ta skärmdumpar och spela in spel. Programmet är idealiskt för att fånga DirectX- och OpenGL-spelbilder. När Dxtory är aktivt kommer spel att ha en FPS-räknare i det övre vänstra hörnet. Detta program liknar Fraps genom att det låter dig göra det ändra färgen av FPS-räknaren på din skärm. Dxtory, som Fraps, kostar ungefär $35, men det finns en gratisversion för Windows som du kan ladda ner och spela på din PC så länge du vill. Den största skillnaden är att Windows 10 FPS-räknaren i Dxtory också fungerar med Universal Windows Platform-spel, medan Fraps inte gör det.
Följande är några anmärkningsvärda funktioner i denna app:
- Det bästa är att du kan spara skärmdumpar i en mängd olika format. Men den enda haken är det deras logotyp kommer att visas i alla dina skärmdumpar och videor. Du kommer också att behöva hantera en beständig licensköpsajt som dyker upp varje gång programvaran stängs.
- Räknaren för bildrutor per sekund kan anpassas med hjälp av fliken Overlay Settings i Dxtory. Överlagringsfärgerna för film- eller spelfångst, såväl som skärmdump, kan anpassas.
- Det påverkar inte programmets funktionalitet, dvs robust och anpassningsbar, men det erbjuder en viss visuell dragningskraft.
- Dessutom kan dess codec spela in den verkliga pixeldatan på samma sätt. Med den förlustfria videokällan kan du få bättre kvalitet.
- Vad mer är, att anställa infångningsfunktion med hög bithastighet, kan öka skrivhastigheten i en miljö med två eller fler lagringsutrymmen.
- Det är också stöder VFW-codecs, så att du kan välja önskad videocodec.
- Dessutom fångad data kan användas som en videokälla för DirectShow-gränssnittet.
För att använda Dxtory, följ de givna stegen.
1. Ladda ner den stabila versionen av Dxtory från dess officiell hemsida.
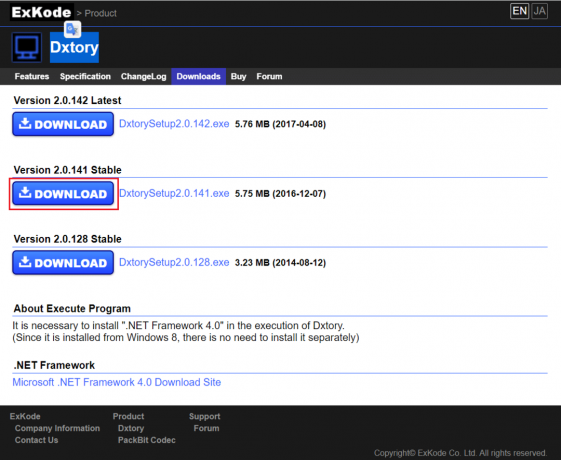
2. I den Dxtory appen klickar du på bildskärmsikon i Täcka över flik.
3. Markera sedan rutorna med titeln Video FPS och Spela in FPS, visas markerad.
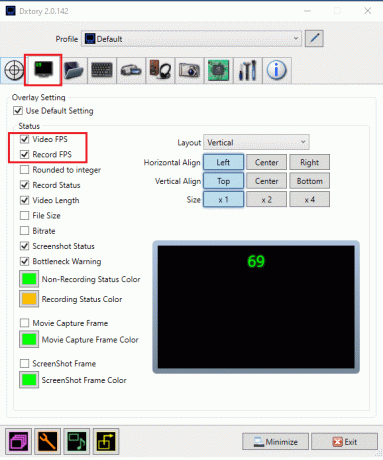
4. Navigera nu till Mapp fliken och klicka på första mappikonen för att ställa in sökvägen för att spara dina spelinspelningar.
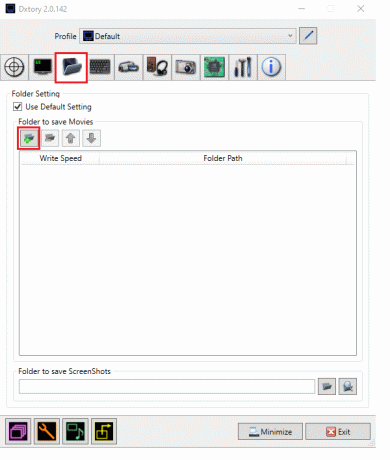
5. Här väljer du filplats där du behöver spara filer.
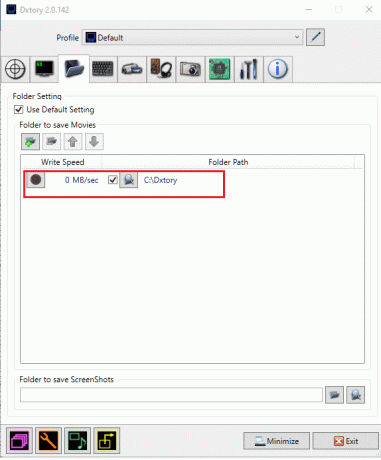
För att ta skärmdumpar under spelet, följ dessa steg:
6. Gå till Skärmdump fliken och anpassa din Skärmbildsinställning, enligt dina krav.
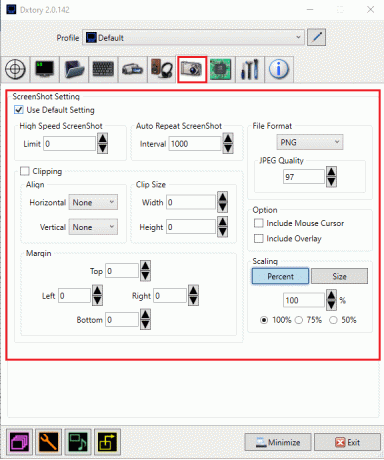
Läs också:Fixa League of Legends Frame Drops
3. FPS monitor
Om du letar efter en dedikerad professionell FPS-räknare är FPS-monitorprogrammet rätt väg att gå. Det är ett omfattande hårdvaruspårningsprogram för Windows 10-system som tillhandahåller FPS-räknardata inklusive information om prestanda hos GPU eller CPU när det gäller spel. Det är en av de första FPS-räknarapplikationerna som inte bara ger FPS-statistik lika exakt som Fraps, men också en mängd andra riktmärken och övergripande prestanda för din hårdvara medan ditt spel körs.
Följande är några användningsområden för FPS Monitor.
- Du kan få ut det mesta av det med ett överläggsalternativ som tillåter användare att justera text, storlek och färg för varje sensor du behöver se. Du kommer att kunna anpassa överlägget på en mängd olika sätt för att passa din skrivbordsbakgrund.
- Du kan också välj de egenskaper som visas på skärmen. Därför kan du begränsa dig till att bara se FPS-räknaren eller lägga till valfritt antal andra prestandamått.
- Dessutom, eftersom PC-komponenter påverkar spelets prestanda, krävs sådan programvara för att presentera fakta om din PC-drift. Du får ta emot hårdvarustatistik med FPS-monitor, som hjälper dig att ta reda på om utrustningen är nödvändig för din dator eller inte.
- Dessutom, förutom att se systeminformation i realtid i spelet, kan teknikkunniga spelare få tillgång till insamlad statistik på systemprestanda och lagra dem för vidare analys.
Följ dessa steg för att använda FPS-monitorn:
1. Ladda nerFPS monitor från officiell hemsida.
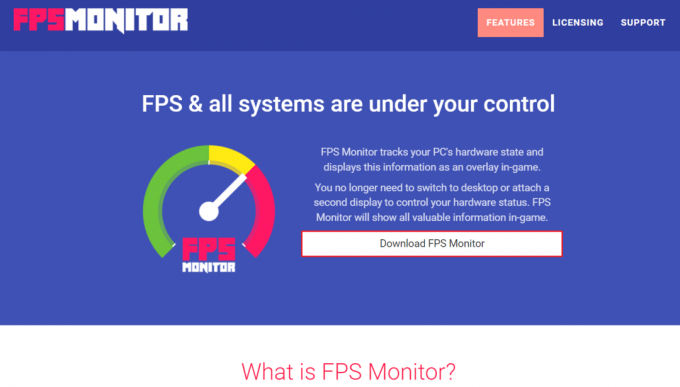
2. Öppna appen och klicka på Täcka över för att öppna inställningar
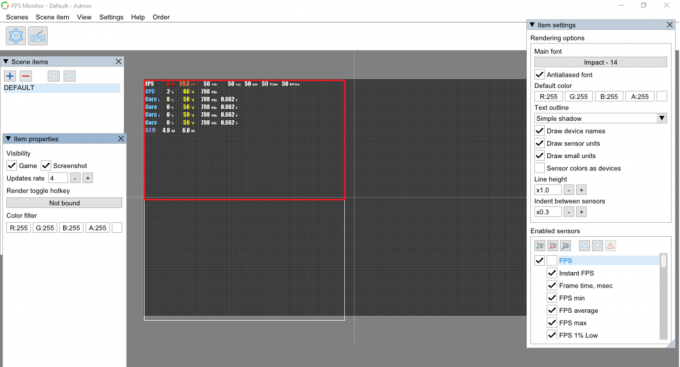
3. I den Objektinställningar fönster, kontrollera FPS alternativ under Aktiverade sensorer avsnitt för att aktivera det.
Notera: Du kan också välja att aktivera inställningar som CPU, GPU etc.
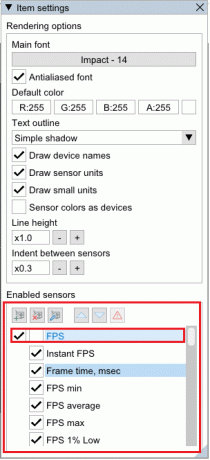
4. Enligt Vald anpassning, kommer överlägget att designas. Nu kan du spela ditt spel och använda denna FPS-räknare i Windows 10-datorer.

Läs också:Hur man laddar ner Hextech Repair Tool
4. Razer Cortex
Razer Cortex är en gratis spelförstärkningsprogram som kan användas för att förbättra och lansera spel. Den åstadkommer detta genom att avsluta icke-nödvändiga aktiviteter och frigöra RAM-minne, vilket gör att din dator kan ägna större delen av sin processorkraft till spelet eller skärmen. Den kommer också med optimeringsverktyg som kan hjälpa dig att öka bildfrekvensen för dina spel. Du får inte bara din systembildhastighet, utan också en grafdiagramvisar de högsta, lägsta och genomsnittliga bildfrekvenserna. Som ett resultat kan det kompletterande FPS-diagrammet hjälpa dig att bättre förstå vad den genomsnittliga bildfrekvensen för spel är.
Här är några andra funktioner i Razer Cortex:
- Oavsett om du spelar ett spel via Steam, Origin eller din PC, programmet kommer att öppna omedelbart.
- Vad mer är, när du har spelat klart spelet, ansökan kommer omedelbart tillbaka din dator till dess tidigare tillstånd.
- Du kan till och med öka dina bilder per sekund med mikrohantera din Windows-plattform använder CPU Core.
- Den innehåller även andra vanliga appar med två kärnlägen, som att stänga av CPU-viloläget för optimal prestanda och slå på CPU Core för att koncentrera sig på spel.
- Det bästa av allt är att du kan utvärdera din spelprestanda med FPS-räknaren, som körs i bakgrunden och håller reda på dina systembilder per sekund.
Så här använder du Razer Cortex gratis FPS-räknarapp:
1. Ladda ner de Razer Cortex app, som visas.
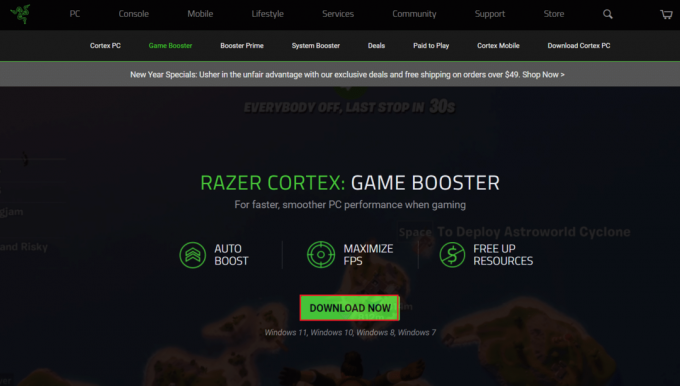
2. Öppna sedan Razer Cortex och byt till FPS flik.
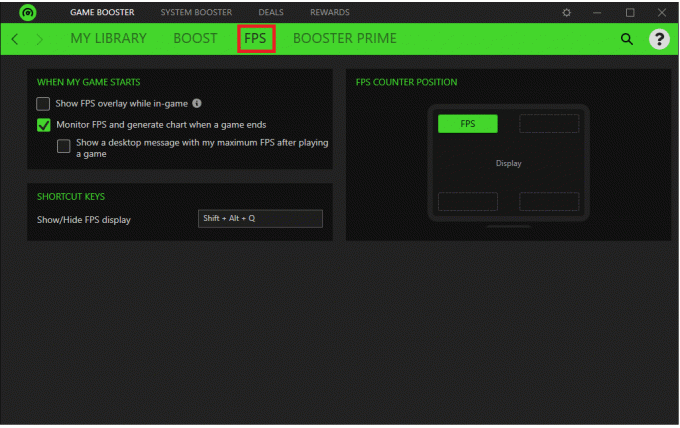
Om du behöver visa FPS-överlägg medan du spelar spelet, följ sedan steg 3-5.
3. Markera rutan markerad Visa FPS-överlägg medan du är i spelet visas markerad.
Notera: Du kan också anpassa din överlagring efter var den visas på din spelskärm.
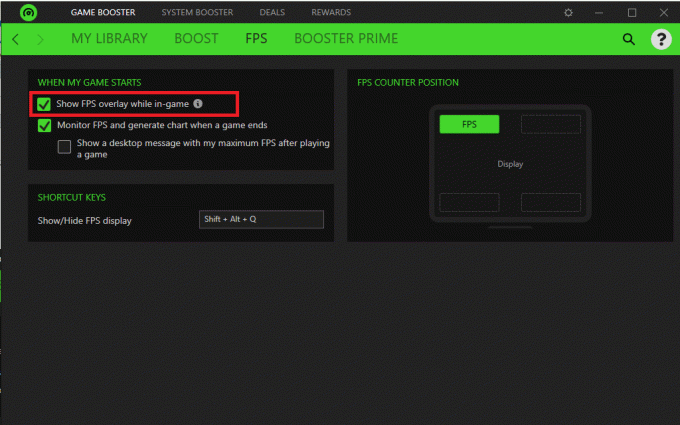
4. Klicka på valfritt hörn för att förankra överlägget.
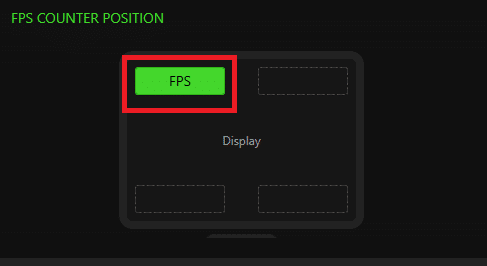
5. När du är i spelet trycker du på Skift + Alt + Qnycklar tillsammans för att FPS-överlägget ska visas.
Läs också:23 bästa SNES ROM-hack värda att försöka
5. GeForce Experience
Om din bärbara eller stationära PC har NVIDIA GeForce-grafikkort installerat kan du använda GeForce Experience för att förbättra dina spel. Detta program kan användas för att:
- förbättra spelets grafik,
- fånga spelvideor,
- uppdatera GeForce-drivrutiner och
- till och med lägga till ytterligare mättnad, HDR och andra filter till spel.
För spel har GeForce Experience en overlay FPS-räknare som du kan placera i vilket som helst av de fyra bildskärmshörnen. Dessutom, genom att justera spelinställningarna på deras sida, detta program effektiviserar PC-spelkonfigurationsprocessen. Detta program är kompatibel med Windows 7, 8 och 10.
Några fantastiska funktioner i GeForce Experience listas nedan:
- Du får publicera ditt arbete på YouTube, Facebook och Twitch, bland andra stora sociala mediekanaler.
- Det gör att du kan sända med lite overheadprestanda samtidigt som du garanterar att dina spel fungerar smidigt.
- Programmet i spelet överlägg gör det snabb och enkel att använda.
- Viktigast av allt, NVIDIA säkerställer det uppdaterade drivrutiner är tillgängliga för varje nytt spel. De samarbetar nära med utvecklarna för att säkerställa att buggar åtgärdas, prestanda förbättras och hela spelupplevelsen optimeras.
För att använda GeForce Experience, följ de givna stegen:
1. Ladda nerGeForce från den officiella webbplatsen, som visas.

2. Öppen GeForce Experience och gå till Allmän flik.
3. Vrid på växeln På för OVERLAY I SPEL för att aktivera det, som visas nedan.
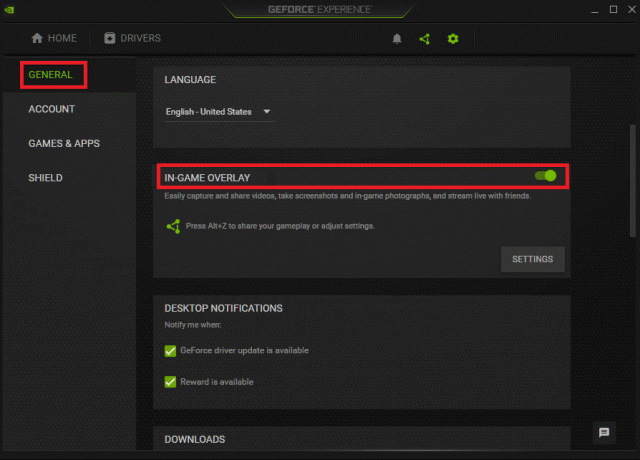
4. Gå till FPS-räknare fliken och välj hörn där du vill att den ska visas på din Windows-dator.
5. Öppna ditt spel och tryck Alt + Z-tangenter för att öppna FPS-överlägget.
Läs också:Åtgärda Xbox One-headsetet som inte fungerar
Vanliga frågor (FAQs)
Q1. Finns det en FPS-räknare i Windows 10?
Ans. FPS-räknaren i Windows 10 är inbyggd. Den är kompatibel med Windows 10 spelbar. Du behöver inte installera någonting, och du kan använda FPS-räknaren för att övervaka bildhastigheten genom att fästa den på skärmen.
Q2. Hur många bilder per sekund har en speldator?
Ans. 30 bilder per sekund är den prestandanivå som de flesta konsoler och billiga speldatorer siktar på. Tänk på att betydande stamning förekommer vid mindre än 20 bilder per sekund, därför anses allt över det som kan ses. De flesta speldatorer siktar på en bildhastighet på 60 bilder per sekund eller mer.
Rekommenderad:
- Hur man fixar ikoner på skrivbordet
- Hur man använder Minecraft Colors Codes
- 23 bästa SNES ROM-hack värda att försöka
- Hur mycket RAM är tillräckligt
Alla dessa gratis FPS-räkneprogram för Windows-system förbrukar inte mycket systemresurser. De är små och lätta, så ditt spel kommer att ha tillgång till majoriteten, om inte alla, av dina systemresurser. Vi hoppas att denna information hjälpte dig att bestämma bästa FPS-räknare för Windows 10. Om du har några frågor/förslag angående den här artikeln får du gärna släppa dem i kommentarsfältet nedan.



