Hur man använder DirectX Diagnostic Tool i Windows 10
Miscellanea / / November 28, 2021
Eftersom vi har sett många framsteg inom tekniken under de senaste decennierna, har människor också uppdaterat sig själva efter teknik. Människor har börjat använda enheter som bärbara datorer, surfplattor, telefoner, etc för att betala räkningar, shopping, underhållning, nyheter eller någon annan aktivitet. Internet är den främsta orsaken bakom en sådan utveckling. Användningen av enheter som körs med hjälp av internet har ökat, vilket gör att tjänsteleverantörerna är skyldiga att förbättra användarupplevelsen med nya uppdateringar.
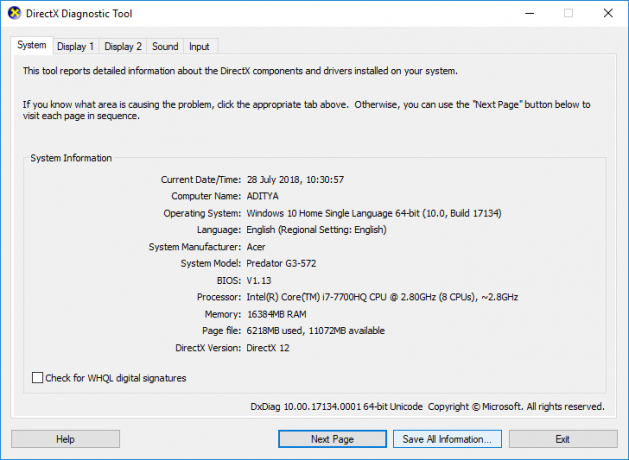
Denna förbättring av användarupplevelsen leder oss till utvecklingen av DirectX som är en Applikationsprogrammeringsgränssnitt som har förbättrat användarupplevelsen inom spel, videor etc.
Innehåll
- Vad är DirectX diagnostikverktyg?
- Hur man använder DirectX Diagnostic Tool i Windows 10
- Metod 1: Starta diagnostikverktyget DirectX med sökfunktionen
- Metod 2: Starta diagnostikverktyget DirectX med hjälp av dialogrutan Kör
- #Flik 1: Systemfliken
- #Tab 2: Display Tab
- #Flik 3: Fliken Ljud
- #Flik 4: Inmatningsfliken
Vad är DirectX diagnostikverktyg?
DirectX används för att skapa och arbeta med grafiska bilder och andra effekter av multimedia i spel eller webbsidor eller andra liknande applikationer som körs på Microsoft Windows operativsystem.
Ingen extern kapacitet krävs, för att arbeta med DirectX eller köra det kommer kapaciteten integrerad med olika webbläsare. I jämförelse med den tidigare versionen av DirectX har den uppgraderade versionen blivit en integrerad del av Microsoft Windows operativsystem.
DirectX Diagnostic Tool hjälper Windows-användare att identifiera problem relaterade till ljud, video, display och andra relaterade problem. Det fungerar också på prestanda för olika multimediaapplikationer. Det här verktyget hjälper också till att diagnostisera och felsöka problem som uppstår på ljud- och videospelare som är anslutna till enheten. Om du har problem med ljud-, video- eller ljudkvaliteten på ditt system kan du använda DirectX Diagnostic Tool. Du kan använda DirectX Diagnostic Tool genom att använda metoderna nedan:
Hur man använder DirectX Diagnostic Tool i Windows 10
Se till att skapa en återställningspunkt bara om något går fel.
Det finns olika sätt att komma åt ett specifikt verktyg i Windows 10, på samma sätt kan DirectX också nås på två sätt. Båda dessa sätt är enligt nedan:
Metod 1: Starta diagnostikverktyget DirectX med sökfunktionen
Du kan använda sökfunktionen i Microsofts operativsystem för att starta diagnostikverktyget DirectX.
1.Tryck på Windows-tangent + S knapp på tangentbordet och skriv dxdiag i sökrutan.
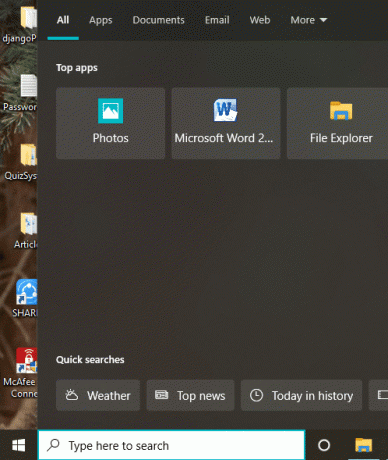
2. Klicka för att öppna dxdiag alternativ som visas nedan.
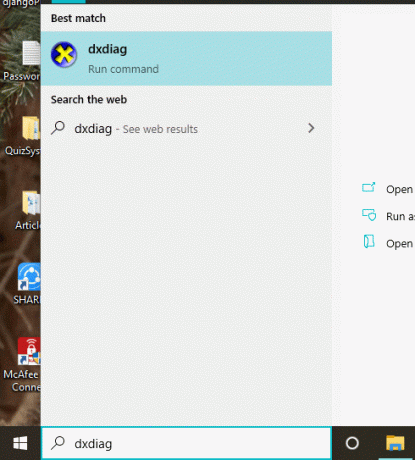
4. När du klickar på dxdiag, de Diagnostikverktyg för DirectX kommer att börja köras på din skärm.
5.Om du använder verktyget för första gången kommer du att bli ombedd att göra det kontrollera de digitalt signerade drivrutinerna. Klicka på Ja att fortsätta.
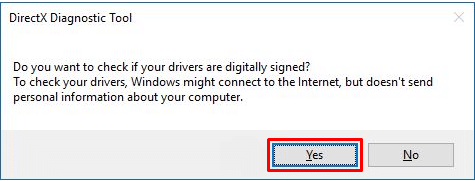
6. När förarkontrollen är klar och förarna är godkända av Windows Hardware Quality Labs av Microsoft, huvudfönstret öppnas.
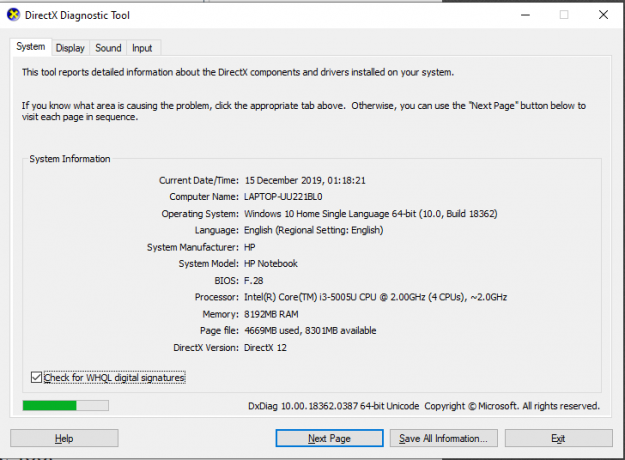
7. Verktyget är nu klart och du kan kontrollera all information eller felsöka ett särskilt problem.
Läs också:Fix Det går inte att installera DirectX på Windows 10
Metod 2: Starta diagnostikverktyget DirectX med hjälp av dialogrutan Kör
Du måste följa stegen som nämns nedan för att köra DirectX-diagnostik ocksål använder Rundialog-rutan:
1.Öppna Springa dialogrutan med hjälp av Windows-tangent + R kortkommandon på tangentbordet.
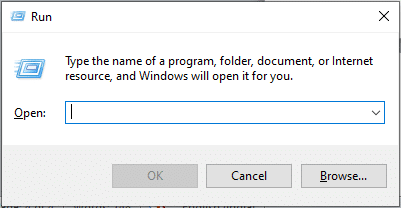
2.Enter dxdiag.exe i dialogrutan.
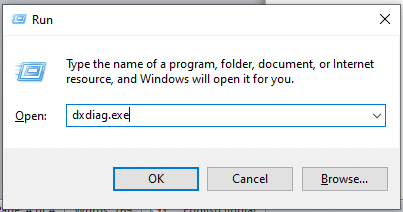
3. Klicka på OK knappen och DirectX Diagnostikverktyget startar.
4.Om du använder verktyget för första gången kommer du att uppmanas att kontrollera de digitalt signerade drivrutinerna. Klicka på ja.
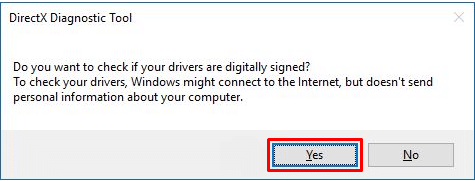
5. När förarkontrollen är klar och förarna är godkända av Windows Hardware Quality Labs av Microsoft, kommer huvudfönstret att öppnas.
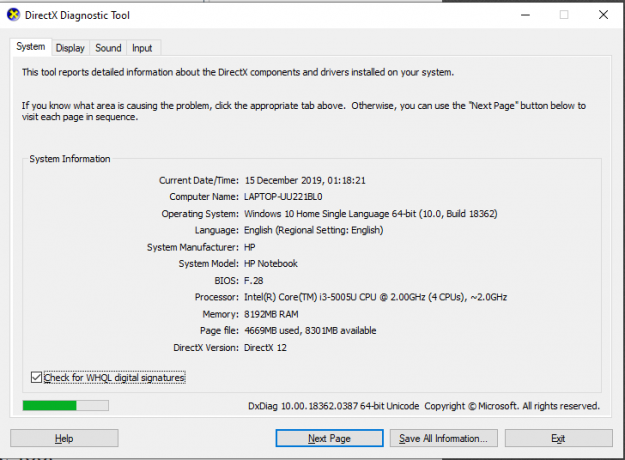
6. Verktyget är nu redo att felsöka enligt dina krav.
De Diagnostikverktyg för DirectX visa på skärmen har fyra flikar. Men många gånger kan mer än en flik för element som Display eller Ljud visas i fönstret. Detta beror på att du kan ha mer än en enhet ansluten till ditt system.
Var och en av de fyra flikarna har en betydande funktion. Funktionerna för dessa flikar är som listade under:
#Flik 1: Systemfliken
Den första fliken i dialogrutan är fliken System, oavsett vilken enhet du ansluter till din enhet kommer fliken System alltid att finnas där. Anledningen till detta är att fliken System visar information om din enhet. När du klickar på fliken System ser du information om din enhet. Information om operativsystemet, språket, tillverkarens information och mycket mer. På fliken System visas även den version av DirectX som är installerad på din enhet.
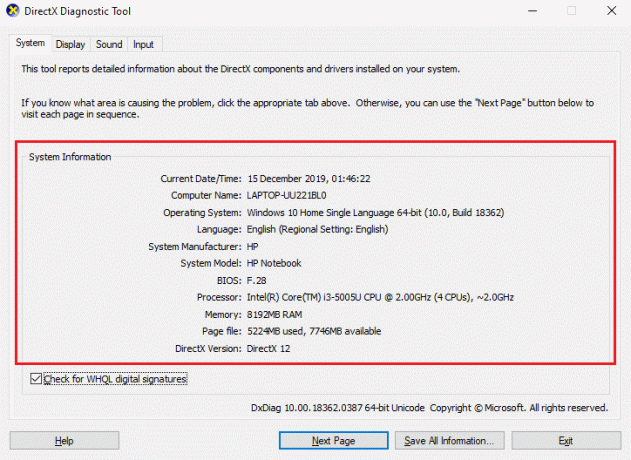
#Tab 2: Display Tab
Fliken bredvid fliken System är fliken Display. Antalet visningsenheter varierar beroende på antalet sådana enheter som är anslutna till din maskin. Fliken Display visar information om de anslutna enheterna. Information som kortets namn, tillverkarens namn, enhetstyp och annan liknande information.
Längst ner i fönstret ser du en Anteckningar låda. Den här rutan visar de problem som upptäckts i din anslutna bildskärmsenhet. Om det inte finns några problem med din enhet visar den ett Inget problem hittades Text i rutan.
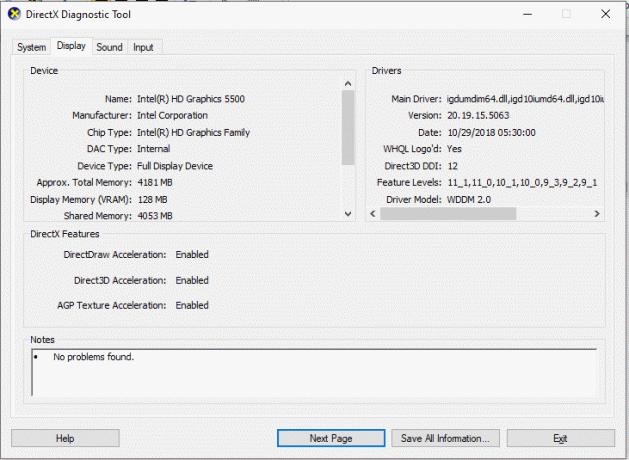
#Flik 3: Fliken Ljud
Bredvid fliken Display hittar du fliken Ljud. Genom att klicka på fliken visas information om ljudenheten som är ansluten till ditt system. Precis som fliken Display kan antalet ljudflikar öka baserat på antalet enheter som är anslutna till ditt system. Den här fliken visar information som tillverkarens namn, hårdvaruinformation etc. Om du vill veta vilka problem din ljudenhet står inför måste du titta i Anteckningar rutan kommer alla problem att listas där. Om det inte finns några problem ser du en Inget problem hittades meddelande.
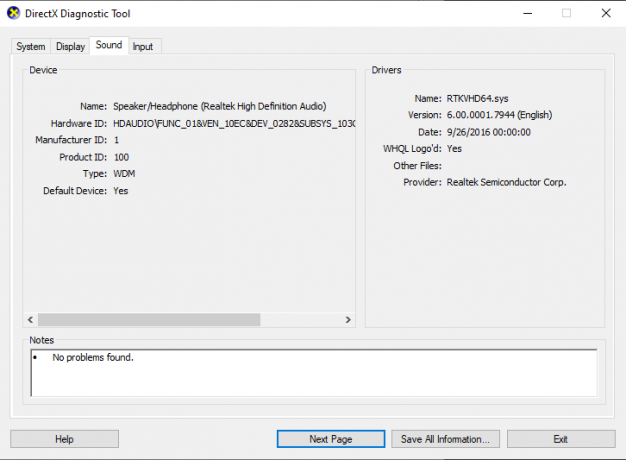
#Flik 4: Inmatningsfliken
Den sista fliken i DirectX Diagnostic Tool är fliken Input, som visar information om de indataenheter som är anslutna till dina system, såsom en mus, tangentbord eller andra liknande enheter. Informationen inkluderar enhetens status, kontrollant-ID, leverantörs-ID etc. Anteckningsrutan i DirectX Diagnostic Tool visar problemen i inmatningsenheterna som är anslutna till ditt system.
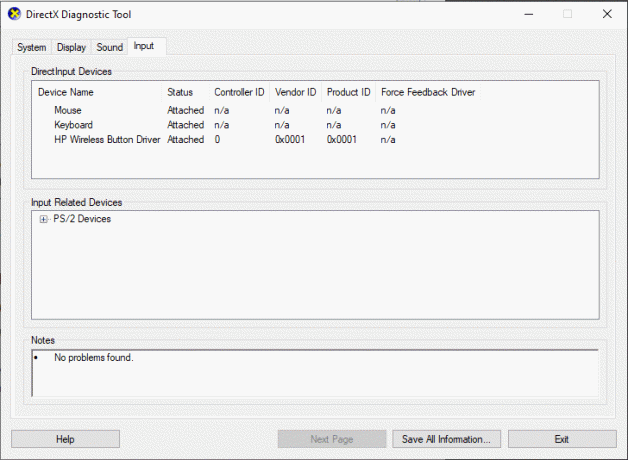
När du är klar med att leta efter fel i din anslutna enhet kan du använda knapparna som visas längst ner i fönstret för att navigera enligt ditt val. Knapparnas funktioner är som listade under:
1.Hjälp
Om du stöter på några problem när du använder DirectX Diagnostic Tool kan du använda knappen Hjälp i verktyget för att leta efter lösningar på dina problem. När du klickar på fliken kommer den att ta dig till ett annat fönster där du kan få hjälp angående enheterna som är anslutna till ditt system eller flikarna i Diagnostikverktyget.
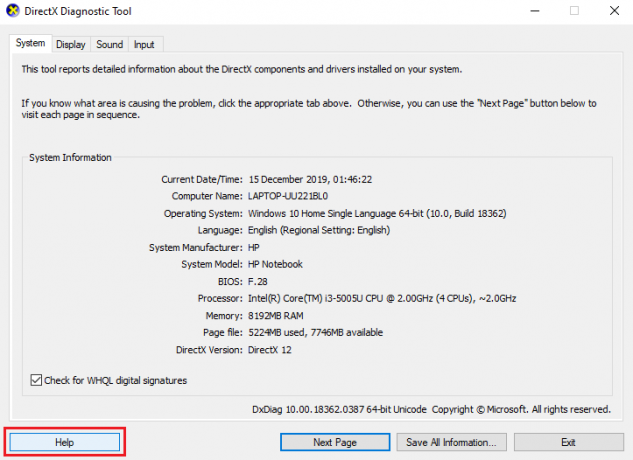
2. Nästa sida
Den här knappen på undersidan av DirectX Diagnostic Tool hjälper dig att navigera till nästa flik i fönstret. Den här knappen fungerar bara för fliken System, fliken Display eller fliken Ljud, eftersom fliken Input är den sista i fönstret.
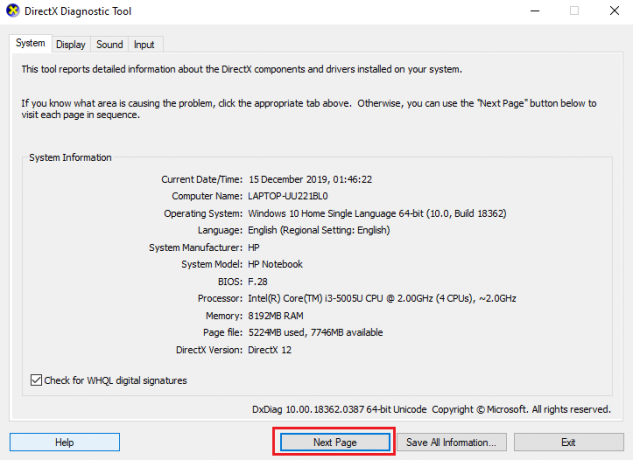
3.Spara all information
Du kan välja att spara informationen som listas på valfri sida i DirectX Diagnostic Tool genom att klicka på Spara all information knappen på fönstret. När du klickar på knappen kommer ett fönster upp på skärmen, du kan välja platsen där du vill spara textfilen.
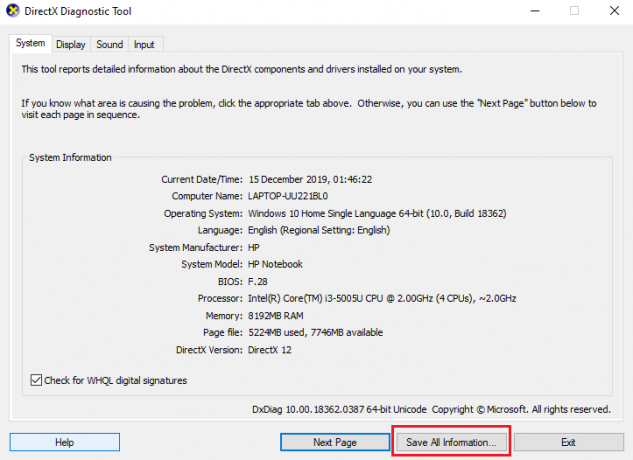
4.Avsluta
När du är klar med att diagnostisera problem med de anslutna enheterna och du har kontrollerat alla fel. Du kan klicka på Avsluta-knapp och kan avsluta från DirectX Diagnostic Tool.
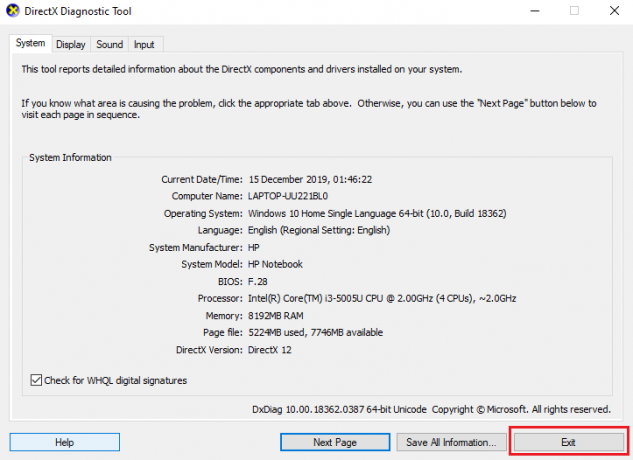
DirectX Diagnostic Tool visar sig vara till stor fördel när man letar efter orsaken till fel. Det här verktyget kan hjälpa dig att fixa fel relaterade till DirectX och enheter som är anslutna till din maskin.
Rekommenderad:
- Fix Det går inte att installera DirectX på Windows 10
- Stäng av eller lås Windows med kortkommandon
Jag hoppas att stegen ovan var till hjälp och nu kommer du att kunna använda DirectX Diagnostic Tool i Windows 10 utan några problem. Om du fortfarande har några frågor angående den här handledningen, fråga dem gärna i kommentarsektionen så hjälper vi dig definitivt.



