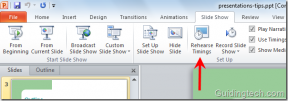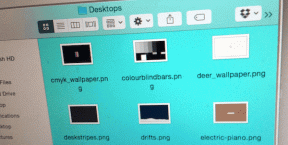Hur man fixar Discord håller på att frysa
Miscellanea / / January 07, 2022
Discord har samlat en ansenlig användarbas sedan lanseringen 2015, och företaget förväntar sig att ha 300 miljoner registrerade konton i juni 2020. Populariteten för den här appen kan förklaras av dess enkelhet att använda när du pratar med text och röst, bygger personliga kanaler och så vidare. Även om program fryser ibland, tyder ihållande svårigheter på underliggande problem. För att uttrycka det på ett annat sätt, oönskat beteende som frysningar kan ibland spåras tillbaka till korrupt Discord-klient, problem med inställningar i appen eller dåligt konfigurerade nyckelbindningar. I det här inlägget kommer vi att titta på alla lösningar för att lösa problemet med att Discord inte svarar.
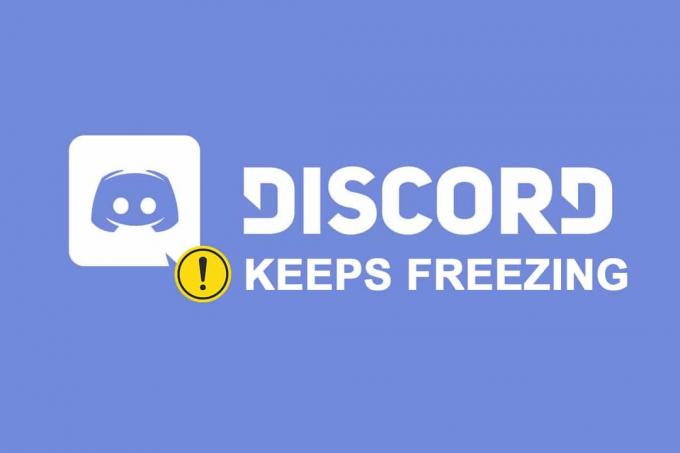
Innehåll
- Hur man fixar Discord håller på att frysa
- Vad gör att Discord-appen inte svarar?
- Grundläggande felsökning
- Metod 1: Rensa webbläsarens cache
- Metod 2: Ta bort Discord Cache-mapp
- Metod 3: Kör i kompatibilitetsläge
- Metod 4: Stäng av maskinvaruacceleration
- Metod 5: Ta bort nyckelbindningar
- Metod 6: Installera om Discord
Hur man fixar Discord håller på att frysa
Discord är ett VoIP-verktyg som låter användare prata med sina spelkamrater. Det skapades speciellt för spelare för att organisera spelsessioner och kommunicera medan de spelar, men det används för närvarande av nästan alla. Detta är ett nätverksbyggande stadium för amerikansk VoIP, sms och sofistikerad appropriering. Klienter deltar i individuella chattar eller som en del av nätverk som kallas servrar via telefonsamtal, videosamtal, textmeddelanden, media och dokument. Servrar består av ett oändligt antal besöksrum och röstkommunikationskanaler.
För att fungera korrekt, Discord programvara fungerar på miljontals filer som måste sekvenseras korrekt. Ändå kan fel uppstå ibland. Nyligen har flera användare rapporterat att Discord-mjukvaran har fastnat. När Discord fryser är det en av de vanligaste misstagen som kan förstöra ditt spel.
Vad gör att Discord-appen inte svarar?
Vi fick följande feedback från våra läsare:
- Användare hävdade att deras röstkommunikation upphör abrupt och programvaran slutar svara på varje inmatning, vilket ger dem inget annat val än att starta om.
- Till och med försöker stäng av den med Task Manager misslyckas i vissa situationer, vilket kräver att användarna startar om maskinen.
- Många användare sa att Discord inte svarar problemet är knuten till Discord-appen eftersom det bara inträffar när du använder appen.
- Om din Hårdvaruacceleration funktionen är aktiverad, kan det orsaka detta problem.
- Det kan orsakas av problem med Discord-appens kompatibilitet. De standard nyckelbindningar i Discord har modifierats i de senaste utgåvorna, vilket kan få programmet att stoppa.
Grundläggande felsökning
Discord kan frysa av en mängd olika orsaker, inklusive hårdvaru- eller mjukvaruproblem.
- Det rekommenderas att starta om din dator innan du utför följande felsökningsprocedurer för detta specifika problem.
- Även om du kan uppleva det här problemet på PC-nivå, är den traditionella lösningen för Discord-frysning att avsluta processen med Task Manager.
1. Lansera Aktivitetshanteraren, tryck på Ctrl + Shift + Escnycklar på samma gång.
2. Leta upp Disharmonibearbeta i listan och klicka på den,
3. Klicka sedan Avsluta uppgiften, som visas markerat.

Läs också:Hur man uppdaterar Discord
Metod 1: Rensa webbläsarens cache
Discord finns som app och via hemsida. Om du har problem med att Discord-programmet fryser i din webbläsare kan det hjälpa att göra ändringar på webbplatsen och vice versa. Rensa webbläsarens cacheminne enligt följande:
Notera: Stegen nedan kan variera beroende på din webbläsare. Vi har förklarat stegen för Google Chrome.
1. Öppen Krom.
2. Klicka på tre punkter ikon och välj Fler verktyg, som visat.

3. Här, klicka vidare Rensa surfhistoriken…

4. Justera nu Tidsintervall och kontrollera följande alternativ.
- Sökhistorik
- Cookies och annan webbplatsdata
- Cachade bilder och filer
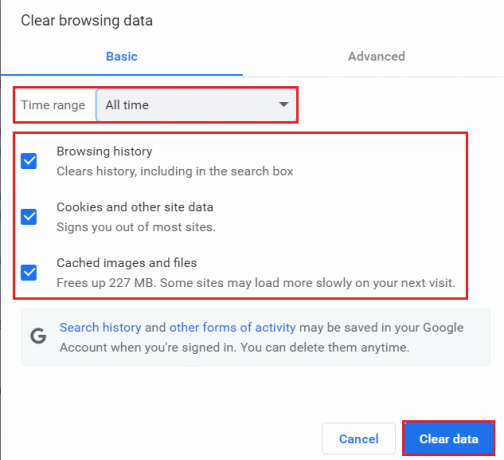
5. Slutligen, klicka Radera data.
Metod 2: Ta bort Discord Cache-mapp
Klientinställningar och annan sådan data sparas i Discord med hjälp av lagrade dokument. I ett enda samtal används ett applikationsreservsegment flera gånger. Om dina Discord-reservposter förstörs eller försämras kan de få din Discord-server att frysa. Discord-frysningsproblemet kan åtgärdas genom att ta bort Discord-cachefilerna enligt följande:
1. tryck på Windows + Rnycklar samtidigt för att ta upp Springa dialogfönstret.
2. I den Springa dialogrutan, typ %applikationsdata% och slå Stiga på.
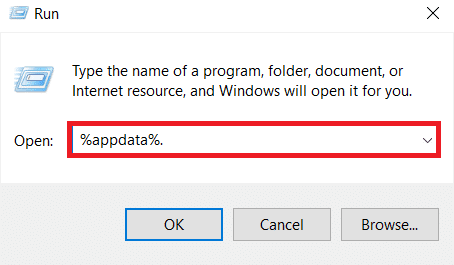
3. Leta upp Disharmoni mapp i AppData Roaming-mapp.
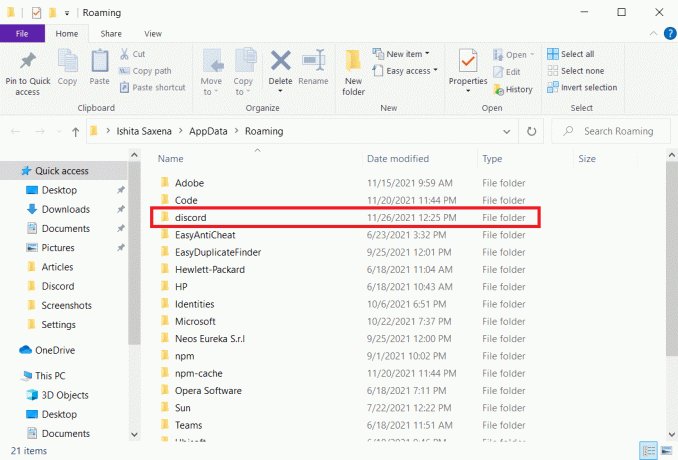
4. Högerklicka på Disharmoni mapp och välj att Radera det som visas.
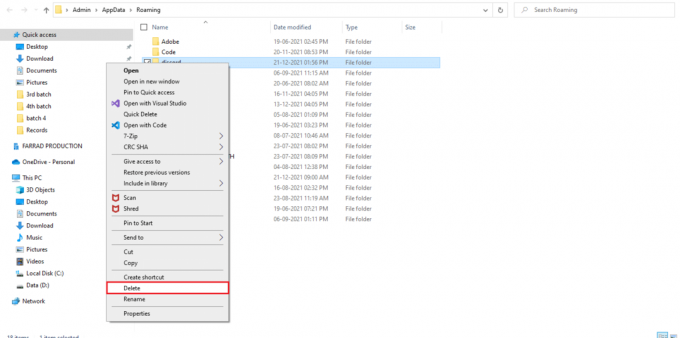
Läs också:Hur man tar bort Discord
Metod 3: Kör i kompatibilitetsläge
En annan anledning till att Discord-appen fryser är kompatibilitetssvårigheter med ditt Windows-operativsystem. I appegenskaperna finns det möjlighet att köra programvaran i kompatibilitetsläge för att åtgärda problemet med Discord som inte svarar.
Steg I: Välj Kör det här programmet i kompatibilitetsläge
1. Gå till filplatsen för Disharmoni i Utforskaren.
2. Högerklicka sedan på Discord-appen och välj Egenskaper, som visas nedan.

3. Byt till Kompatibilitet flik.

4. Kontrollera Kör det här programmet i kompatibilitetsläge för alternativ.

5. Välj sedan föregående Windows version som är kompatibel med Discord.
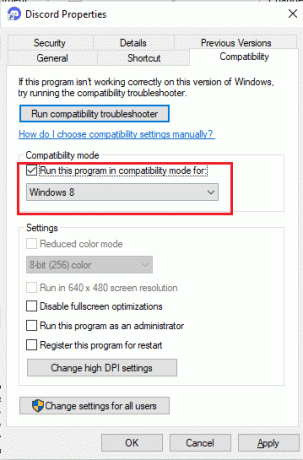
6. Klick Tillämpa och då OK för att spara dessa ändringar.
Du kan prova olika Windows-versioner och kontrollera om Discord inte svarar problemet kvarstår eller inte. Om detta inte löser problemet, försök sedan köra kompatibilitetsfelsökaren.
Steg II: Välj kompatibilitetsfelsökare
1. I Kompatibilitet med Discord-egenskaper fliken, klicka på Kör kompatibilitetsfelsökaren knappen visas markerad.
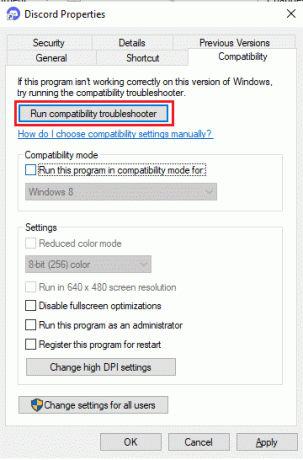
2. Klick Prova rekommenderade inställningar eller Felsökningsprogram för att köra felsökaren.

3. Klick Testa programmet... knappen och kontrollera att problemet med att discord inte svarar är löst eller inte.

4. Klicka sedan Nästa att fortsätta

5A. Om den här inställningen löser ditt problem, välj Ja, spara dessa inställningar för det här programmet

5B. Alternativt om problemet kvarstår, rapportera ditt problem till Microsoft.
Läs också:Fixa Discord-meddelanden som inte fungerar
Metod 4: Stäng av maskinvaruacceleration
Hårdvaruacceleration är processen där en datorprogramvara laddar vissa datoruppgifter till specialiserade hårdvarukomponenter inuti systemet. Detta möjliggör mer effektivitet än vad som skulle vara möjligt med appar som körs på en enda CPU för allmänt ändamål. Även om detta förbättrar din dators prestanda, kan det ibland också orsaka problem. Det här alternativet kan göra att Discord fryser om du använder det medan du spelar spel eftersom grafikkortet är överarbetat. Eftersom hårdvaruacceleration ofta är orsaken till detta problem, löser det i allmänhet också det att inaktivera det.
1. Tryck Windows-nyckel och typ Disharmoni, Klicka på Öppen.

2. Klicka på Inställningsikon i den vänstra rutan.

3. Gå till Avancerad flik och switch Av växeln för Hårdvaruacceleration, som avbildas nedan.

4. Klick Okej i Ändra hårdvaruacceleration fönster.

5. De Disharmoni applikationen startar om sig själv. Upprepa steg 1-3 för att kontrollera om Hårdvaruacceleration är avstängd.

Metod 5: Ta bort nyckelbindningar
Nyckelbindningarna är en av huvudorsakerna till att Discord fortsätter att frysa. Nyckelbindningar är populära bland spelare eftersom de gör spelandet mycket bekvämare. Om du använde nyckelbindningar i en tidigare version av Discord-klienten är detta troligen källan till problemet. Lyckligtvis kan detta problem lätt lösas genom att radera tidigare tangentbindningar, som förklaras nedan:
1. Starta Disharmoni app och klicka på Inställningsikon som visat.

2. Gå till Keybinds fliken i den vänstra rutan.

3. Välj en. En lista kommer att dyka upp, med en rött korsikon bredvid varje tangentbindning. Klicka på röda korset symbol för att ta bort nyckelbindningen, som illustreras nedan.

4. Upprepa samma sak för varje och starta om datorn.
Läs också:Fix Discord Go Live som inte visas
Metod 6: Installera om Discord
Om inget av de tidigare alternativen fungerade är det sista alternativet att installera om Discord-applikationen.
1. Tryck Windows + I-tangenter tillsammans för att öppna Windows inställningar.
2. Klicka på Appar från de givna brickorna

3. I den Appar och funktioner flik, leta upp och klicka Disharmoni. Klicka sedan på Avinstallera knapp.

4. Följ vägbeskrivningar visas på skärmen för att slutföra avinstallationen.
5. Gå nu till Discord hemsida och klicka på Ladda ner för Windows knapp.

6. Öppna den nedladdade DiscordSetup.exe fil och installera programmet.

7. Den uppdaterar sig automatiskt varje gång du startar appen också.

Läs också: Bästa externa hårddisken för PC-spel
Vanliga frågor (FAQs)
Q1. Varför kraschar Discord min dator så ofta?
Ans. Discord fortsätter att krascha på din dator av några olika orsaker. Det kan vara ett problem i en Discord-uppdatering, vilket resulterar i krascher. En annan förklaring till dess konstiga beteende är att dina spel/app/cache-filer kan vara korrupta.
Q2. Är det möjligt att ta bort Discord-cachen?
Ans. På Android behöver du inte leta efter cachemappen. Alla appar som är installerade på din Android-enhet har en praktisk knapp som låter dig radera dess cache.
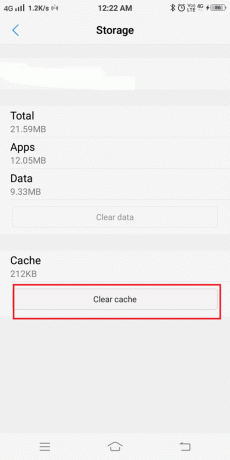
Q3. Vad är Discord hårdvaruacceleration?
Ans. Hårdvaruacceleration är implementering av datoraktiviteter i hårdvara för att minska latens och öka genomströmningen. Discord hårdvaruacceleration utnyttjar GPU (Graphics Processing Unit) för att hjälpa appen att köras snabbare.
Rekommenderad:
- Åtgärda Halo Infinite No Ping till vårt datacenterfel i Windows 11
- Hur man använder Push to Talk på Discord
- Hur man spelar Steam-spel från Kodi
- Hur man använder Minecraft Colors Codes
Vi hoppas att vi åtgärdat problemet Discord fryser hela tiden eller Discord svarar inte. Låt oss veta vilken teknik som var mest fördelaktig för dig och dela dina frågor eller rekommendationer i kommentarsfältet nedan.