Åtgärda genvägsikoner ändrade till Internet Explorer-ikon
Miscellanea / / November 28, 2021
Fixa genvägsikoner ändrade till Internet Explorer-ikonen: Om du står inför det här problemet där alla ikoner i Start-menyn eller skrivbordet har ändrats till Internet Explorer-ikoner då är chansen stor att .exe-filassociationen kan ha brutits av något tredjepartsprogram som är i konflikt med Register. Programmen bråkar med IconCache.db såväl som .lnk-tillägget, vilket är anledningen till att du ser Internet Explorer-ikonerna över hela dina Windows-genvägar. Nu är huvudproblemet att du inte kan öppna några program via Start-menyn eller skrivbordet eftersom de alla har Internet Explorer-ikonen.

Nu finns det ingen speciell anledning till varför det här problemet uppstår, men det måste säkert hantera skadlig programvara eller i de flesta fall virus från körbara filer eller från ett USB-minne. Det rekommenderas att du köper ett bra antivirusskydd för ditt system när problemet är löst. Så utan att slösa någon tid, låt oss se hur man faktiskt fixar genvägsikoner som ändrats till Internet Explorer-ikonen med hjälp av nedanstående felsökningssteg.
Innehåll
- Åtgärda genvägsikoner ändrade till Internet Explorer-ikon
- Metod 1: Testa systemåterställning
- Metod 2: Registry Fix
- Metod 3: Bygg om Icon Cache / Ta bort IconCache.db
- Metod 4: Rensa miniatyrcache
- Metod 5: Kör CCleaner och Malwarebytes
Åtgärda genvägsikoner ändrade till Internet Explorer-ikon
Se till att skapa en återställningspunkt bara om något går fel.
Metod 1: Testa systemåterställning
1. Tryck på Windows-tangenten + R och skriv”sysdm.cpl” tryck sedan på enter.

2. Välj Systemskydd flik och välj Systemåterställning.

3. Klicka på Nästa och välj önskat Systemåterställningspunkt.

4. Följ instruktionerna på skärmen för att slutföra systemåterställningen.
5. Efter omstart kanske du kan Fixa genvägsikoner ändrade till Internet Explorer-ikon.
Metod 2: Registry Fix
1.Tryck på Windows-tangenten + R och skriv sedan regedit och tryck på Enter för att öppna Registereditorn.

2. Navigera till följande registernyckel:
HKEY_CURRENT_USER\Software\Microsoft\Windows\CurrentVersion\Explorer\FileExts\
3. Se till att expandera FileExts mapp och hitta sedan .lnk undermapp.
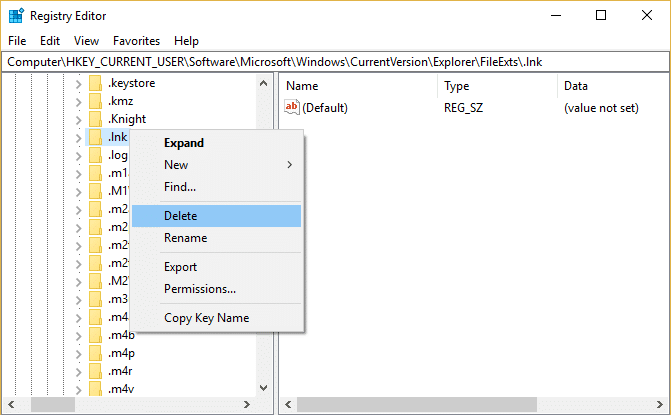
4.Högerklicka på .lnk-mappen och välj Radera.
5.Stäng Registereditorn och starta om datorn för att spara ändringarna.
Metod 3: Bygg om Icon Cache / Ta bort IconCache.db
Återskapa Icon Cache kan lösa problemet, så läs det här inlägget här Hur man reparerar ikoncache i Windows 10.
Metod 4: Rensa miniatyrcache
Kör Diskrensning på disken där mappen med den svarta fyrkanten visas.
Notera: Detta skulle återställa all din anpassning på mappen, så om du inte vill det, försök äntligen den här metoden eftersom det definitivt kommer att lösa problemet.
1. Gå till den här datorn eller Min PC och högerklicka på C:-enheten för att välja Egenskaper.

3.Nu från Egenskaper fönster klicka på Diskrensning under kapacitet.

4. Det kommer att ta lite tid att beräkna hur mycket utrymme Diskrensning kommer att kunna frigöra.

5.Vänta tills Diskrensning analyserar enheten och ger dig en lista över alla filer som kan tas bort.
6. Markera miniatyrbilder från listan och klicka Rensa upp systemfiler längst ner under Beskrivning.

7.Vänta på att diskrensningen är klar och se om du kan Fixa genvägsikoner ändrade till Internet Explorer-ikon.
Metod 5: Kör CCleaner och Malwarebytes
1. Ladda ner och installera CCleaner & Malwarebytes.
2.Kör Malwarebytes och låt den skanna ditt system efter skadliga filer.
3.Om skadlig programvara hittas kommer den automatiskt att ta bort dem.
4. Kör nu CCleaner och i avsnittet "Renare", under Windows-fliken, föreslår vi att du kontrollerar följande val som ska rengöras:

5. När du har kontrollerat att de rätta punkterna är kontrollerade klickar du bara Kör Cleaner, och låt CCleaner gå sin väg.
6. För att rengöra ditt system ytterligare, välj fliken Register och se till att följande är markerat:

7.Välj Sök efter problem och låt CCleaner skanna och klicka sedan Fixa valda problem.
8. När CCleaner frågar "Vill du ha säkerhetskopieringsändringar i registret?” välj Ja.
9. När säkerhetskopieringen är klar, välj Fix All Selected Issues.
10.Starta om din dator för att spara ändringarna.
Rekommenderat för dig:
- Fixa tangentbordet som inte fungerar på Windows 10
- Åtgärda mus och tangentbord som inte fungerar i Windows 10
- Hur man fixar Windows Backup misslyckades med fel 0x807800C5
- Åtgärda trådlös mus som inte fungerar i Windows 10
Det är det du har lyckats med Åtgärda genvägsikoner ändrade till Internet Explorer-ikon men om du fortfarande har några frågor angående detta inlägg, ställ dem gärna i kommentarsektionen.



