Åtgärda ogiltig åtkomst till minnesplatsfel i Valorant
Miscellanea / / January 08, 2022
Valorant har framstått som ett av de mest älskade skjutspelen för första spelare i dag inom bara ett år efter lanseringen. Det blev ett av de mest streamade spelen på Twitch. Dess unika gameplay som använder förmågor är något som gör att den sticker ut från mängden. Att spela det här spelet på Windows 11 blev ämnet för staden strax efter att Windows 11 släpptes. Det verkar som att spelare redan har det svårt med tanke på dess anti-cheat-applikation, som heter Förtrupp, stöds ännu inte på den senaste versionen av Windows operativsystem. Ett annat fel som förföljer Valorant-spelare är Ogiltig åtkomst till minnesplats fel. Eftersom det efterfrågades av många av våra läsare, hoppade vi in för att formulera en guide om hur man fixar felet med ogiltig åtkomst till minnesplats i Valorant.

Innehåll
- Fixa ogiltig åtkomst till minnesplatsfel i Valorant på Windows 11.
- Hur man bestämmer Valorant-fel i Windows-loggar
- Metod 1: Starta om datorn
- Metod 2: Uppdatera Riot PC Client
- Metod 3: Inaktivera VPN
- Metod 4: Åtgärda korrupta systemfiler
- Metod 5: Uppdatera eller installera om enhetsdrivrutiner
- Metod 6: Uppdatera Windows
- Metod 7: Installera om Valorant
- Metod 8: Kontakta Riot Support
- Metod 9: Återställ PC
Fixa ogiltig åtkomst till minnesplatsfel i Valorant på Windows 11
Valorant Ogiltig åtkomst till minnesplats felet orsakas på grund av bristande behörighet för att spelet ska få tillgång till minne, sidfil och speldata som lagras lokalt. Detta kan bero på att spelet flyttats till en annan plats eller efter en nyligen uppdaterad Windows-uppdatering. Ytterligare en boven bakom detta brott kan vara hacks eller lösningar som du kan ha använt som var inkompatibla med uppgraderingen.
Hur man bestämmer Valorant-fel i Windows-loggar
Händelsevisaren är ett Windows-verktyg som registrerar alla händelser som inträffar i en session. Detta gör det till ett perfekt verktyg att användas för att observera tidslinjen och ta reda på vad som orsakar Ogiltig åtkomst till minnesplats fel i Valorant på Windows 11. Följ dessa steg för att använda Event Viewer:
1. Klicka på Sök ikon och typ Loggboken. Klicka på Öppen.

2. Dubbelklicka på Windows Loggar > Program i den vänstra navigeringsrutan.

3. Klicka sedan på Datum och tid kolumn för att sortera listan kronologiskt.

4. Bläddra i listan med händelser medan du letar efter Valorant och relaterade tjänster i Källa kolumn.

5. Kolla in Allmän fliken nedan för att hitta beskrivningen av felets karaktär.

6. Du kan titta på evenemanget längre fram i Detaljer flik.

Efter att ha härlett den motstridiga faktorn som är ansvarig för felet löser du det genom att antingen avinstallera det motstridiga programmet eller installera om Valorant och/eller relaterade tjänster.
Metod 1: Starta om datorn
Detta kan verka som ett falskt råd, men många gånger är allt du behöver göra för att göra allt bättre att starta om din dator. Att starta om datorn ger följande fördelar:
- Det tillåter sig frigöra resurserna för Valorant och löser problemet.
- Dessutom återställer den alla pågående uppgifter och processer, vare sig det är i förgrunden eller bakgrunden och rensar cacheminnet.
- Det kan också hjälpa till att fixa applikationer som inte beter sig och kan möjligen fixa Valorant Ogiltig åtkomst till minnesplats fel.
Metod 2: Uppdatera Riot PC Client
Riot-klienten letar efter problem med Valorant varje gång den startar. Den verifierar också om det finns några korrupta filer eller komponenter och fixar dem automatiskt. Men om Riot-klienten inte uppdateras kan den inte fungera som sagt. Och det bästa är att du inte behöver uppdatera Riot-klienten manuellt. När du öppna Riot-klienten, kommer följande saker att hända.
- Klienten letar efter tillgängliga uppdateringar och uppdateras automatiskt.
- Efter uppdateringen kommer klienten att leta efter de korrupta eller saknade filerna och byt ut dem tillsammans med nödvändiga konfigurationer.
- Som ett resultat kommer det lösa alla konflikter med behörigheter.
Det rekommenderas att du starta om din Windows-dator efter att Riot-klienten är klar med att uppdatera spelfiler. Men om detta inte hjälper till att fixa Valorant Ogiltig åtkomst till minnesplats fel, prova de efterföljande lösningarna.
Läs också:Hur man laddar ner Hextech Repair Tool
Metod 3: Inaktivera VPN
Virtual Private Network eller VPN är ett användbart verktyg för integritetens skull och för åtkomst till geolåst innehåll, men det kan orsaka fel när det kommer till Valorant. Spelet beror på följande faktorer för att spelet ska fungera smidigt:
- Kontoinformation
- Nuvarande position
- Internetleverantör (ISP)
Detta beror på att spelet allokerar den bästa servern till användaren enligt informationen ovan. VPN kan störa och orsaka Ogiltig åtkomst till minnesplats fel. Så om du använder ett VPN på din dator, rekommenderas det att du inaktiverar det innan du startar spelet och se om detta löser problemet.
Metod 4: Åtgärda korrupta systemfiler
Om något gjorde att systemfiler blev korrupta kan det leda till felaktig hantering av behörigheter och därmed Valorant att kasta Ogiltig åtkomst till minnesplats fel. Tack och lov kommer Windows med verktyg som kan hjälpa användarna i sådana situationer. Med hjälp av DISM-verktyget och SFC-skannern kan du fixa detta fel i Valorant enligt följande:
Notera: Din dator måste vara ansluten till internet för att kunna utföra DISM- och SFC-kommandon korrekt.
1. Klicka på Start och typ Kommandotolken, och klicka på Kör som administratör.
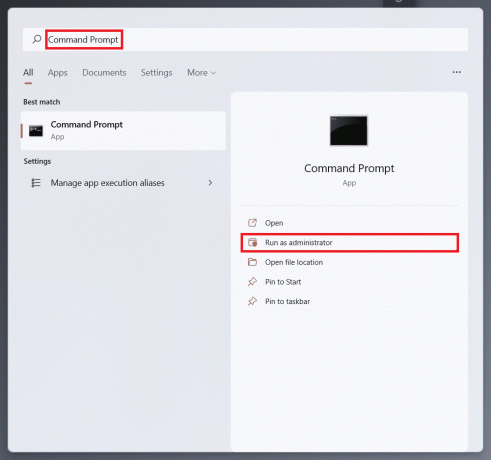
2. Klicka på Ja i Användarkontokontroll bekräftelsemeddelande.
3. Typ SFC /scannow och slå Stiga på att verkställa.
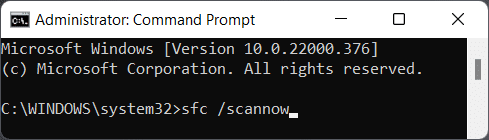
4. När skanningen är klar, omstartdin PC.
5. Återigen, öppet Kommandotolken som administratör som visas i Steg 1.
6. Typ DISM /Online /Cleanup-Image /scanhealth och tryck på Stiga pånyckel-.

7. Skriv sedan följande kommando och slå på Stiga pånyckel-.
DISM /Online /Cleanup-Image /restorehealth
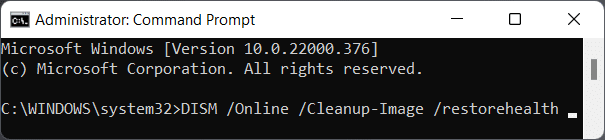
8. Skriv nu kommandot Kontrollera disk chkdsk c: /r och tryck Stiga på, som visas nedan.

9. Du kommer förmodligen att se ett meddelande som säger att volymen används. Typ Y och tryck på Stiga på för att schemalägga skanningen för nästa omstart av systemet.
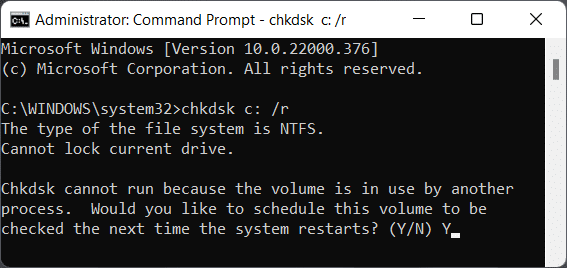
10. Till sist, omstartdin Windows 11 PC och starta om spelet.
Läs också:Hur man återställer drivrutinsuppdateringar på Windows 11
Metod 5: Uppdatera eller installera om enhetsdrivrutiner
De föråldrade drivrutinerna kommer att hindra spelets förmåga att kommunicera med systemet på rätt sätt. Därför måste du hålla dina drivrutiner uppdaterade för att kunna njuta av spelet utan några avbrott. Många drivrutiner måste uppdateras för att spela Valorant smidigt:
- Drivrutiner för grafikkort
- Drivrutiner för CPU-chipset
- Firmware-uppdateringar
- Systemenhetsuppdateringar
Notera: Vi har förklarat stegen för att uppdatera eller installera om grafikkortsdrivrutiner men alla drivrutiner följer samma sak. Läs också vår guide om Hur man berättar om ditt grafikkort håller på att dö för att kontrollera det.
Metod 5A: Uppdatera drivrutiner
1. Klicka på Sök ikon, typ Enhetshanteraren, och klicka Öppen, som visat.

2. Dubbelklicka här på Grafikkort att utöka den.
3. Högerklicka på din drivrutinen för grafikkortet (t.ex. NVIDIA GeForce GTX 1650 Ti) och klicka på Uppdatera drivrutinen, som visas nedan.

4A. Klicka på Sök automatiskt efter drivrutiner.
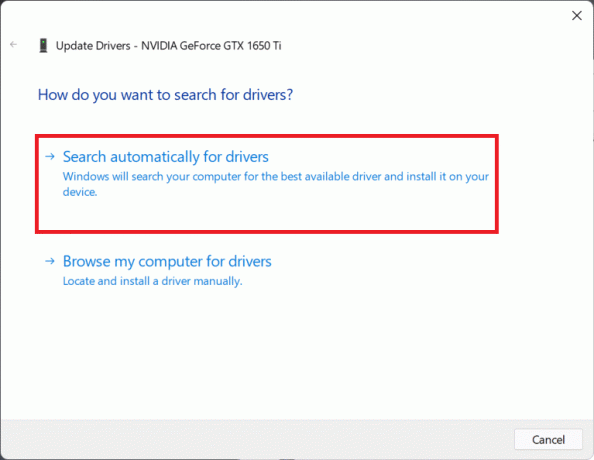
4B. Alternativt, om du redan har laddat ner drivrutiner på datorn, klicka på Bläddra efter drivrutiner på min dator. Bläddra och välj nedladdade drivrutinen från ditt lager.
Notera: Se till att du laddar ner drivrutinerna från tillverkarens webbplats (t. Intel, AMD, NVIDIA)
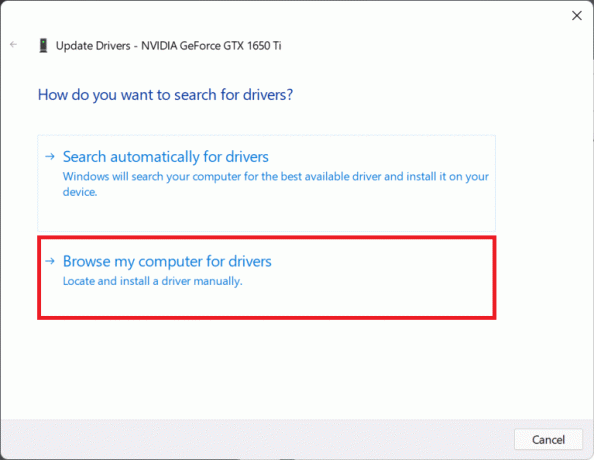
5. När guiden är klar med att installera drivrutinerna klickar du på Stänga och starta om din dator.
Metod 5B: Installera om drivrutiner
1. Gå till Enhetshanteraren och expandera Grafikkort som tidigare.
2. Högerklicka på NVIDIA GeForce GTX 1650 Ti och klicka på Avinstalleraenhet, som illustreras nedan.
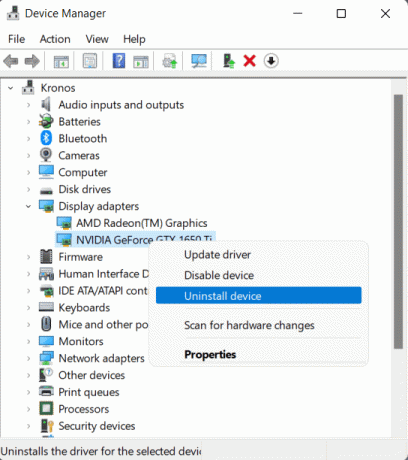
3. Avmarkera rutan markerad Försök att ta bort drivrutinen för den här enheten och klicka på Avinstallera.

4. Omstartdin PC för att installera om din grafikdrivrutin automatiskt.
Läs också:Åtgärda uppdateringsfel 0x80888002 på Windows 11
Metod 6: Uppdatera Windows
Uppdatering av Windows är nödvändigt för att få allt stöd lagt till i den nya uppdateringen. Eftersom Windows 11 fortfarande är i sin linda, korrigerar uppdateringarna olika fel och buggar, inklusive de som orsakar problem med Valorant. Så här uppdaterar du Windows:
1. Tryck Windows + I-tangenter samtidigt för att öppna inställningar.
2. Klicka på Windows uppdatering i den vänstra rutan.
3. Klicka sedan på Sök efter uppdateringar.
4. Om det finns någon uppdatering tillgänglig, klicka på Ladda ner och installera, visas markerad nedan.

5. Vänta på Windows för att ladda ner och installera uppdateringarna och omstart din dator.
Metod 7: Installera om Valorant
Om de ovan nämnda felsökningsmetoderna inte har fungerat för dig, kan det bero på felaktig Valorant-installation. Även om Riot Client fixar de flesta problem med Valorant-spelfiler och konfigurationer, kanske det inte löser alla dina problem. Därför är det en bra idé att avinstallera och installera om Valorant för att ge det hela en nystart.
Notera: Eftersom Valorant levereras med Vanguard är det bästa sättet att se till att ominstallationen görs korrekt att avinstallera Vanguard först följt av Valorant.
För att undvika eventuella fel eller buggar, tänk på följande punkter när du installerar om Valorant:
- Ladda ner Valorant från dess officiell hemsida endast.
- Installera den på icke-primärenhetspartition som inte används för Windows-installation, dvs den primära partitionen är också markerad som C:-enhet.
- Inaktivera alla appar för prestandaoptimerare från tredje part och verktyg när du startar spelet.
- Inaktivera helskärmsoptimeringar efter att du har installerat om Valorant.
- Inaktivera skärminspelning och överlägg om någon när du startar spelet för första gången efter ominstallation.

Läs också:Hur man laddar ner och installerar Minecraft på Windows 11
Metod 8: Kontakta Riot Support
Alternativt kan du kontakta Riot Games supportdesk. Problemet kan bero på din systemhårdvara eller din internetleverantör. Eftersom problemet nu ligger i området där du behöver expertis för att lösa liknande problem, är Riot Games-support ditt enda trumfkort som återstår. Du kan skapa en supportbegäran och komma i kontakt med en supportchef. Följ dessa steg för att göra det.
1. Gå till Valorant Support webbsida, som visat.
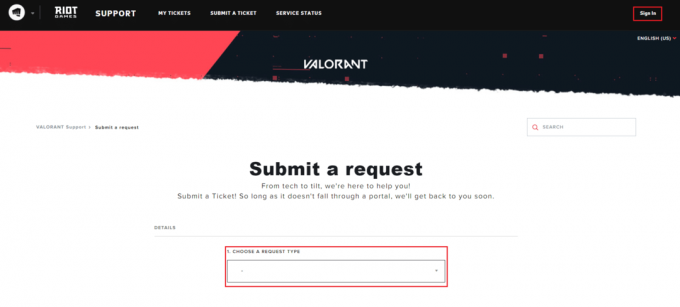
2. Här, VÄLJ EN TYP FÖR BEGÄRAN från rullgardinsmenyn.
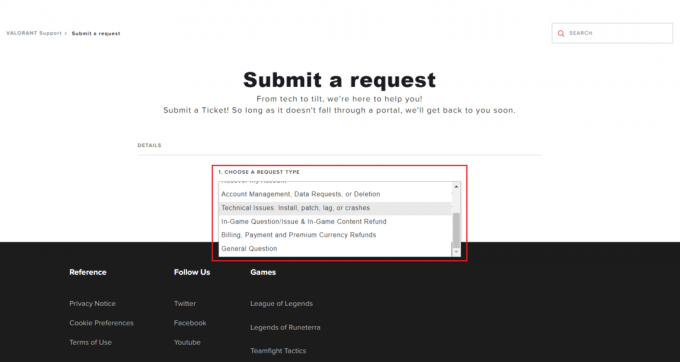
3. Gå in i Obligatoriska uppgifter i den angivna formen.
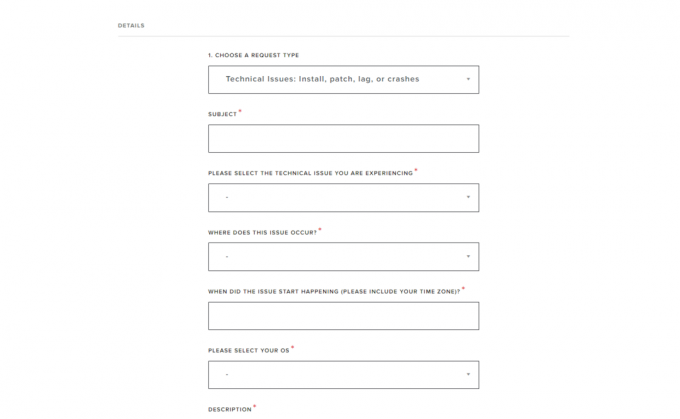
4. Slutligen, klicka på SKICKA IN.
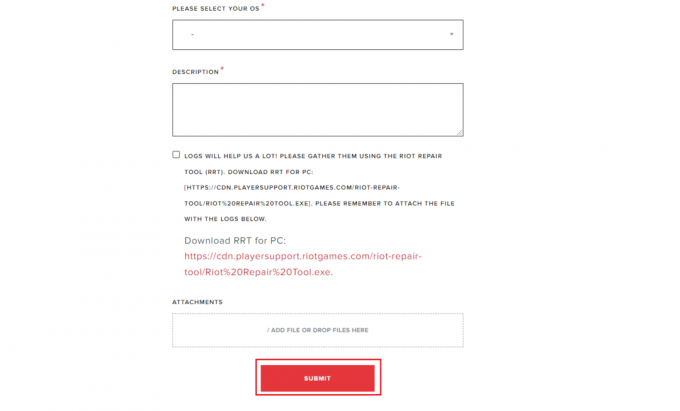
Läs också:Fixa Destiny 2 felkod Broccoli
Metod 9: Återställ PC
Att återställa din dator till en punkt då du inte stötte på några problem är något negativt felsökning metod som inte rekommenderas förrän och om du inte har implementerat alla andra metoder utan att uppnå någon lösning. Du kan förlora nyligen installerade appar och ändringar som gjorts i systemet så du måste skapa en säkerhetskopia. Följ nu stegen nedan för att fixa ogiltig åtkomst till minnesplatsfel i Valorant genom att återställa din Windows 11-dator:
1. Klicka på Sök ikon, typ Kontrollpanel och klicka på Öppen.

2. Uppsättning Visa efter: > Stora ikoner och klicka på Återhämtning alternativ, enligt bilden.

3. Klicka sedan på ÖppenSystemetÅterställ.

4A. Välj nu Rekommenderad återställning och välj Nästa i Systemåterställning fönster. Och klicka på Nästa.

4B. Alternativt kan du manuellt Välj en annan återställningspunkt. Välj sedan senaste återställningspunkt för att återställa din dator till den punkt då du inte stod inför problemet. Klicka på Nästa.
Notera: Du kan klicka på Sök efter berörda program för att se listan över program som kommer att påverkas av att återställa datorn till den tidigare inställda återställningspunkten. Klicka på Stänga för att stänga det nyöppnade fönstret.

5. Slutligen, klicka på Avsluta att starta Systemåterställning.

Rekommenderad:
- Hur man uppdaterar Kodi-biblioteket
- Hur man fixar Discord håller på att frysa
- Fix Star Wars Battlefront 2 lanseras inte
- Åtgärda MHW-felkod 50382-MW1
Vi hoppas att den här artikeln hjälpte dig att förstå hur man fixar ogiltig åtkomst till minnesplatsfel i Valorant. Låt oss veta i kommentarsfältet om du stötte på samma problem och tog dig ur det. Game On!



