Hur man krypterar en mapp i Windows 10
Miscellanea / / January 09, 2022
Under de senaste åren har datasäkerhet blivit en mycket viktig aspekt av allas digitala liv. Vare sig det är deras personliga information på sociala nätverkssajter eller andra onlineplattformar eller offlinedata på deras datorer och mobila enheter, allt är stöldbenäget. Därför är det viktigt att skydda dina uppgifter på alla möjliga sätt. Även om det är svårt att skydda sig på onlineplattformar måste man vara försiktig med informationen du laddar upp eller delar. Datasäkerhet klarar sig lite bättre offline. Enskilda filer och program kan krypteras med lösenord. Kryptering av data förhindrar att den visas av andra användare som har åtkomst till samma dator. I den här artikeln har vi förklarat två lösningar på hur man krypterar en mapp i Windows 10 för att skydda dina filer på Windows 10. Så. fortsätt läsa för att kryptera en fil med mappkrypteringsprogram.

Innehåll
- Hur man krypterar en mapp i Windows 10
- Metod 1: Använd krypterande filsystem på Windows Enterprise & Pro.
- Steg I: Kryptera fil/mapp med EFS
- Steg II: Ställ in och spara krypteringsnyckel.
- Metod 2: Använd krypteringsprogram från tredje part på Windows Home Edition.
- Steg I: Kryptera fil/mapp med 7-Zip.
- Steg II: Extrahera innehållet i krypterad fil.
- Hur man krypterar Word-dokument
- Proffstips: Hur man krypterar Windows-enheter/partitioner.
Hur man krypterar en mapp i Windows 10
Beroende på vad du vill kryptera finns det olika mappkrypteringsprogram som kan användas. Windows 10 erbjuder två inbyggda verktyg för detta ändamål, nämligen EFS och Bitlocker. EFS står för Encrypting File System och används för att kryptera enskilda filer och mappar medan Bitlocker används för att kryptera hela volymer. Förutom dessa inbyggda verktyg finns det också en uppsjö av tredjepartskrypteringsapplikationer tillgängliga på internet som erbjuder ytterligare funktioner.
Metod 1: Använd krypterande filsystem på Windows Enterprise & Pro
Oftare än inte vill användare bara skydda vissa filer från deras integritetskränkande syskon eller avundsjuka kollegor som har tillgång till sin dator. Om så verkligen är fallet är att skapa separata användarkonton det första steget följt av att neka åtkomst till dina personliga filer för andra användare. Detta kan uppnås genom att använda EFS-funktionen som krypterar data på NTFS-enheter per användare.
- I lekmans termer kommer endast användarkontot som krypterade filerna att kunna komma åt dem. Och alla andra konton kommer att förbjudas att interagera med den krypterade filen.
- Du behöver helt enkelt logga in från det användarkontot för att komma åt filerna och behöver inte ange krypteringslösenordet igen.
- Se dock till att ställa in ett starkt lösenord för ditt användarkonto eftersom det är det enda som står mellan andra som kommer åt dina krypterade filer och mappar.
Notera: EFS är endast tillgängligt på Enterprise- och Professional-versioner av Windows.
Följ stegen nedan för att kryptera en mapp i Windows 10 med EFS.
Steg I: Kryptera fil/mapp med EFS
1. Tryck Windows-tangent + E-tangenter samtidigt för att öppna Utforskaren
2. Högerklicka på filen du vill kryptera från andra användare och välj Egenskaper från den efterföljande menyn, som visas.

3. På Allmän fliken, klicka på Avancerad… knappen som markerats nedan.
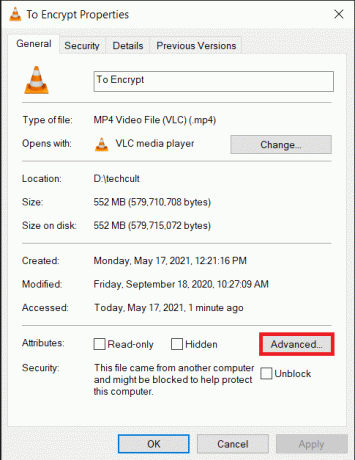
4. Slutligen, markera rutan för Kryptera innehåll för att säkra data alternativet under Komprimera eller kryptera attribut sektion.

5. Klicka på OK för att spara ändringen.
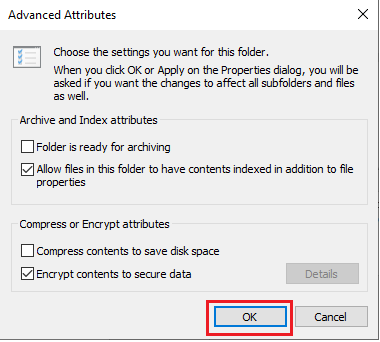
6. Om du krypterar en enskild fil kommer en krypteringsvarningsdialogruta att dyka upp. Välj någon av de givna alternativ och klicka på OK.
- Kryptera filen och dess överordnade mapp (rekommenderas)
- Kryptera endast filen
7. Klicka på Tillämpa i Egenskaper fönster för att tillämpa ändringarna.
8. Detta öppnar ett fönster som uppmanar dig att välja ett alternativ för kryptering. Välj din favorit alternativ och klicka OK att fortsätta:
- Tillämpa ändringar endast på den här mappen
- Tillämpa ändringar på denna mapp, undermappar och filer

Notera: Fönstret kan frysa en liten stund under krypteringsprocessen.
9. Klicka på OK för att avsluta mappegenskapersfönstret. Den krypterade filen kommer att markeras med ett litet hänglås i det övre högra hörnet av filens miniatyrbild, som visas markerat.
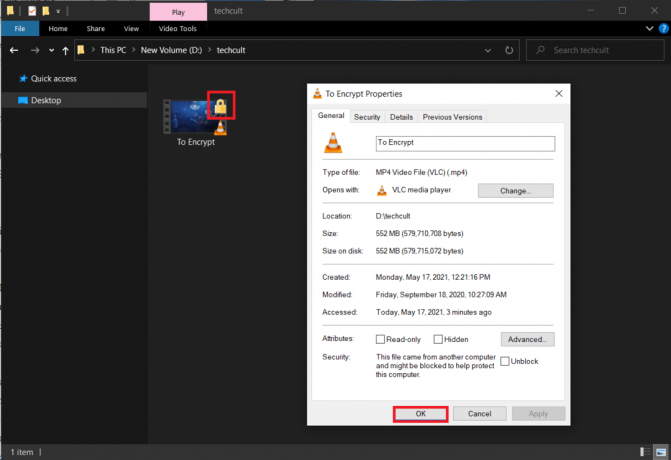
Steg II: Ställ in och spara krypteringsnyckel
10. När filen/mappen har lyckats kryptera, kommer ett meddelande som ber dig att säkerhetskopiera krypteringscertifikatet och nyckeln att visas i det nedre högra hörnet av skärmen. Öppna den här underrättelse och välj Säkerhetskopiera nu (rekommenderas) alternativet att fortsätta.
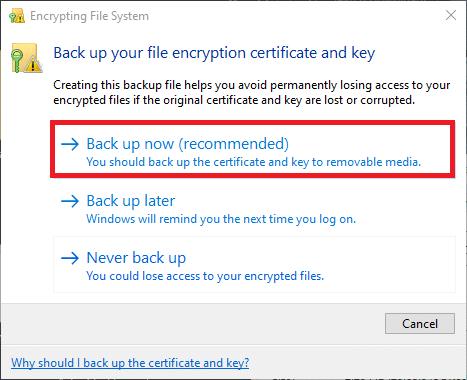
Notera: Du kan också välja andra alternativ men vi rekommenderar att du säkerhetskopierar det omedelbart för att förhindra någon form av dataförlust om du glömmer ditt användarkontolösenord och inte kan komma åt den krypterade filen i framtida.
11. Följ instruktioner på skärmen i Certifikatexportguide. Skriv Lösenord och Bekräfta lösenord & klick Nästa.

12. Klicka på Bläddra… för att välja den exakta platsen där krypteringsnyckeln ska sparas och ange en lämpligt namn för samma.
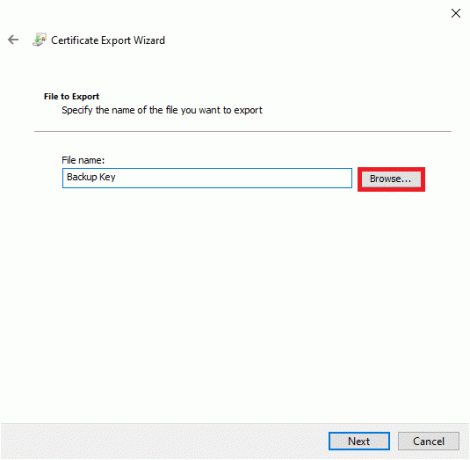
13. Klicka på Nästa att slutföra det.
Det är det, du har framgångsrikt krypterat filen från andra användarkonton och även sparat en återställningsnyckel för säkerhets skull.
Notera: Det rekommenderas att kopiera återställningsnyckeln och krypteringscertifikatet till externa media eller ladda upp det till molnlagring.
För att dekryptera filen i framtiden, följ steg 1-4 att öppna Fönstret Avancerade attribut av filen. Avmarkera helt enkelt Kryptera innehåll för att säkra data alternativ, som visas nedan.

Läs också:Åtgärda Kryptera innehåll för att säkra data nedtonat i Windows 10
Metod 2: Använd krypteringsprogram från tredje part på Windows Home Edition
Som nämnts tidigare, EFS är inte tillgängligt på Home-utgåvan av Windows. Du kan använda tredje parts mappkrypteringsprogram. Flera antivirusprogram tillhandahåller också krypteringsfunktioner. Alla dessa program följer olika krypteringstekniker och ger olika säkerhetsnivåer. Så innan du installerar någon av dem, besök deras officiella webbplatser och läs upp specifikationerna.
Notera: Vi kommer att visa hur man krypterar en fil med 7-zip. Proceduren förblir dock densamma även för andra ansökningar.
Steg I: Kryptera fil/mapp med 7-Zip
1. Ladda ner och installera7-dragkedja på din dator först.
2. Högerklicka på filen du vill kryptera. Välja 7-Zip >Lägg till arkiv… alternativ, enligt bilden.
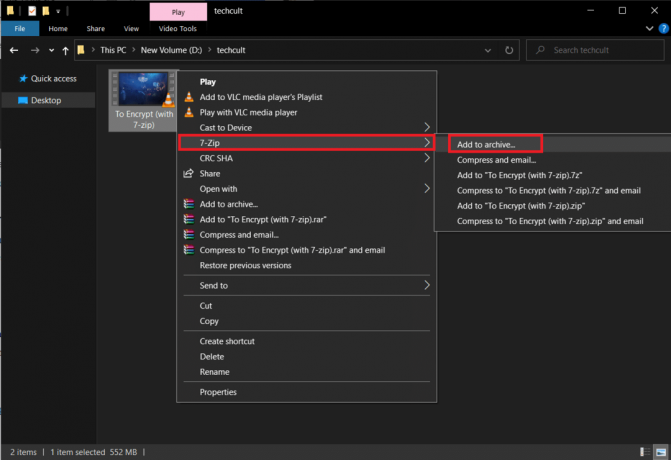
3. I den Arkiv: fält, ange ett lämpligt namn för krypterad fil.

4. Klick Arkivformat rullgardinsmenyn och välj blixtlås, som visat.
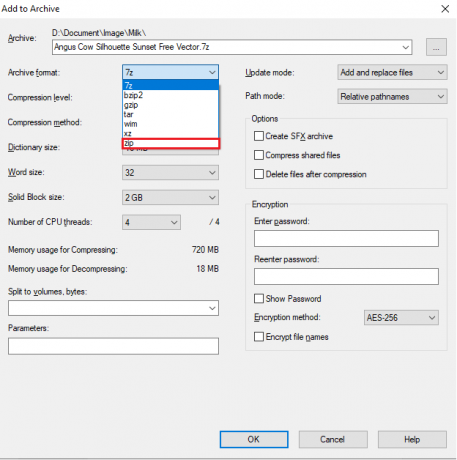
5. På höger sida, välj AES-256 i Krypteringsmetod: rullgardinsmenyn.
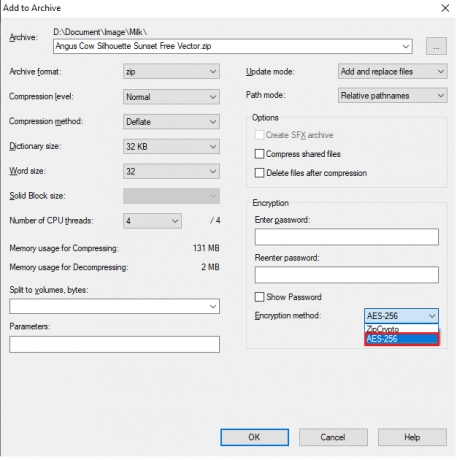
6. Skriv lösenordet under Skriv in lösenord och Ange lösenordet igen fält respektive.
Notera: Kryssa i rutan bredvid Visa lösenord för att kontrollera det angivna lösenordet.
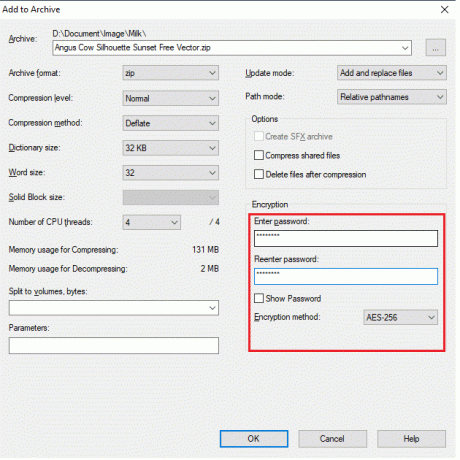
7. Klicka på OK för att skapa den krypterade filen.
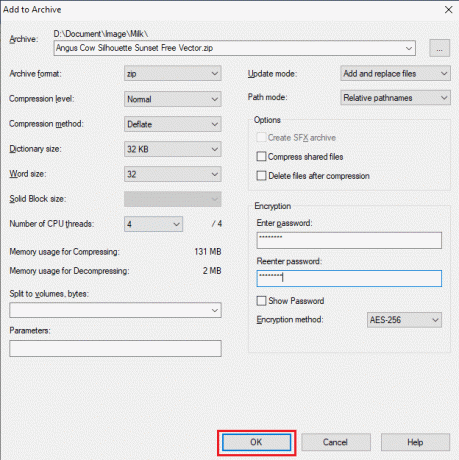
Notera: Krypteringsprocessen kan ta ett par minuter att slutföra beroende på storleken på filen och den lösenordsskyddade .zip-filen visas på samma plats som originalfil.
Steg II: Extrahera innehållet i krypterad fil
ZIP-filen kan öppnas av vem som helst. För att extrahera innehållet och se det måste du göra det ange lösenordet inställd tidigare.

Därför är det så här du kan kryptera en mapp med hjälp av mappkrypteringsprogram.
Läs också:25 bästa krypteringsmjukvaran för Windows
Hur man krypterar Word-dokument
Om du vill skydda känslig information som finns i en Microsoft Word-fil, kan du kryptera dokumentet från själva programmet. En mycket viktig punkt att komma ihåg om Word-dokumentkryptering är att det fungerar per PC. Det betyder att om du skickar filen till någon annan kommer den inte att förbli lösenordsskyddad. Så här gör du:
1. Träffa Windows-nyckel, typ Ord, och klicka Öppen, som visat.
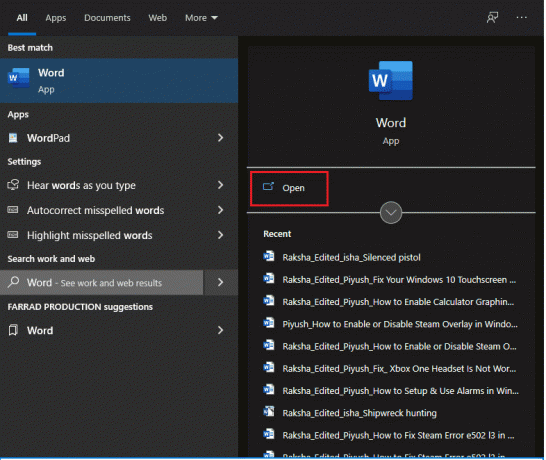
2. Klicka på Fil i det övre vänstra hörnet.
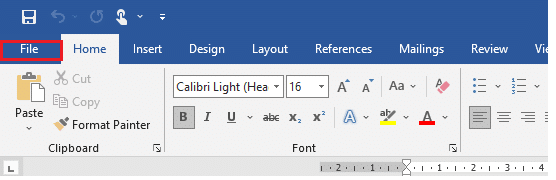
3. Klicka sedan Öppen och navigera till dokumentets plats och Öppen Det.

4. Återigen, gå till Fil menyn och klicka på Info flik.
5. Här, klicka vidare Skydda dokument. Välj i rullgardinsmenyn Kryptera med lösenord alternativ, som illustreras nedan.
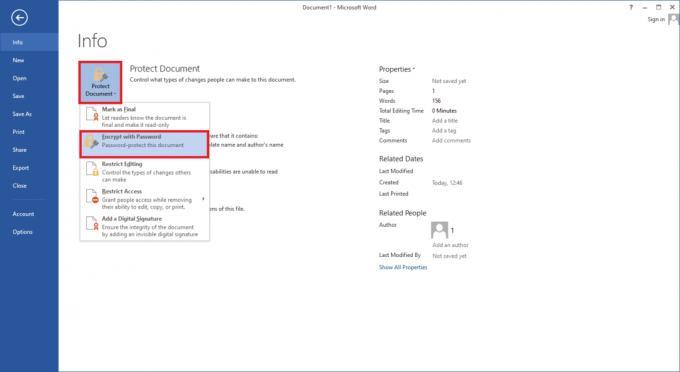
6. I den Kryptera dokument pop-up, skriv önskat Lösenord och klicka OK.
Notera: Precis som alltid kommer lösenordet att vara skiftlägeskänsligt.
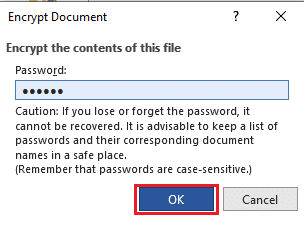
7. In igen Bekräfta lösenord uppmaning, skriv in igen Lösenord för att bekräfta det och trycka Enter-tangent för att slutföra dokumentkryptering.
Följande meddelande kommer att visas: Ett lösenord krävs för att öppna detta dokument.
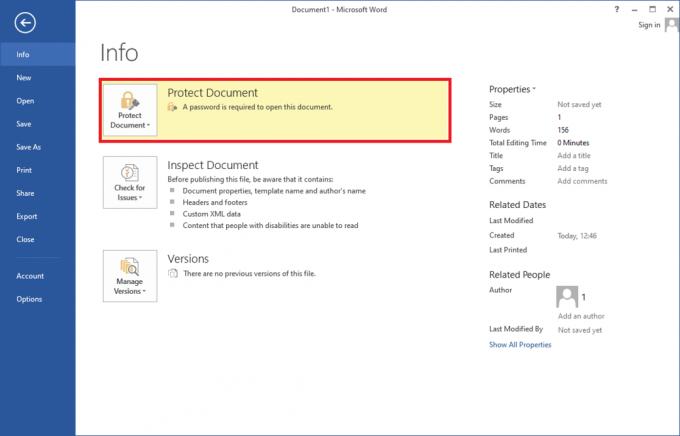
Proffstips: Hur man krypterar Windows-enheter/partitioner
Å andra sidan, om du funderar på att kryptera en hel volym data, kolla in vår guide på Hur du aktiverar och ställer in BitLocker-kryptering på Windows 10.
Vanliga frågor (FAQs)
Q1. Kan du kryptera en mapp i Windows 10?
Ans. Ja, du kan kryptera enskilda mappar på Windows 10 Enterprise och Professional-versioner med hjälp av krypteringsfilsystemet.
Q2. Hur lösenordsskyddar jag mina filer i Windows 10?
Ans. För att lösenordsskydda solofiler från andra användarkonton kan du använda den inbyggda EFS-funktionen men om du vill kryptera en fil i allmänhet, installera ett tredjepartsprogram som 7-zip eller VeraCrypt.
Rekommenderad:
- Åtgärda ogiltig åtkomst till minnesplatsfel i Valorant
- Hur man aktiverar Calculator Graphing Mode i Windows 10
- Så här konfigurerar du indexeringsalternativ i Windows 11
- Hur man nedgraderar från Windows 11 till Windows 10
Hoppas metoderna ovan hjälpte dig att förstå hur man krypterar en mapp Windows 10 med inbyggd eller tredjeparts mappkrypteringsprogramvara. Vi vill också påminna dig om att alla typer av kryptering kan knäckas om än med rå kraft, mycket ansträngning och kräver expertis. Så var extremt försiktig med vem du delar dina filer med. Fortsätt besöka vår sida för fler coola tips och tricks och lämna dina kommentarer nedan.



