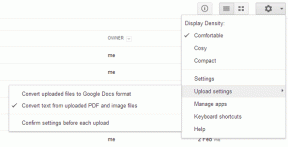Hur man ställer in larm i Windows 10
Miscellanea / / January 09, 2022
För varje dag som går utvecklas datatekniken och aktiviteter mer avancerade än igår kan utföras idag. Även om den här listan över aktiviteter fortsätter att växa, är det lätt att glömma att din dator också kan utföra en uppsjö av vardagliga uppgifter. En sådan uppgift är att ställa in ett larm eller en påminnelse. Många Windows-användare som du kanske inte är medvetna om applikationen Alarm and Clock som finns naturligt i operativsystemet. Vi ger dig en perfekt guide som lär dig hur du ställer in larm i Windows 10 och hur du tillåter väckningstimer. Så fortsätt läsa!

Innehåll
- Hur man ställer in larm i Windows 10
- Varför använda larm i Windows 10?
- Vad är användningen av väckningstimer?
- Metod 1: Genom Windows-applikationen
- Metod 2: Fast Cortana
- Proffstips: Hur man tar bort larm i Windows 10.
- Hur man skapar en uppgift för att väcka PC/dator
- Steg I: Skapa uppgift i Task Scheduler
- Steg II: Ställ in åtgärd i fönstret Skapa uppgift.
- Steg III: Tillåt väckningstimer
Hur man ställer in larm i Windows 10
Alarm & klocka
app rullades ursprungligen ut med Windows 8 och saknades i de tidigare versionerna. Chockerande, eller hur? Människor använder PC för att ställa in ett larm, eller rester för sina dagliga aktiviteter. I Windows 10, tillsammans med larmet, finns det en extra funktion med ett stoppur och en timer. I den här artikeln kommer vi att visa dig hur du ställer in alarm och väckningstimer i Windows 10.Varför använda larm i Windows 10?
Även om vi använder klockor för att ställa in larm, hjälper Windows larmfunktion dig att hålla ordning på dina uppgifter och arbetsliv. Några av dess framträdande egenskaper är:
- Dina möten kommer inte att försenas eller glömmas bort.
- Du kommer inte att glömma eller missa på eventuella evenemang.
- Du kommer att kunna hålla koll av ditt arbete eller projekt.
- Dessutom kommer du att kunna hålla jämna steg med deadlines.
Vad är användningen av väckningstimer?
- Det aktiverar eller inaktiverar Windows OS automatiskt för att väcka din dator från viloläge på en timer för uppgifter som har schemalagts.
- Även om din PC är det i viloläge, kommer den att vakna till utföra uppgiftensom du schemalagt tidigare. Till exempel, om du ställer in en väckningstimer för att din Windows-uppdatering ska ske, kommer den att säkerställa att din dator vaknar och utför den schemalagda uppgiften.
Om du är en av de användare som går vilse i webbsurfning, spel eller andra PC-aktiviteter och helt glömmer bort möten eller möten, ställ bara in ett larm för att slå dig tillbaka till verkligheten. Läs nästa avsnitt för att lära dig hur du ställer in larm i Windows 10.
Metod 1: Genom Windows-applikationen
Larmen i Windows 10 fungerar precis som de gör på dina mobila enheter. För att ställa in ett alarm på din PC, välj en tid, välj alarmtonen, de dagar du vill att det ska upprepas och allt är klart. Som självklart kommer larmmeddelandena bara att visas om ditt system är vaket, så lita bara på dem för snabba påminnelser och inte för att väcka dig från en lång sömn på morgonen. Nedan finns en detaljerad guide om hur du ställer in ett larm i Windows 10:
1. Klicka på Start, typ Alarm och klocka, och klicka på Öppen.

Notera: Ansökan behåller sitt tidigare tillstånd och visar den senast aktiva fliken.
2. Om det här är första gången du startar Alarm & klockor, byt från Timer fliken till Larm flik.
3. Klicka nu på + Lägg till ett larm knappen i det nedre högra hörnet.
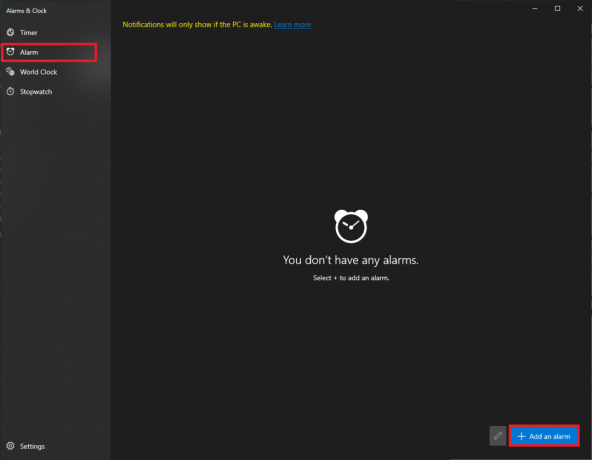
4. Använd piltangenter för att välja önskad alarmtid. Välj noga mellan AM och PM.
Notera: Du kan redigera alarmets namn, tid, ljud och upprepning.

5. Skriv larmnamn i textruta bredvid en pennliknande ikon.
Notera: Namnet kommer att visas på din larmavisering. Om du ställer in alarmet för att påminna dig själv om något, skriv in hela påminnelsetexten som larmnamn.

6. Kontrollera Upprepa larm rutan och klicka på dag ikon för att upprepa larmet på särskilda dagar eller alla dagar efter behov.
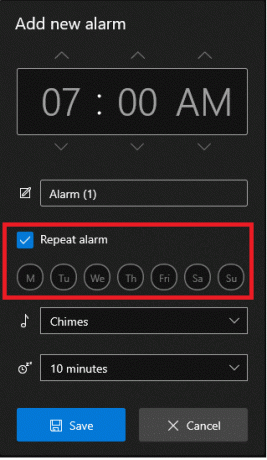
7. Klicka på rullgardinsmenyn bredvid musik ikon och välj det föredragna larmton från menyn.
Notera: Tyvärr tillåter inte Windows användare att ställa in en anpassad ton. Så välj en från den befintliga listan, enligt bilden.

8. Slutligen, välj snooze tid från rullgardinsmenyn bredvid snooze-ikonen.
Notera: Om du är en mästare som vi, rekommenderar vi att du väljer den minsta snoozetiden, det vill säga 5 minuter.

9. Klick Spara knappen för att spara ditt anpassade larm, som visas.
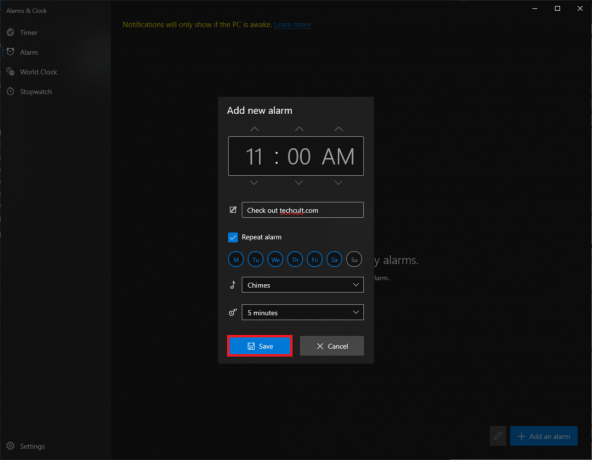
Du har skapat ett nytt larm och det kommer att listas på fliken Alarm i applikationen.
Du kommer att få ett aviseringskort längst ner till höger på skärmen när ett larm utlöses tillsammans med alternativen att snooze och stänga av. Du kan justera snoozetiden från aviseringskortet också.
Notera: Vippströmbrytaren låter dig snabbt aktivera eller inaktivera ett larm.

Läs också:Windows 10 Klocktid fel? Så här fixar du det!
Metod 2: Fast Cortana
Ett ännu snabbare sätt att ställa in ett alarm i Windows 10 är att använda den inbyggda assistenten, dvs Cortana.
1. Tryck Windows + C-tangenter samtidigt för att starta Cortana.
2. Säga ställ in ett alarm på 21:35 till Cortana.
3. Cortana kommer att ställa in ett alarm för dig automatiskt och visa Jag har slagit på ditt alarm för 21:35 som avbildas nedan.

Läs också:Hur man aktiverar Calculator Graphing Mode i Windows 10
Proffstips: Hur man tar bort larm i Windows 10
Följ stegen nedan för att ta bort ett befintligt larm:
1. Starta Alarm & Clock som tidigare.

2. Klicka på sparat larmkort, visas markerad.

3. Klicka sedan på papperskorgen ikon från det övre högra hörnet för att radera alarmet.

Förutom att ställa in ett alarm kan applikationen Alarms & Clocks också användas för att köra en timer och ett stoppur. Läs nästa avsnitt för att ställa in och tillåta väckningstider i Windows 10.
Läs också:Synkronisera Windows 10-klocka med en Internettidsserver
Hur man skapar en uppgift för att väcka PC/dator
Som nämnts tidigare visas larmmeddelanden endast om din dator är vaken. För att automatiskt väcka systemet från viloläge vid en viss tidpunkt kan du skapa en ny uppgift i applikationen Task Scheduler och anpassa den.
Steg I: Skapa uppgift i Task Scheduler
1. Träffa Windows-nyckel, typ Schemaläggaren, och klicka Öppen.
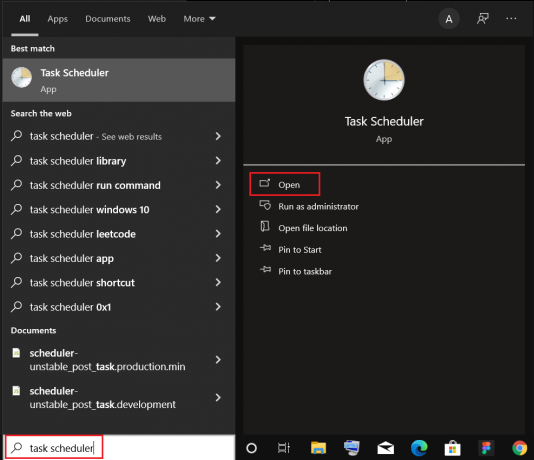
2. I den högra rutan under Handlingar, Klicka på Skapa uppgift... alternativ, som visas.

3. I Skapa uppgift fönster, ange Task namn (t.ex. Vakna!) i Namn: och markera rutan Kör med högsta privilegier, visas markerad.
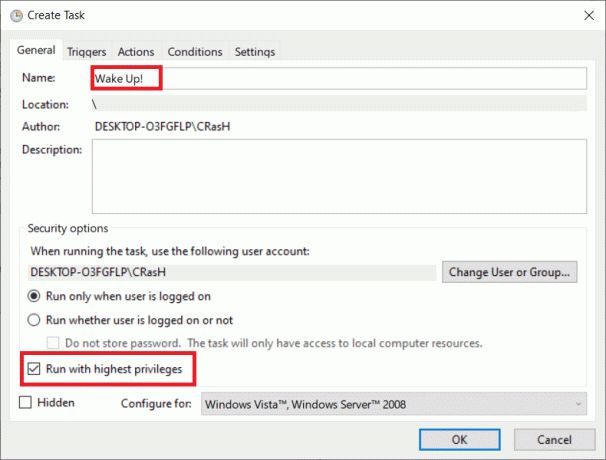
4. Byt till Utlösare fliken och klicka Ny… knapp.
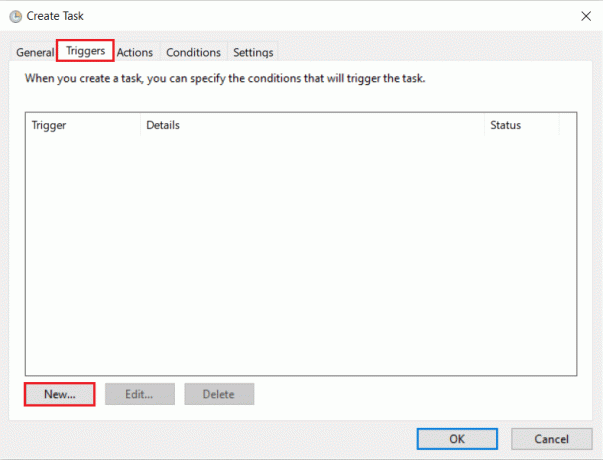
5. Välj den Startdatum och tid från rullgardinsmenyn. tryck på OK för att spara dessa ändringar.
Notera: Om du vill att din dator ska vakna regelbundet, kolla Dagligen i den vänstra rutan.

6. Navigera till Betingelser fliken, markera rutan med titeln Väck datorn för att köra denna uppgift, som illustreras nedan.

Läs också:Hur man aktiverar Telnet i Windows 10
Steg II: Ställ in åtgärd i fönstret Skapa uppgift
Slutligen, ställ in åtminstone en åtgärd, som att spela musik eller ett videoklipp, som du vill att datorn ska utföra vid utlösningstiden.
7. Gå till Handlingar fliken och klicka på Ny… knappen, som visas.

8. Bredvid Åtgärd: chysa till starta ett program från rullgardinsmenyn.
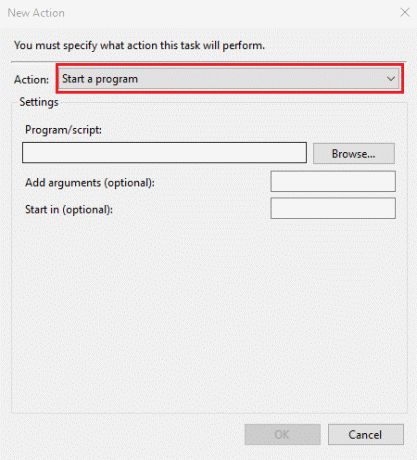
9. Klick Bläddra… knappen för att välja platsen för Ansökan (musik/videospelare) för att öppna.
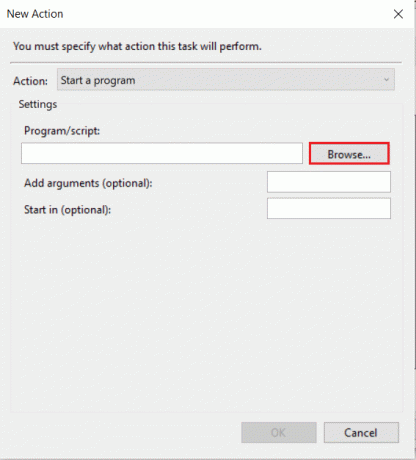
10. I den Lägg till argument (valfritt): textrutan, skriv in filens adress spelas vid utlösningstillfället.
Notera: För att undvika fel, se till att det inte finns några mellanslag i sökvägen för filplats.
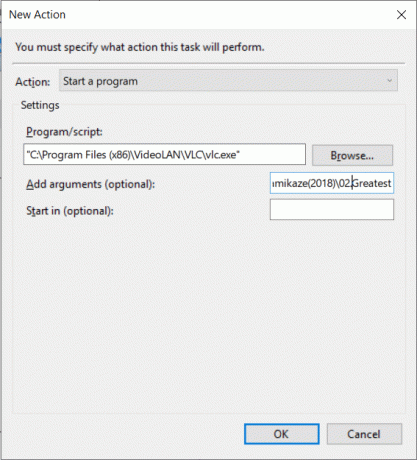
Läs också:9 bästa kalenderappar för Windows 11
Steg III: Tillåt väckningstimer
Dessutom måste du aktivera Wake Timers för uppgifterna, enligt följande:
1. Klicka på Start, typ Redigera energischema, och tryck på Enter-tangent, som visat.

2. Här, klicka vidare Ändra avancerade energiinställningar.
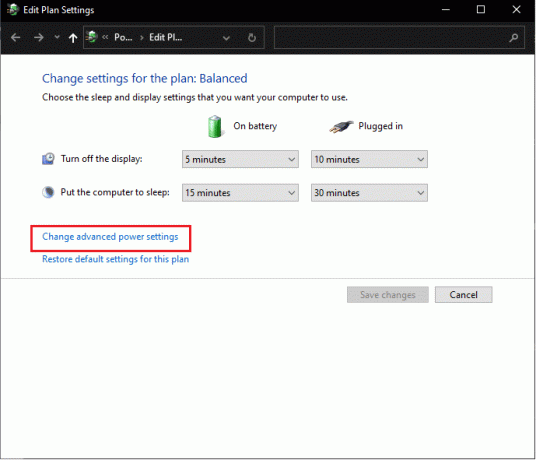
3. Dubbelklicka på Sömn och då Tillåt väckningstimer alternativ.
4. Klick Gör det möjligt från rullgardinsmenyn för båda På batteri och Inkopplad alternativ, som visas nedan.
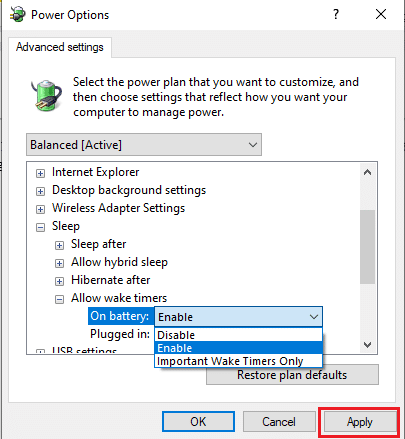
5. Klicka på Använd > OK för att spara dessa ändringar.
Det är allt. Din PC kommer nu att vakna automatiskt vid den angivna tiden och förhoppningsvis lyckas du väcka dig genom att starta önskad applikation.
Vanliga frågor (FAQs)
Q1. Finns det något sätt att ställa in ett alarm på min dator?
Ans. Du kan ställa in ett alarm inifrån Alarm & klocka applikation eller helt enkelt kommando Cortana att ställa in en åt dig.
Q2. Hur ställer jag in flera larm i Windows 10?
Ans. För att ställa in flera larm, öppna Alarm & klocka ansökan och klicka på + Lägg till en larmknapp. Ställ in ett alarm för önskad tid och upprepa samma procedur för att ställa in så många larm som du vill.
Q3. Kan jag ställa in ett alarm på min dator för att väcka mig?
Ans. Tyvärr går de larm som är inställda i Alarm & Clock-applikationerna bara när systemet är aktivt. Om du vill att datorn ska väcka sig själv och dig vid en viss tidpunkt, använd Schemaläggaren applikation för att tillåta väckningstimer istället.
Rekommenderad:
- Hur man krypterar en mapp i Windows 10
- Hur man kontrollerar om Modern Standby stöds i Windows 11
- Hur man skapar Windows 10 Sleep Timer på din PC
- Hur man aktiverar viloläge i Windows 11
Vi hoppas att ovanstående metoder hjälpte dig med hur man ställer in larm i Windows 10 & tillåter även väckningstimer. Om du har några frågor/förslag angående den här artikeln får du gärna släppa dem i kommentarsfältet. Glöm inte heller att dela den här artikeln med andra.