Så här fixar du att mikrofonen inte fungerar på Mac
Miscellanea / / January 10, 2022
Alla Mac-modeller har en inbyggd mikrofon. Desto mer kan du lägga till en extern mikrofon till vilken Mac-modell som helst. Det är så du kan använda FaceTime för att prata, ringa telefonsamtal, spela in videor och ställa frågor till Siri på en macOS-enhet. Inbyggda mikrofoner finns på Apple MacBooks och många stationära Mac-datorer. Headset och mikrofoner kan anslutas med USB, 3,5 mm ljudkontakt eller Bluetooth. En mikrofon, precis som annan ljudutrustning, kommer att vara plug-and-play. Men, vad ska du göra om du står inför problemet med att din mikrofon inte fungerar på Mac? Oroa dig inte, vi ger dig en användbar guide som lär dig hur du åtgärdar det här problemet och hur du utför mikrofontestuppspelning.
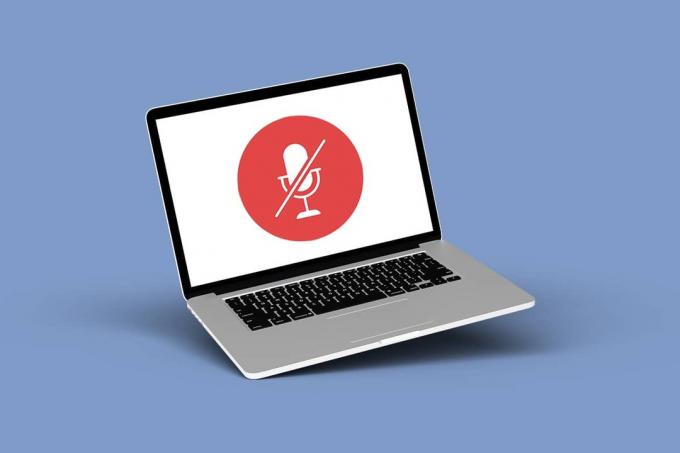
Innehåll
- Så här fixar du att mikrofonen inte fungerar på Mac
- Anledningar till varför Mac Mic inte fungerar
- Proffstips: Utför mikrofontestuppspelning online.
- Metod 1: Grundläggande felsökning
- Metod 2: Återställ PRAM
- Metod 3: Felsök inställningar för ljudingång
- Metod 4: Tillåt mikrofonåtkomst
- Metod 5: Återställ behörigheter
- Metod 6: Slå på diktering
- Metod 7: Skapa nytt konto
- Metod 8: Installera om appen som inte fungerar
- Metod 9: Kontakta Apples support
Så här fixar du att mikrofonen inte fungerar på Mac
Att ställa in en extern mikrofon på en Mac är enklare än att göra det på en Windows 10-dator, där rätt ljuddrivrutin kan behöva laddas. Det är dock viktigt att veta vilken mikrofon din dator använder för att framgångsrikt diagnostisera mikrofonproblem.
- Intern mikrofon: Alla MacBook eller iMac levereras med en intern mikrofon.
- Extern USB-mikrofon: En extern USB-mikrofon är självförsörjande och ansluts direkt till en USB-port.
- Extern 3,5 mm mikrofon: Den är ansluten till mikrofoningången på din PC eller till ett separat ljudgränssnitt, vilket kan kräva mer ström.
- AirPods eller andra Bluetooth-headset: Dessa kan anslutas trådlöst till din Mac via Bluetooth.
Anledningar till varför Mac Mic inte fungerar
Några av anledningarna som fick din mikrofon att sluta fungera är:
- Din mikrofon kan vara felkonfigurerad.
- Det kan bero på PRAM-problem.
- Tredjepartsappar kan vara i konflikt.
- Vissa spel eller appar kan orsaka detta problem.
Proffstips: Utför mikrofontestuppspelning online
Du kan testa Mac-mikrofonljudet genom att köra ett mikrofontest från din webbläsare.
- Stäng alla andra appar som kan använda din mikrofon, som Skype, Zoom, Facetime etc., om mikrofonen inte klarar utrustningstestet eller om du inte kan höra dig själv.
- Se också till att du producerar ljud medan utrustningen testas.
Följ stegen som nämns nedan för att utföra mikrofontestuppspelning:
1. Besök denna Mikrofon test app på din webbläsare.
2. För att börja, klicka på Spela knappen, som visas.

3. Din webbläsare kommer att fråga dig om tillåtelse att använda mikrofonen. Klicka på Tillåta att bevilja det.
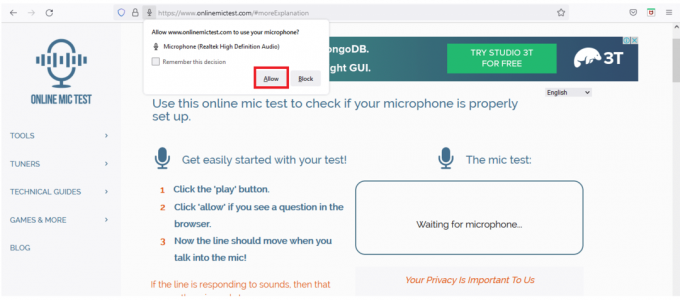
4. Tala in i mikrofonen efter att webbläsaren har fått åtkomst till den.
5. Ljudingången kommer att visas av ett litet fönster under testområdet, med linjen som ändras för att reflektera högljuddhet av ljudet.
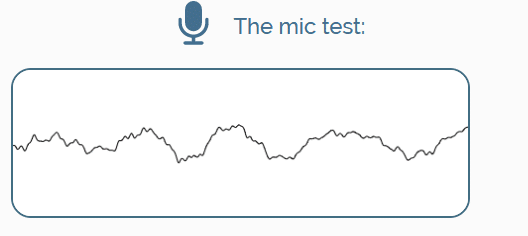
Metod 1: Grundläggande felsökning
Mikrofonen på din Mac är inte alltid tydligt synlig och kan vara svår att hitta, speciellt om du inte vet var du ska leta! PC inbyggda inbyggda mikrofoner är nästan omärkliga eftersom de är så små. Undersök de tekniska specifikationerna och schemana för din MacBook, iMac eller Mac-datormodell för att hitta din Mac-mikrofon.
- På Mac är mikrofoner i allmänhet små nålhålpå sidorna på din MacBook, under högtalargallret nära tangentbordet.
- De kunde också hittas bredvid FaceTime- eller iSight-kameran på din iMac.
- När du har hittat den, städa det med en mikrofiber eller luddfri trasa för att ta bort all smuts som kan hindra den.
- Du kan också försiktigt blåsa ut eventuellt ludd eller damm som stör mikrofonens förmåga att fånga upp ljud med tryckluft.
- Vissa läsare föreslår borsta bort eventuellt ludd, smuts eller damm med en mycket mjuk tandborste.
Läs också:Fixa AirPods som bara spelar i ett öra
Metod 2: Återställ PRAM
Barnvagnen, eller Parameter Random Access Memory, som namnet antyder, har en mängd små parametrar i din MacBook som ljusstyrka, ljudstyrka, startdisk och flera mikrofoninställningar. Alla dessa inställningar kommer att återställas när du återställer PRAM på din MacBook, kanske åtgärdar dina MacBook-mikrofonproblem. Följ de givna stegen för att fixa att mikrofonen inte fungerar på Mac-problem genom att återställa PRAM:
1. Klicka på Apple-ikonen i det övre vänstra hörnet
2. Välj Stänga av… för att stänga av din PC, som visas. Vänta tills MacBook har stängts av helt innan du fortsätter.

3. Håll strömknappen och tryck Kommando + Alt + P + Rnycklar samtidigt.
Notera: Håll ned knapparna i 20 sekunder eller tills du hör ljudsignaler.
4. Vänta tills din MacBook startar om normalt när du släpper knapparna.
Metod 3: Felsök inställningar för ljudingång
Systemets inbyggda mikrofonvolyminställningar finns i Systeminställningar för att utföra mikrofontestuppspelning. För att kontrollera dina mikrofoninställningar och korrigera dem så att mikrofonen inte fungerar på Mac, följ dessa steg:
1. Starta Systeminställningar applikation efter att ha klickat Apple-ikonen, som avbildats.

2. Gå till Ljudpreferenser.
3. Här byter du till Inmatning fliken, som visas.
4. Välj inmatningsenhet, dvs mikrofon under Välj en enhet för ljudingång.
5. Justera Ingångsvolym med det angivna skjutreglaget.

6. Prata i din mikrofon och se om det finns några ändringar i Ingångsnivå: fält.
Notera: Staplarna tänds för att visa vilka ingångar som har upptäckts. Om de inte lyser upptar din mikrofon ingen ingång.
Läs också:Så här fixar du att Mac-kameran inte fungerar
Metod 4: Tillåt mikrofonåtkomst
Eftersom en mikrofon är en inmatningsenhet, beviljas åtkomst till den av användaren. När du utför mikrofontestuppspelning och upptäcker att din Mac kan upptäcka mikrofoningång via Systeminställningar app, men en app kan inte, det kan vara ett behörighetsproblem eller ett problem med programmet sig. Så följ dessa steg för att ge mikrofonåtkomst till en viss app för att fixa mikrofon som inte fungerar på Mac-problem:
1. Gå till Systeminställningar, som visat.

2. Välj Säkerhet och integritet.
3. Klicka på Integritet och välj Mikrofon från sidofältet.
4. Här kommer du att se en lista över appar. Markera rutan bredvid de särskilda apparna till Tillåt apparna nedan atttillgångdinmikrofon.
Notera: På samma sätt kan du ge tillstånd till Kamera app till önskade appar, som illustreras nedan.

Metod 5: Återställ behörigheter
Vi har märkt ett unikt fel i betaversioner av macOS Mojave och Catalina. Förutom i några få program presterar mikrofonen på MacBook beundransvärt. Användare som använder mikrofonen med spelapplikationer har rapporterat det här problemet med att mikrofonen inte fungerar på Mac. Så här återställer du behörigheter till och tvingar apparna att begära mikrobehörigheter igen:
1. Öppna Terminal ansökan från Verktyg mapp, som visas.

2. Skriv följande kommando och slå Enter-tangent.
rm -rf ~/Library/Application\ Support/com.apple. TCC
3. På frågan, ange dina referenser.
4. Till sist, omstart din MacBook.
Notera: Om det föregående terminalkommandot inte fungerade för dig, försök igen med ordet sudo framför det.
Läs också:Hur man använder Utilities-mappen på Mac
Metod 6: Slå på diktering
Om du aktiverar diktering kan du inte bara diktera till din MacBook och ha den typ för dig, utan också ladda ner nödvändiga drivrutiner, som kan hjälpa dig att reparera eventuella mikrofonproblem. Här är stegen för att åtgärda mikrofonen som inte fungerar på Mac-problem genom att aktivera dikteringsfunktionen på din MacBook eller MacBook Pro:
1. Öppen Systeminställningar, som tidigare.
2. Välj Tangentbord alternativ, som visas.
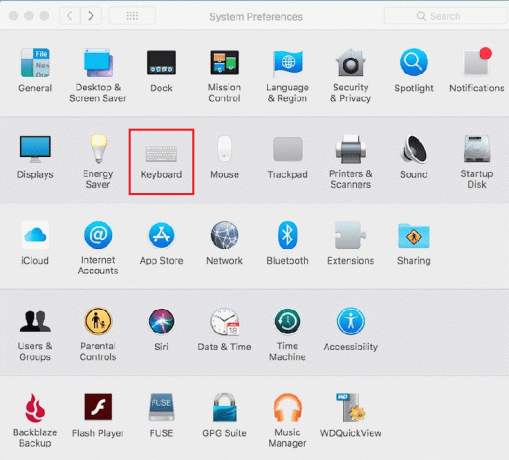
3. Klicka på Diktering fliken i högra hörnet.
4. I den Diktation: fältet, välj På alternativ. Din Mac kommer automatiskt att leta efter nödvändiga språkpaket och drivrutiner för nedladdning.
5. När nedladdningarna är klara, a virvlande låda visas under alternativet Diktering. Försök att använda din mikrofon igen för att avgöra om problemet med mikrofonen är löst eller inte.
Metod 7: Skapa nytt konto
MacBook-mikrofonen kan sluta fungera på grund av fel på ditt Mac-konto. Det är enkelt att testa detta genom att skapa ett nytt konto och kontrollera om mikrofonen fungerar där.
1. Gå till Systeminställningar > Användare &Grupper.
2. För att göra ändringar, klicka på hänglås och ange din Administratörslösenord.
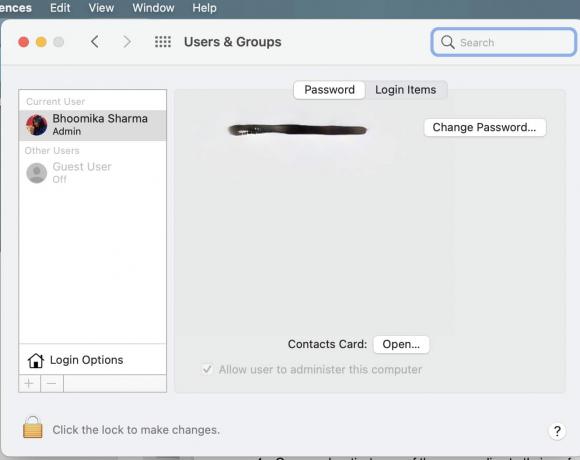
3. För att skapa ett nytt användarkonto, klicka på + symbol i det nedre vänstra hörnet och Fyll i formuläret.
4. När det nya kontot har skapats, logga ut av ditt nuvarande konto.
5. Klicka på Apple symbol i det övre vänstra hörnet för att logga ut.
Notera: Du måste logga ut istället för att byta användare för att detta ska fungera.
6. Öppna nytt konto och logga in för att utföra mikrofontestuppspelning en gång till.
7A. Om din nya kontomikrofon fungerar har du två möjliga alternativ:
- Antingen flytta all data till det nya kontot och ta bort det gamla.
- Eller, återställa din Macbook till fabriksinställningarna och hämta dina data från en säkerhetskopia.
7B. Om testuppspelningen av Mac-mikrofonen misslyckas, prova de efterföljande lösningarna istället.
Läs också:Åtgärda MacBook-laddaren som inte fungerar
Metod 8: Installera om appen som inte fungerar
Om mikrofonen på din MacBook fungerar men den inte fungerar för bara ett specifikt program, beror det här problemet troligen på buggar i appen. Du bör avinstallera och installera om programvaran.
1. Gå till Ansökningar mapp i Upphittare.

2. Dra oroväckande appikon t.ex. Skype till Skräp.
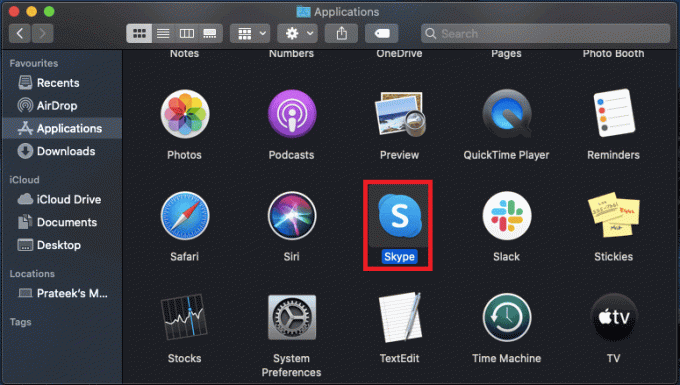
3. Klicka på Skräp och klicka Tom papperskorg, som illustreras nedan.

4. Starta om din MacBook för att säkerställa att all appdata har raderats.
5. Installera om appen från Mac App Store.
Metod 9: Kontakta Apples support
Om ingen av teknikerna ovan har fungerat, är det möjligt att din MacBook-mikrofon har förstörts fysiskt. För mer omfattande felsökningsinformation eller för att boka ett möte med en Auktoriserad tjänsteleverantör eller, kontakta Apple support.
Läs också:Åtgärda problem med att AirPods inte laddar
Vanliga frågor (FAQs)
Q1. Varför tar inte min Mac upp min mikrofon?
Ans. Felaktigt ljudinmatning är en typisk källa till mikrofonproblem. Välj Inmatning från fliken Input in Systeminställningar > Ljud. Du bör se en lista över ljudproducerande enheter, inklusive förhoppningsvis mikrofonen du vill använda. Din Mac kommer inte att upptäcka något ljud om skjutreglaget är inställt för lågt.
Q2. Är det möjligt att ansluta en kondensatormikrofon till min MAC?
Ans. Nästan alla datorer har en mikrofonport, som nu vanligtvis är ihopkopplad med en hörlursport. Förutsatt att du har lämpligt uttag för uttaget bör du kunna fästa en dynamisk mikrofon direkt. Också en kondensatormikrofon kan inte anslutas direkt till en PC-mikrofonport; det kommer inte att fungera.
Q3. Hur kan jag använda min Mac interna mikrofon med hörlurar?
Ans. Om du söker efter en hörlursdelare kommer du att upptäcka dussintals alternativ för mindre än $5. Dubbelklicka på intern mikrofon för att välja den i Inställning för ljudingång och anslut sedan ditt headset. Du bör kunna hoppa över headsetmikrofonen och använda den interna Mac-mikrofonen.
Rekommenderad:
- De 9 bästa apparna för roliga fotoeffekter
- Fixa att Kodi Mucky Duck Repo inte fungerar
- Fixa macOS Big Sur-problem
- Varför är Internet på min Mac så långsamt helt plötsligt?
Vi hoppas att denna information var användbar för att fixa din mikrofonen fungerar inte på Mac problem. Låt oss veta vilken av strategierna du tyckte var mest effektiv. Om du har några frågor/förslag angående den här artikeln får du gärna släppa dem i kommentarsfältet nedan.



