Hur man inaktiverar musacceleration i Windows 10
Miscellanea / / January 10, 2022
Musacceleration, även känd som Förbättrad pekarprecision, är en av många funktioner i Windows som är avsedd att göra våra liv lite enklare. Den här funktionen introducerades först i Windows XP och har varit en del av alla nya Windows-versioner sedan dess. Normalt skulle muspekaren på dina skärmar röra sig eller färdas lika mycket som den fysiska musen eller din styrplatta. Även om det inte skulle vara särskilt effektivt i daglig användning och minska din totala arbetshastighet. Det är här förbättrad pekprecision kommer väl till pass. Idag kommer vi att diskutera hur man inaktiverar musacceleration på Windows-datorer.

Innehåll
- Hur man inaktiverar musacceleration i Windows 10.
- Vad är musacceleration?
- Orsaker till att inaktivera musacceleration
- Metod 1: Genom kontrollpanelen
- Metod 2: Genom Windows-inställningar
- Proffstips: Aktivera musacceleration i Windows 10
Hur man inaktiverar musacceleration i Windows 10
I den här artikeln kommer vi att lära dig hur du inaktiverar musaccelerationsfunktionen Windows
Operativsystem (OS). Det är viktigt att notera att musacceleration är aktiverad som standard i Windows 10. Musegenskaper på Windows kan nås från kontrollpanelen eller programmet Inställningar, låt oss ta den tidigare vägen. Men först, låt oss förstå vad som är musacceleration.Vad är musacceleration?
Musens accelerationsfunktion känner av hastigheten på din musrörelse tillsammans med avståndet och justerar markörrörelsen därefter. Till exempel, med musacceleration aktiverad, om du flyttar musen på styrplattan snabbt, justeras DPI automatiskt och pekaren kommer att färdas lite längre på skärmen. De hastigheten på den fysiska rörelsen motsvarar direkt den extra markören. Även om funktionen kan verka ganska grundläggande, kommer den väl till pass när:
- du använder en mus med en dålig sensor
- flytta muspekaren över en stor skrivbordsskärm.
- det finns begränsat fysiskt utrymme för dig att flytta musen.
Den här funktionen tar lite tid för dig att bygga muskelminne men det hjälper dig att spara mycket tid och ansträngning i det långa loppet.
Orsaker till att inaktivera musacceleration
Skälen till att inaktivera musacceleration är främst relaterade till konsekvens och noggrannhet. Denna funktion skulle bli värdelös under följande omständigheter:
- När du använder din PC för spel, särskilt förstapersonsskjutspel som Call of Duty och Counter-Strike. Eftersom en stor del av FPS-spelen siktar på ett mål/motståndare och kräver att spelaren är skicklig med musen, gör musacceleration markörrörelserna något inkonsekventa. Det kan därför få användaren att överskrida eller missa sitt mål helt. Att inaktivera musacceleration kommer att resultera i större kontroll över musrörelser. Så om du är en spelare kanske du vill stänga av funktionen och kontrollera om det förbättrar din totala prestanda.
- När du är designa grafik eller redigera videor.
- När det tar längre tid för dig att vänja dig vid det.
Kort sagt, om ditt arbete eller aktivitet utförs kräver exakt musprecision, kanske du vill stänga av musacceleration.
Metod 1: Genom kontrollpanelen
Att stänga av det är lika enkelt som att skala ärter eftersom det kräver att du helt enkelt avmarkerar en enda ruta. Samma metod gäller för att inaktivera funktionen i andra Windows-versioner, nämligen Windows 8 och 7, också.
1. Typ Kontrollpanel i Windows-sökning bar och klicka Öppen, som visat.

2. Uppsättning Visa efter > Stora ikoner och klicka på Mus alternativ.
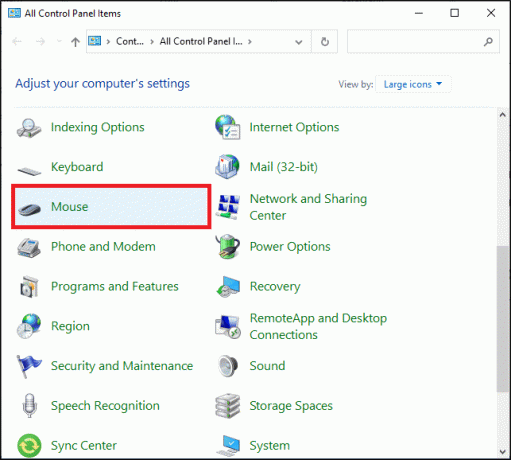
3. Gå till Pekaralternativ fliken i Mus egenskaper fönster.
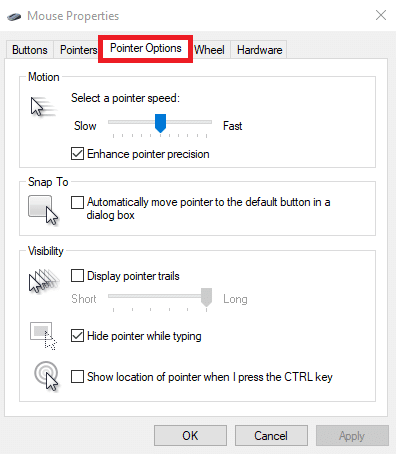
4. Avmarkera slutligen rutan med titeln Förbättra pekarprecision för att stänga av musacceleration.
Notera: Du kan justera andra pekarinställningar som du vill:
- Välj en pekarhastighet
- Flytta pekaren automatiskt till standardknappen i en dialogruta
- Visa pekarspår
- Dölj pekaren medan du skriver
- Visa pekarens placering när jag trycker på CTRL-tangenten
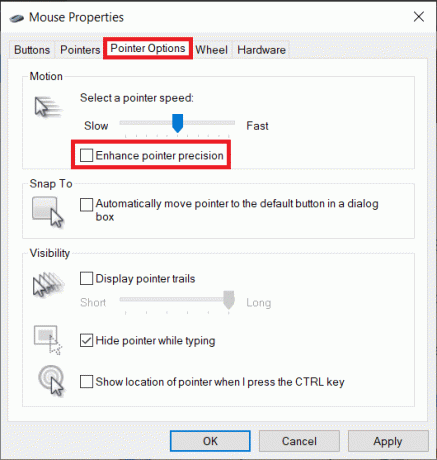
5. Klicka på Tillämpa för att spara nya ändringar som träder i kraft och klicka sedan OK för att stänga fönstret.
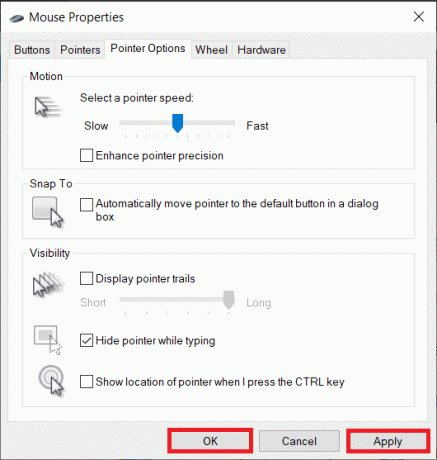
Läs också:Åtgärda mushjulet som inte rullar ordentligt
Metod 2: Genom Windows-inställningar
Detta är en alternativ metod för att inaktivera musacceleration. Följ stegen nedan för att inaktivera den här funktionen på din Windows-dator med appen Inställningar:
1. Slå Windows + I-tangenter tillsammans för att öppna inställningar.
2. Gå till Mus fliken i den vänstra rutan och klicka Ytterligare musalternativ under Relaterade inställningar, som avbildats.

3. I den Mus egenskaper fönster, gå till Pekaralternativ fliken och avmarkera Förbättra pekarprecision visas markerad.
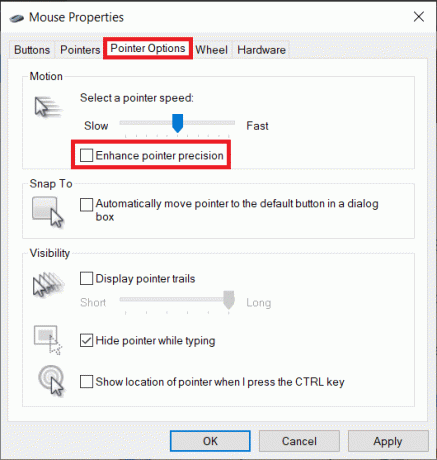
4. Klicka på Tillämpa för att sätta ändringar i kraft och klicka sedan OK.
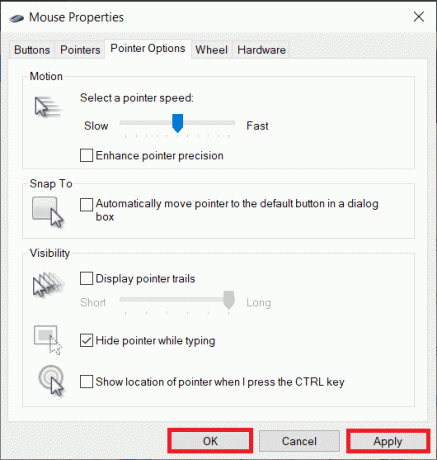
Det är det, du har framgångsrikt inaktiverat musacceleration. Fortsätt och ha en spelsession eller utför någon annan aktivitet ett tag för att märka skillnaden i musrörelser.
Läs också:Fixa tangentbordsinmatningsfördröjning i Windows 10
Proffstips: Aktivera musacceleration i Windows 10
För att aktivera musacceleration tillbaka igen, följ steg 1-3 av endera metoden. Sedan är det bara att markera rutan Förbättra pekarprecision som avbildas nedan.
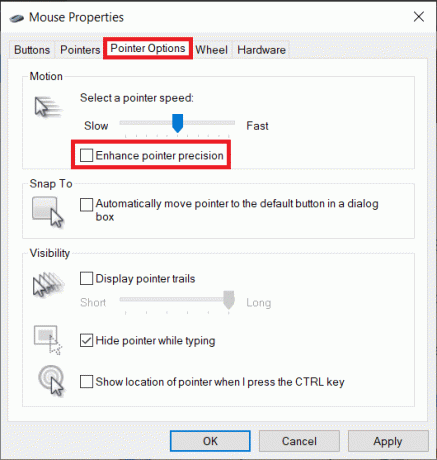
Rekommenderad:
- Hur man ställer in larm i Windows 10
- Hur man krypterar en mapp i Windows 10
- Åtgärda problem med Logitech-musen med dubbelklick
- Åtgärda mushjulet som inte rullar ordentligt
Förhoppningsvis, nu vet du det hur man inaktiverar musacceleration i Windows 10. Med förbättrad pekprecision avstängd kommer du att ha förbättrad kontroll över musen och få mycket fler dödsfall i ditt favorit FPS-spel. Om du har några frågor/förslag angående den här artikeln får du gärna släppa dem i kommentarsfältet.



